Sådan opretter du en gæstekonto i Windows 10

Hvis du vil give familie og venner midlertidig adgang til din computer, er det sådan, hvordan du kan gøre det ved hjælp af en gæstekonto og noget tredjepartssoftware.
I tidligere versioner af Windows, Microsoftinkluderede en gæstekonto, så du kunne give midlertidig adgang til din pc. Gæstekontoen var begrænset til grundlæggende opgaver såsom webbrowsing og slettet alle data, da du afsluttede din session. I Windows 10 findes gæstekontoen, som vi kendte til den, ikke længere. Men ved at få adgang til nogle avancerede Windows-indstillinger og ved hjælp af et tredjepartsprogram kaldet Rollback Rx, kan du rulle din egen gæstekonto i Windows 10. Vi viser dig hvordan.
Opret en gæstebrugerkonto til midlertidig adgang til din Windows 10-enhed
Microsoft fortsætter med at afskrivesfunktionalitet i Windows 10 med hver funktionsopdatering. Den indbyggede gæstekonto er ikke længere funktionel i Windows 10, men hvis du har brug for at have en sådan konto opsat for brugere, der midlertidigt har brug for adgang til din computer, kan du oprette din egen med lidt arbejde
Før vi kommer til det, lad os først starte medoprette en lokal konto. Brian skrev allerede en fremragende artikel med alle detaljerne om, hvordan man gør det, men et ekstra skridt, jeg har brug for dig til at gøre, er at ændre konto privilegiet.
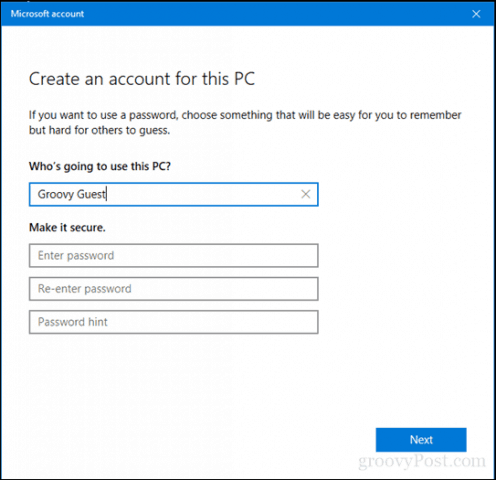
Når du har oprettet en ny lokal konto, skal du trykke på Windows-nøgle + R.
Type: kontrollere brugerpassord2 så ramte Gå ind.
Vælg den gæstekonto, vi oprettede, og klik derefter på Ejendomme.
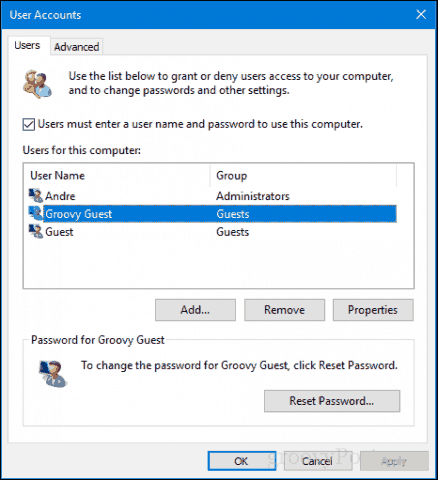
Vælg fanen Gruppemedlemskab, vælg Andet-listen, og vælg derefter Gæster.
Klik ansøge derefter Okay, klik ansøge derefter Okay igen.
Vi har nu oprettet vores gæstekonto, og stort set det meste af en gæstekontos funktionalitet fungerer.
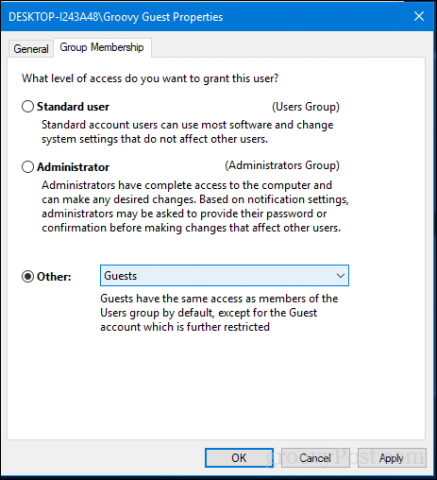
Denne gæstekonto dækker vores baser mhtoprettelse af en midlertidig konto med begrænsede privilegier på din Windows 10-pc. Det eneste manglende stykke nu er muligheden for automatisk at slette filer og indstillinger på gæstekontoen, når de er færdige. Til det har vi brug for noget tredjepartssoftware.
Download og installer Rollback Rx Home
En af de aktiviteter, vi ønsker at forhindre, er engæstebruger gemmer filer hvor som helst på kontoen eller gemmer adgangskoder på websteder, de logger på. Dette er hvor Rollback Rx Home kommer ind. Dette gratis værktøj giver dig mulighed for at gendanne en brugerkonto til sin oprindelige tilstand efter en genstart. Softwaren leveres pakket i en 10 MB zip-fil og kræver, at du registrerer dig for at downloade den. Når du har gjort det, vil du blive sendt en bekræftelses-e-mail med et link til download. Så der er en lille forhindring involveret for at få det. Men når du har det, er det glat sejlads.
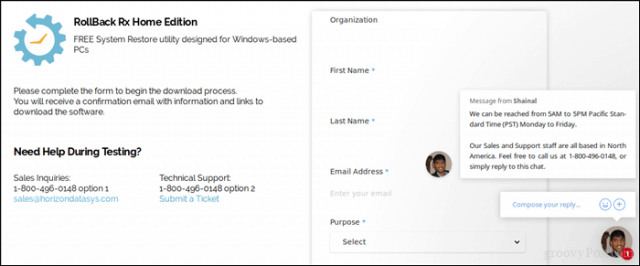
Efter download, udpak zip-filen, og åbn derefter Rollback Home Rx-mappen.
Start den relevante installationsfil til dit system. Jeg kører 64 bit Windows 10, så jeg dobbeltklikker på x64-installationsfilen. Følg instruktionerne på skærmen.
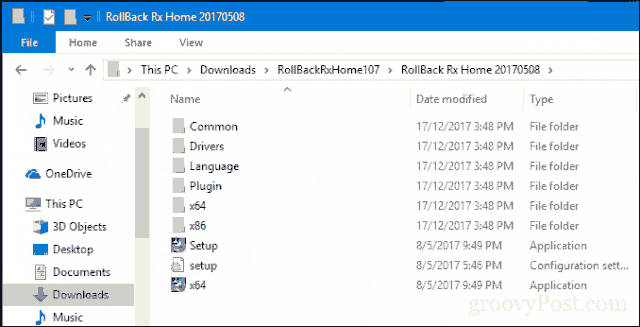
Når installationen er afsluttet, bliver du bedt om at genstarte. Fortsæt med at gøre det.
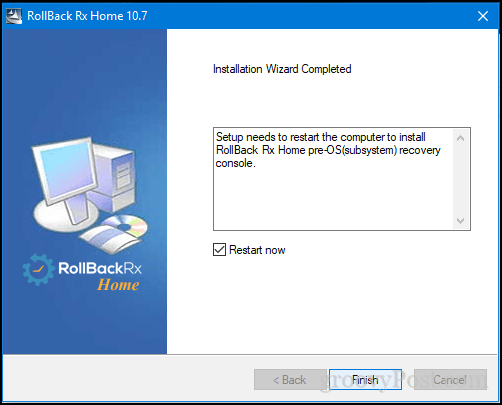
Opret øjebliksbillede
Når nogen vil bruge dit system, er det alt hvad du skal gøre.
Højreklik først på ikonet Rollback Rx i meddelelsesområdet, og klik derefter på Nyt øjebliksbillede.
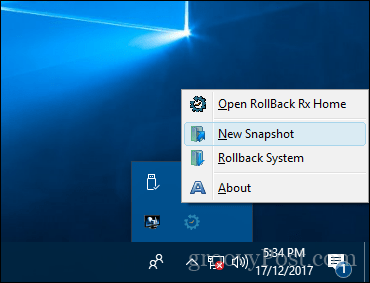
Indtast et navn og en beskrivelse af snapshotet, og klik derefter på Næste.
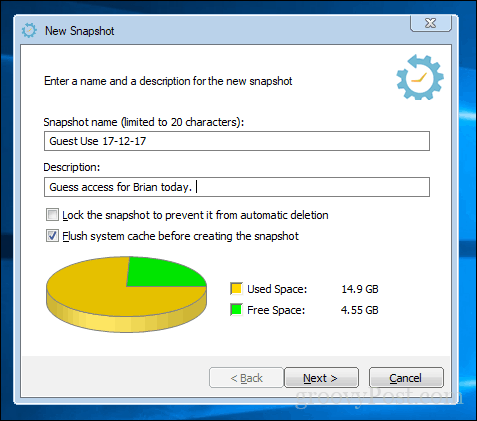
Vent mens snapshotet er oprettet, og klik derefter på Afslut. Fortsæt med at give adgang til enheden og lad brugeren logge ind på den gæstekonto, vi oprettede tidligere.
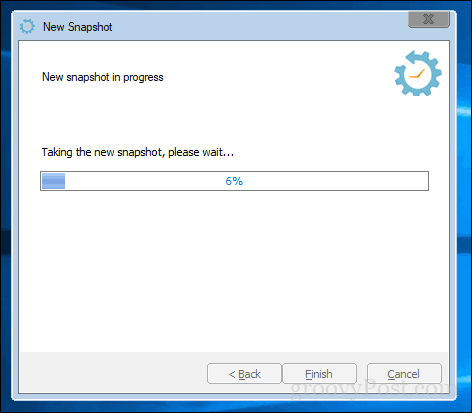
Tilbageførselsændringer
Når brugeren har afsluttet deres session, skal du logge ind på din administratorkonto, højreklikke på Rollback Rx-ikonet i meddelelsesområdet og derefter klikke på Tilbageslagssystem.
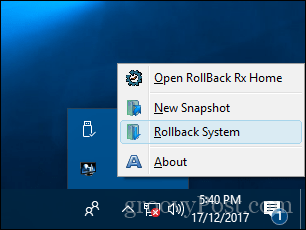
Vælg det øjebliksbillede, vi oprettede. Du kan også tage et øjebliksbillede, hvis du vil fortryde tilbageførslen. Jeg fjernede markeringen for at spare plads. Men husk, hvis du skifter fremad i løbet af denne periode, siger for at opdatere tal i et regneark, kan ændringer, du foretager, gå tabt, hvis du ikke holder øjebliksbillede. Med Rollback Rx er antagelsen her, at du ikke bruger computeren på samme tid som gæst er.
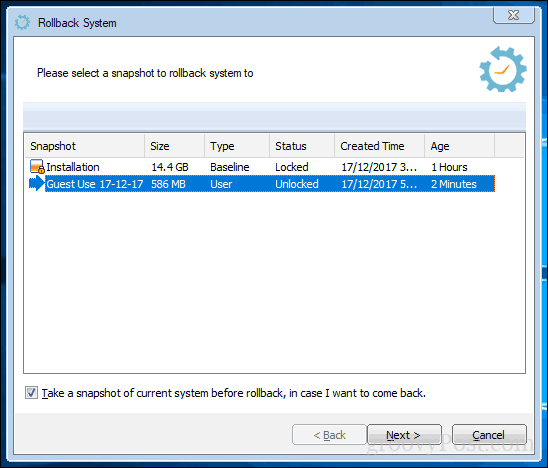
Gennemgå ændringer, og husk, eventuelle vigtige ændringer, der foretages efter øjebliksbillede, går tabt. Klik på Genstart, og vent, mens dit system gendannes.
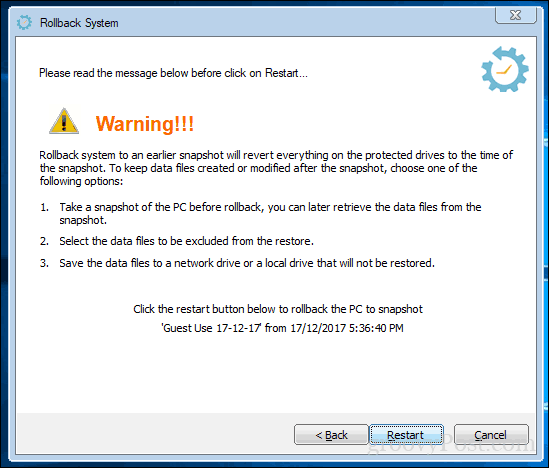
Det er det, dit system er nu tilbage til, hvor detvar, og du har en uberørt gæstekonto klar, næste gang nogen vil bruge din enhed. Det er ikke perfekt som den gamle gæstekonto, men i disse tidspunkter skal du låne din pc til en ven eller et familiemedlem, og du vil ikke have dem til at efterlade noget, det kan være ret praktisk.
Prøv det og fortæl os, hvad du synes i kommentarerne. Hvis du har forslag til alternativer, du foretrækker, vil vi meget gerne høre.


![Omdøb Windows 7-gæstekonto [Sådan gør du]](/images/microsoft/rename-the-windows-7-guest-account-how-to.png)

![Sådan deles WiFi uden at give din adgangskode [ASUS Router Guest Network]](/images/howto/how-to-share-wifi-without-giving-out-your-password-asus-router-guest-network.png)





Efterlad en kommentar