Sådan starter, stopper, pauses eller genstartes tjenester i Windows 10

Services i Windows 10 er bag kulisserne hjælpere, der holder OS kører glat. Find ud af det grundlæggende om, hvordan du administrerer dem.
Din computers operativsystem kræver et stortantal scenehånd bag kulisserne for at holde det kørende. Disse kaldes tjenester, og du ser dem ofte aldrig, medmindre der er et problem. Tjenester sikrer, at visse funktioner i operativsystemet er tilgængelige, når brugeren har brug for dem.
Nogle af tjenesternes ansvar inkluderermuligheden for at scanne dit drev efter vira, få adgang til en netværksdeling, administrere din printer, dato og tid og endda strømindstillinger. Nogle tjenester er på efterspørgsel, så de starter først, når du tilslutter en enhed, f.eks. En smartphone, eller prøver at parre dine Bluetooth-hovedtelefoner.
Ideelt set starter disse tjenester, stopper og genstarterautomatisk uden brugerinteraktion. Men nu og da går noget galt - enten starter en tjeneste ikke, eller en unødvendig service spiser ressourcer eller skaber konflikter.
Med det i tankerne viser vi dig i denne artikel, hvordan du finder Tjenestegrænsefladen og ændrer deres opførsel.
Sådan finder du og ændrer tjenester i Windows 10
Services-grænsefladen er baseret på Microsoft Management Console, som er en del af familien af administrative værktøjer i Windows. Du kan starte tjenester ved at åbne Start, skrive: tjenester så rammer Gå ind. Eller du kan trykke på Windows-tast + R, skriv: services.msc så ramte Gå ind.
Tjenesterne har en meget grundlæggende grænseflade, menderi findes hundreder af tjenester, mest samlet med Windows 10 og andre tilføjet af tredjepart. Øverst er menuer til tilpasning af visningen af dine tjenester og ændring af deres opførselsadfærd. Som standard er vi i detaljer, som viser kolonner med beskrivelse, kørestatus, opstartstype og Log på som.
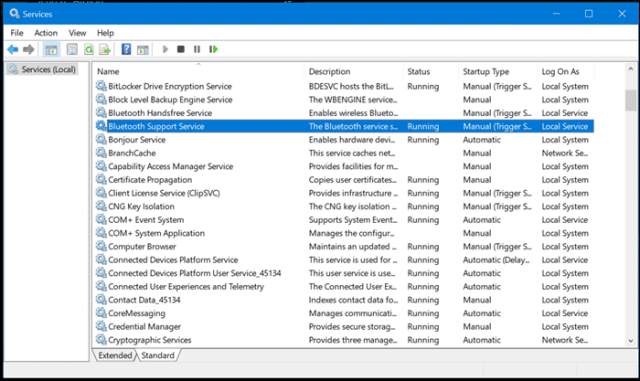
Når du vil vide, hvad en tjeneste gør, skal du vælge den og sørge for, at fanen Udvidet i bunden af vinduet er aktiveret. Dette giver dig en kort beskrivelse af, hvad den gør.
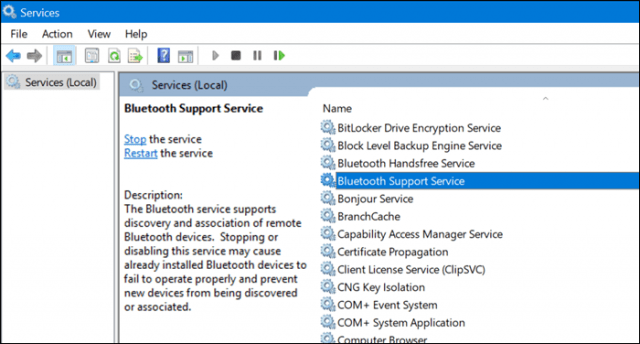
Du kan også fortælle, hvornår en tjeneste kører ellerikke ved at kontrollere kolonnen Status. Hvis tjenesten kører, er afspilningsknappen på kommandolinjen grå, mens muligheder som stop, genstart og undertiden pause muligvis er tilgængelige. Hvis du vil starte en service, der ikke kører, skal du bare vælge den og derefter klikke på Start på kommandolinjen.
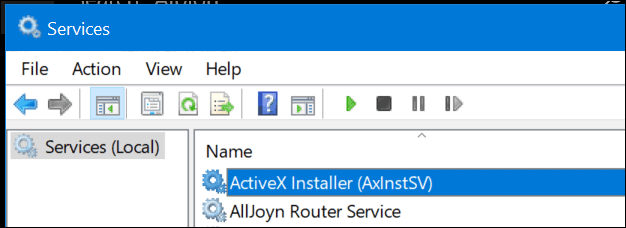
Nogle tjenester er indstillet til manuel, mens andre erautomatisk. Automatiske tjenester er dem, der starter med Windows 10, mens dem, der er manuelt, kun udløses efter behov af et program eller enhed. Hvis der er en service, du tror, du skal starte med Windows, kan du ændre den ved at højreklikke på tjenesten og derefter klikke på Ejendomme.
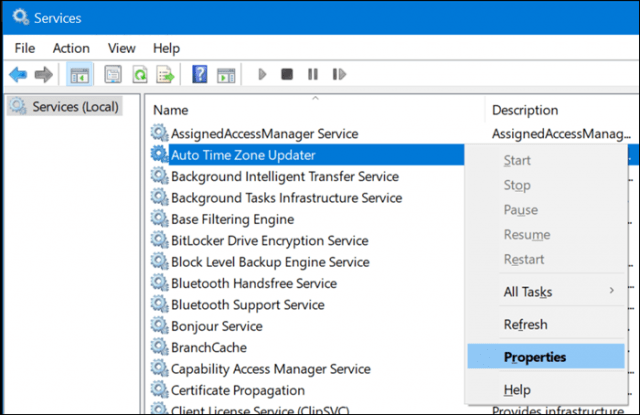
Vinduet Egenskaber indeholder et antal indstillinger til at ændre en tjenestes adfærd.
Fanen Generelt beskriver tjenestens korte navn, fulde navn, beskrivelse, sti, opstartstype og status og evnen til at definere, hvordan tjenesten skal starte.
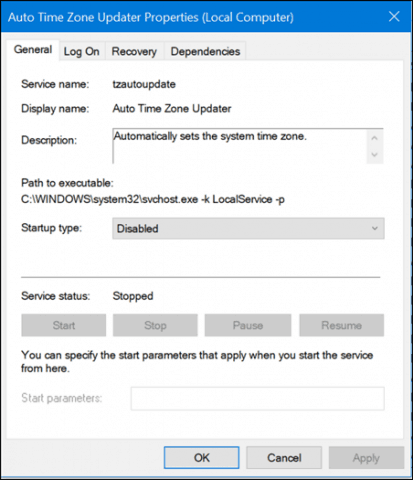
Fanen Log på giver dig mulighed for at vælge, hvilken konto på systemet eller Windows-domænet, der kan køre tjenesten.
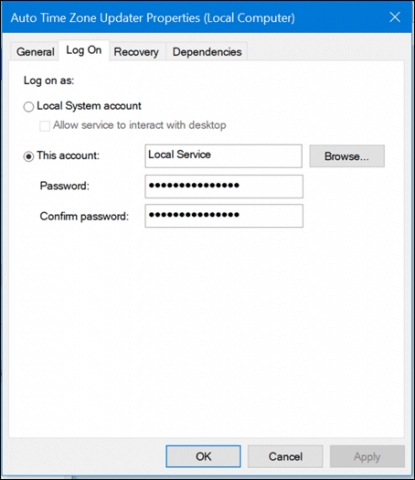
Hvis der sker noget katastrofalt, og det er du nødt tilhar en service i gang, fanen Gendannelse, giver dig mulighed for at definere visse triggere til genstart af tjenesten. Så du kan få serviceforsøget til at starte efter en genstart eller efter en bestemt periode.
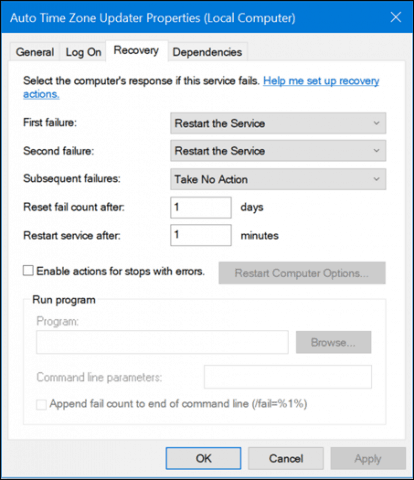
Nogle tjenester har afhængigheder, så det ervigtigt at vide, hvad de er, før du ændrer dem. Ændring af en tjenesteadfærd kan have negative virkninger på andre tjenester og programmer. Dette meget vigtigt at huske på. Fanen Afhængigheder er sandsynligvis den første fane, du skal se på, inden du foretager ændringer.
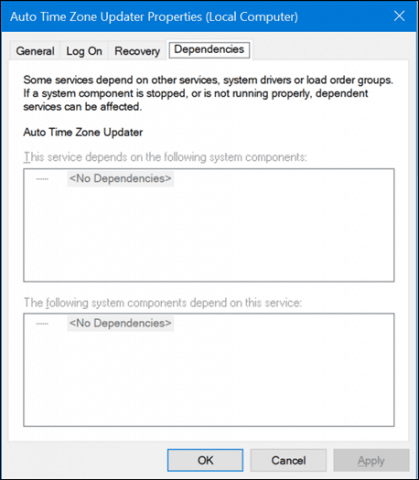
For at ændre en opstartsadfærd ved service skal du vælge fanen Generelt og derefter klikke i listefeltet "Opstartstype:" og derefter vælge en af de fire tilgængelige indstillinger:
- Automatisk (forsinket) - Servicestart efter, at Windows 10 er startet helt op
- Automatisk - Tjenesten starter, når Windows 10 starter
- Manual - Service starter ikke automatisk, men det kan startes af en anden proces eller enhed.
- Deaktiveret - Tjenesten starter ikke, medmindre du aktiverer den fra Tjenestegrænsefladen
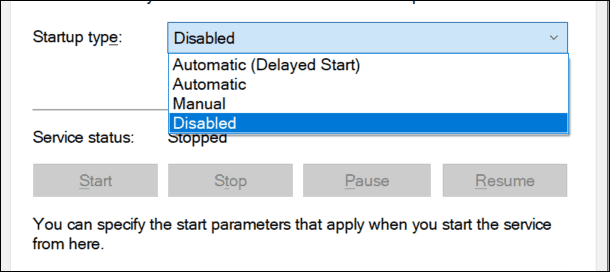
Sørg for, at du klikker på Anvend, når du har valgt din indstilling.
Dette aktiverer derefter Servicestatus-knappen og Start-knappen. Klik på den for at starte tjenesten med det samme.
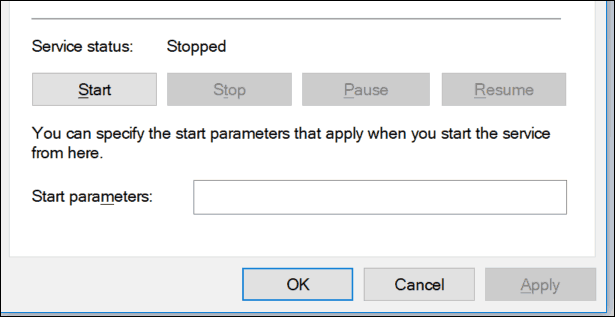
Stop-knappen aktiveres, når servicestatus ændres til Kørsel. Klik på OK.
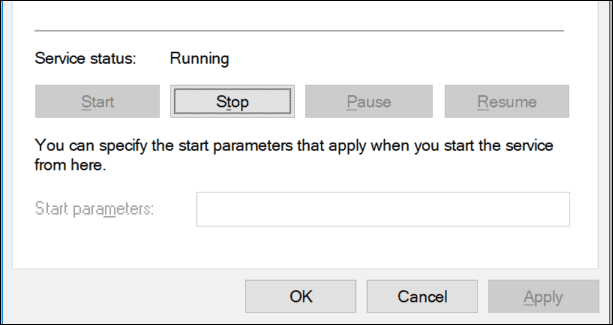
Du skal henvise til dette område af systemet, nårfejlfinding af problemer med almindelige produkter og tjenester som Bluetooth, Audio, Windows Defender og Netværk. Undertiden opfører tjenester sig muligvis ikke som tilsigtet, men dette er meget sjældent. For eksempel, hvis du har problemer med Bluetooth, er det muligt, at transmissionstjenester muligvis ikke kører, når du ikke kan parre en enhed. Så vær ikke bange for at kigge bag gardinerne for at se, hvordan tingene løber.
Hvis der er noget andet, du gerne vil vide om tjenester, skal du slippe en linje i kommentarerne og lad os fortsætte samtalen.
![Stop Windows 7 fra automatisk genstart efter opdateringer Installer [Sådan gør]](/images/microsoft/stop-windows-7-from-auto-restarting-after-updates-install-how-to.png)
![Stop og genstart Explorer i Windows 7 Den nemme måde [Sådan gør du]](/images/microsoft/stop-and-restart-explorer-in-windows-7-the-easy-way-how-to.png)


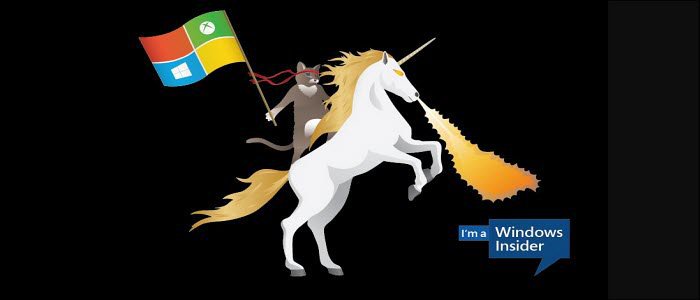


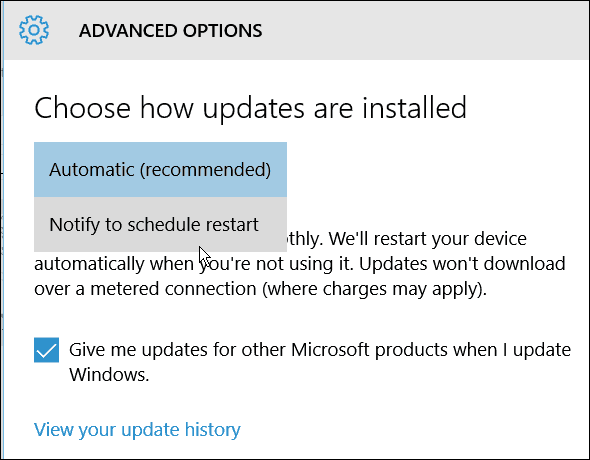
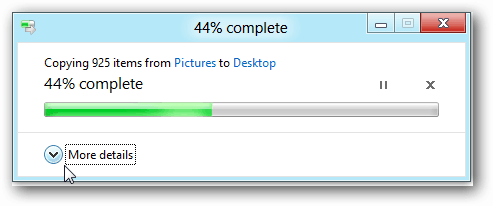
Efterlad en kommentar