Afslut processer som en Pro med Taskkill-kommandoen

Kan du ikke stoppe et stædigt program i at køre? Find ud af, hvor let det er at afslutte stædige programmer, processer eller tjenester ved hjælp af Task Kill Command i Windows 10.
På nuværende tidspunkt er vi alle fortrolige med tvingende afsluttet applikationer og processer. Uanset om du rammer CTRL + ALT + DEL eller starter Task Manager og klikker på Slutopgave, er der tidspunkter, hvor du er nødt til at dræbe en proces, når det ikke reagerer, buggy eller svækker dit system med oppustning.
Hvad du måske ikke ved, er, at der er en skjult, endnu mere kraftfuld måde at lukke irriterende procedurer i Windows 10: taskkill-kommandoen.
Den avancerede task kill-kommando giver dig merekontrol, når du afslutter processer, og endda arbejder med opgaver, der nægter at lukke, selv efter at have dræbt dem i Task Manager. Åh, og vi kører dette fra kommandolinjen, så gør dine fingre klar.
Stop programmer fra kommandoprompten ved hjælp af Taskkill
Nogle programmer og baggrundstjenester i Windows10 kan vise sig svært at dræbe, når du vil forlade dem. Uanset om det er en fejl eller konflikt i systemet eller noget mere ondsindet, kan et program nogle gange ende med at gøre skrivebordet ustabilt, ofte kræver det en genstart.
Nogle gange kører et program lydløst ibaggrund af helt rutinemæssige grunde, men mislykkes eller blive hængende et eller andet sted langs linjen. Da der ikke er nogen brugergrænseflade til det, ville du aldrig vide, at det sad i baggrunden og spiste ressourcer. Dette kan for eksempel ske med en Windows-installationspakke (msiexec.exe), når du starter Windows 10.
Kommandoen Task Kill kan løse sådanne problemermed lidt mere kraft og nåde ved at komme til roden af problemet. Dette er delvis takket være dets evne til at komme ind på et programs PID eller proces-id.
For at forhindre, at dette sker, skal du starte kommandoprompten med administratorrettigheder.
Skriv ved kommandoprompten: opgaveliste, som vil generere en liste over kørende programmerligesom dem, du ville finde i Windows Task Manager, kun måde, køligere ud med mere magt. Som du kan se på skærmbilledet, viser en tabel alle kørende programmer efter billednavn, PID, session navn, session # og hukommelsesbrug.
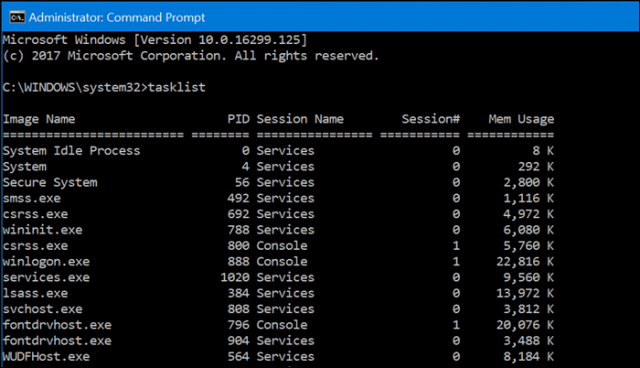
Hvis der er et program, du vil dræbe, skal du rullegennem listen, kig derefter efter PID. Du er ikke begrænset til kun at bruge PID, du kan også bruge billednavnet. Så sig, jeg vil dræbe Slack, men jeg ved ikke, hvilken PID jeg valgte på listen:
Jeg kan skrive:
Taskkill / IM slack.exe / F
Flagene, du ser i kommandoen: /JEG ER og / F fortæl kommandoen om at henvise til billednavnet (/ IM) og tvinge (/ F) processen til at afslutte helt uanset konflikter.
Hvis der er en enkelt proces eller en del af en proces, du vil afslutte uden at stoppe hele programmet, skal du skrive:
Taskkill / PID ##### / F
hvor ##### er PID for det exe, du vil lukke. Dette er praktisk, når der er flere processer med det samme billednavn.
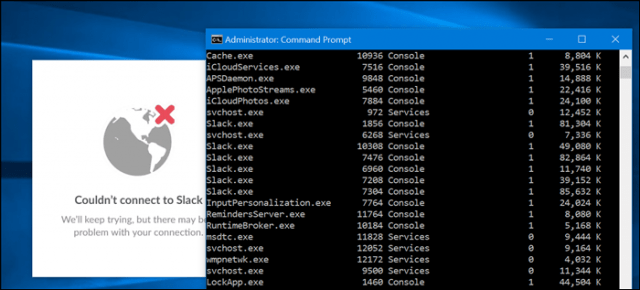
For eksempel, Taskkill / PID 1592 / F ville dræbe Windows Store-appen. (Selvom der ikke er nogen grund til at gøre dette, da dette ikke sletter programmet, stopper det kun det med at køre.)
Der er mere ud over at afslutte individuelle opgaver, som Task Kill kan udføre. Hvis du vil udforske, hvad der er tilgængeligt, skal du skrive taskkill /? tryk derefter på Enter. Dette afslører nogle kraftfulde muligheder for at bruge Task Kill. Hvis du f.eks. Vil dræbe en gruppe programmer, skal du skrive: TASKKILL / PID 1230 / PID 1241 / PID 1253 / T. Det skal spare dig for meget tid.
Giv taskkill en drejning, men vær forsigtig, mens du bruger den, da du kan dræbe opgaver til det punkt, at systemet er ustabilt.










Efterlad en kommentar