Sådan aktiveres Num Lock-tastaturet ved opstart eller vågne

Hold indikatoren for nummertastatur aktiveret til enhver tid
Hvis du vil aktivere Num Lock ved opstart, skal du brugeat justere nogle systemindstillinger. Hvis du ikke er bekendt med at få adgang til din BIOS, kan du tjekke vores indlæg på BIOS UEFI-interface. Når du har fundet ud af det til din computer, skal du gå til din BIOS-installationsside. At finde muligheden for at aktivere Num Lock vil variere afhængigt af producenten, men du kan normalt kontrollere de avancerede indstillinger på din computers BIOS.
På mit HP-skrivebord kunne jeg finde det underAvanceret> Enhedsindstillinger> Num Lock Start ved start. Så kig efter lignende muligheder på dit mærke og model. Efter aktivering skal du acceptere ændringerne, som regel F10, forlade BIOS, og Num Lock skal nu være tændt som standard.
Så kig efter lignende muligheder på dit mærke og model. Efter aktivering accepterer du ændringerne (normalt ved at trykke på F10), forlade BIOS og Num Lock skal nu være tændt som standard.
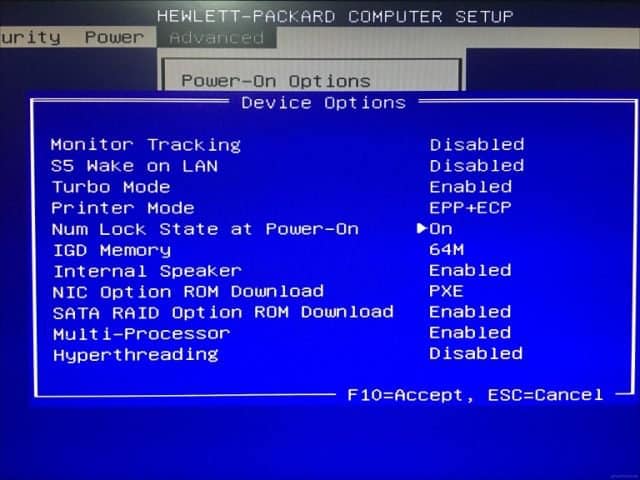
Hvis det ikke er aktiveret, når du starter på loginskærmen, kan der være et problem i Windows 10, der forhindrer det i at fungere. Dette kræver, at dine hænder bliver beskidte i Windows-registreringsdatabasen.
Åbn Start, skriv: regedit, højreklik på regedit og klik derefter på Kør som administrator.
Naviger til HKEY_CURRENT_USETKontrolpanel Tastatur dobbeltklik derefter på InitialkeboardIndicators. Indstil værdien til 80000002, skal du klikke på OK og derefter afslutte registreringsdatabasen. Genstart computeren, og kontroller derefter om Num Lock nu fungerer.
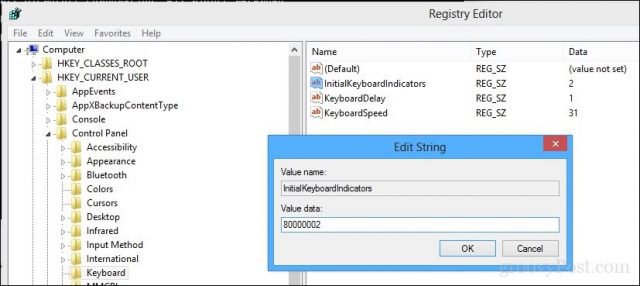
Hvis ikke, skal du køre tastaturfejlfinding for at sikre dig, at dit tastatur fungerer korrekt.
Åbn Start> Indstillinger> Opdatering & sikkerhed> Fejlfinding, rul ned til Tastatur, vælg det, og klik derefter på Kør fejlfinding. Genstart computeren, når du er færdig, og kontroller derefter om Num Lock er aktiveret.
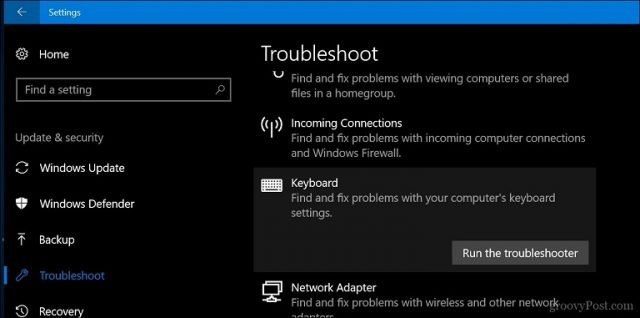
Der har du det. Du kan nu trykke på disse nummertaster uden ekstra irritation over at skulle huske at aktivere Num Lock hver gang.
Bruger du en Windows 10-pinkode? Fortæl os, hvorfor eller hvorfor ikke i kommentarerne.



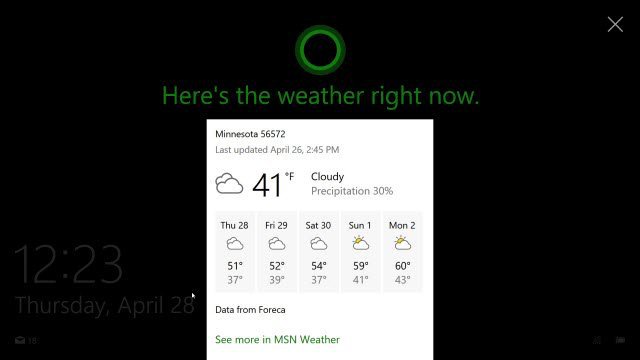






Efterlad en kommentar