Sådan parres en gammel Apple Mighty Mouse eller Magic Mouse i Windows 10

Jeg gravede gennem kasser i min kælderanden dag og udgravede en begravet skat: min gamle Apple Mighty Mouse. Min korte periode som Mac-bruger sluttede for over fem år siden, og så min engang pålidelige Apple-mærket Bluetooth-mus havde samlet støv. Jeg var overrasket over at se, at når den blev tændt, blinkede den til liv. Jeg besluttede at se, om det ville fungere på min Windows 10-pc. Og det gjorde det med lidt coaxing.
Sådan får du din til at arbejde også.
Installation af Apple Mighty Mouse eller Magic Mouse-drivere i Windows 10
Hvis din computer har Bluetooth, er det halvdelen af ligningen. Drivere er anden halvdel.
Jeg bruger den ophørte Apple Mighty Mouse, model A1197.

Apple fremstiller officielle Windows-drivere til deres perifere enheder, inklusive Mighty Mouse og Magic Mouse. De er samlet med Boot Camp, som lader dig starte Windows på din Mac.
Normalt får du disse drivere som en del afBoot Camp Assistant-installationsproces. Men hvis du ikke længere er en Mac-bruger, kan du hive dem fra Apples supportsider. Jeg fandt driveren i Boot Camp Support Software 5.1.5769 (august 2015) zip-filen.
Gå videre og download denne fil, og pak den ud. Inde for at navigere i BootCamp> Drivere> Apple-mappen. Derinde finder du en fil, der hedder applewirelessmouse64.exe. Kør det for at installere dine Magic Mouse drivere eller Mighty Mouse drivere.
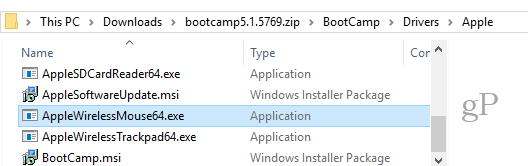
(Bemærk: Hvis du bruger en Apple Magic Trackpad, skal du prøve AppleWirelessTrackpad64.exe drivere.)
Fortsæt gennem guiden til installation af enhedsdriver.
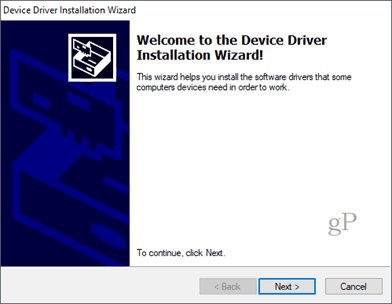
Klik Afslut når du er færdig.
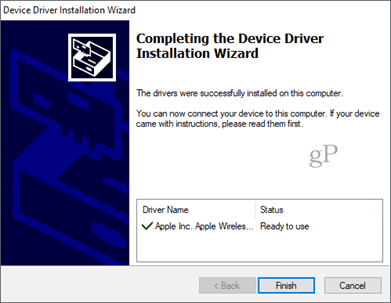
Parring af Mighty Mouse eller Magic Mouse i Windows 10
Nu hvor du har driverne, er det næste trinat parre musen. Det var så længe siden jeg brugte min Mighty Mouse, at jeg havde glemt, hvordan jeg parrede den. Der er ikke et par-knap, det er bare en tænd / sluk-knap i bunden, der glider over den optiske sensor i bunden.
For at få det til at parres, skal du gå ind i dine Bluetooth-indstillinger i Windows 10. Sluk for musen og klik Tilføj Bluetooth eller en anden enhed og vælg Bluetooth.
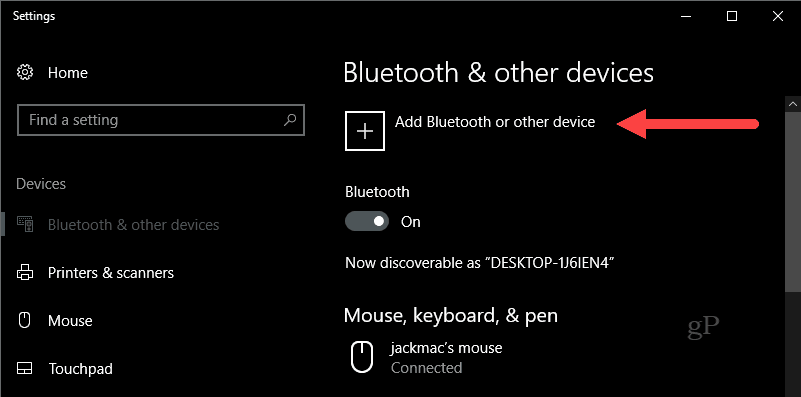
Når Windows nu begynder at lede efter enheden, skal du tænde musen, mens du holder venstre-klik-knappen nede. Hold venstre-klik-knappen nede, indtil det grønne lys i bunden begynder at blinke.
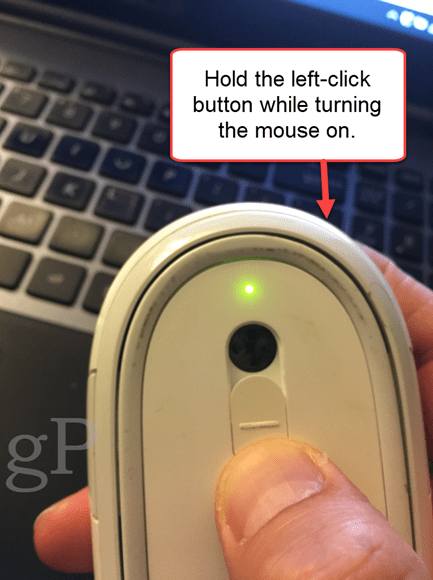
Din Apple-mus skal vises på listen over enheder. Klik på den. Hvis du bliver bedt om en adgangskode, skal du prøve 0000 eller 1111.
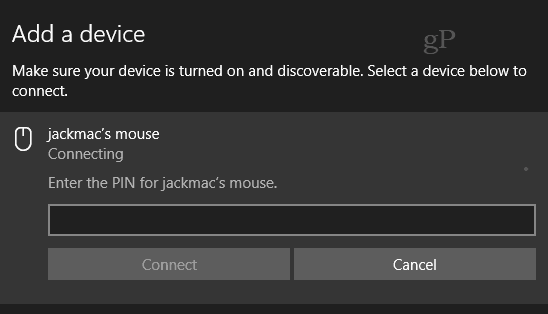
Når du er tilsluttet, afslutter Windows 10 opsætningen.
Det er det! Du skal være i gang.
Jeg har kun prøvet dette på min Apple Mighty Mouse. Men jeg mener, at det skal fungere med enhver trådløs Apple-mus. Hvis du prøver det på din Windows 10-pc, så lad mig vide om din succes eller fiasko i kommentarerne.
PS En note om funktionsbilledet. Dette blev taget af Feureau (eget arbejde) [CC BY-SA 3.0 eller GFDL] via Wikimedia Commons. Jeg kunne have taget et billede af min egen Mighty Mouse, men det er beskidt. Når jeg siger, at jeg har støvet det af, mener jeg det billedligt ...








![Skift Windows med musepeket i Windows 7 [Sådan gør du]](/images/geek-stuff/switch-windows-with-mouse-hovering-in-windows-7-how-to.png)
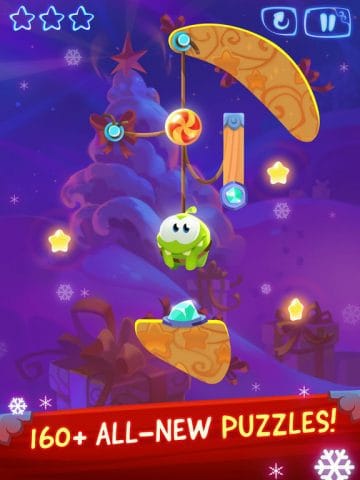
Efterlad en kommentar