Sådan fastgøres individuelle Windows 10-indstillinger til Start-menuen

Microsoft afvikler den klassiske kontrolPanel til fordel for appen Indstillinger i Windows 10. Ja, kontrolpanelet, som du kender og elsker, er stadig inkluderet, men virksomheden begraver det dybere i OS ved hver funktionsopdatering. I stedet konverteres flere af de klassiske indstillinger til det moderne design i appen Indstillinger. Faktisk kan der komme et punkt, hvor det klassiske kontrolpanel fjernes fuldstændigt. Hvis du er en lang tid bruger af Windows, men ny i Windows 10, er dette en ændring, der tager at vænne sig til.
Den gode nyhed er, at Start-menuen i Windows 10 harmeget flere muligheder og funktioner end tidligere versioner. Ud over at fastgøre elementer som websteder og apps, kan du også fastgøre individuelle eller grupper af indstillinger til Start-menuen. Hvis du vil have en hurtigere måde at få adgang til specifikke indstillinger eller en gruppe af dem på, er du sådan, hvordan du fastgør dem til Start-menuen.
Fastgør Windows 10-indstillinger til Start-menuen
Åbn først indstillingsappen ved at trykke påWindows-nøgle og derefter klikke på Indstillinger (gearikon) placeret lige over tænd / sluk-knappen på venstre side. Eller, hvis du er en kung fu-udøver, der bruger tastatur, skal du bruge Windows-nøgle + I genvej for at åbne indstillingsappen direkte.
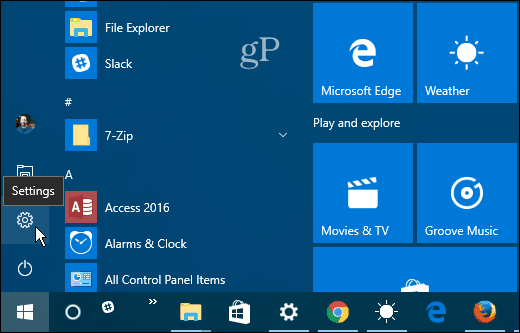
Nu kan du navigere dig gennem forskellige indstillinger. Højreklik på den, du ønsker, og klik derefter på Fastgør til Start. For hver bliver du bedt om at bekræfte, at du vil tage handlingen.
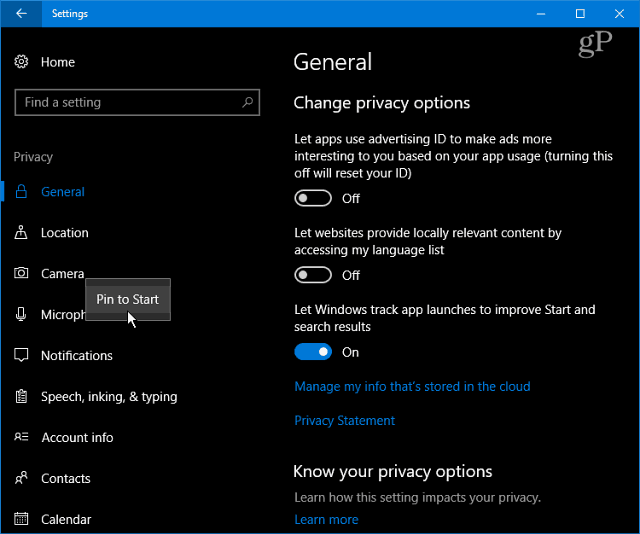
De fastgjorte indstillinger vises som en flise i Start-menuen. En anden ting, du måske ønsker at gøre, er at oprette en flisegruppe som jeg gjorde på billedet herunder.
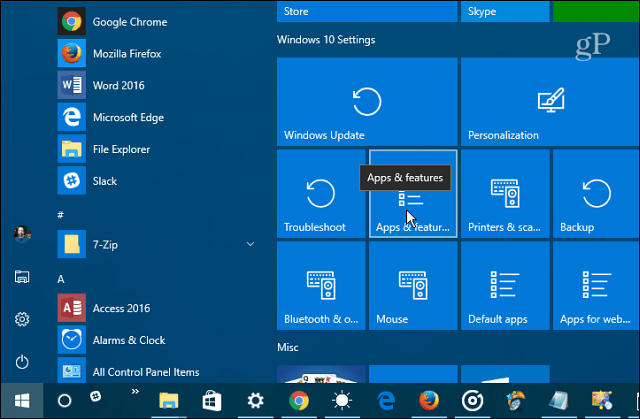
Det er også værd at påpege, at du kan pinogså hele kategorier af indstillinger. Når du først åbner appen, skal du bare højreklikke på den, du ønsker. Mens du kan fastgøre hele rodkategorien, gør denne funktion nemmere til at indsnævre den til individuelle emner.
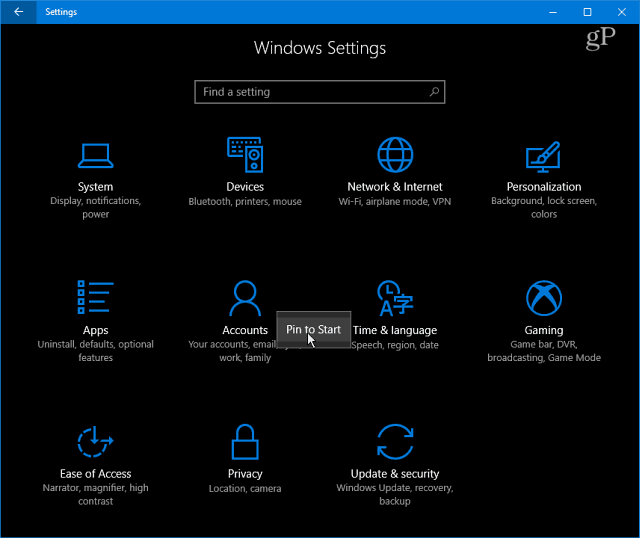
En anden ting, du måske ønsker at gøre, er at fastlægge et link til det klassiske Kontrolpanel for at starte. Eller du kan også fastlægge bestemte elementer fra det. For eksempel finder jeg det fastgjort Programmer og funktioner til Start-menuen er praktisk, når jeg vil afinstallere en app eller slå en Windows-funktion til eller fra.
Klik på Windows-nøgle og type: kontrolpanel og tryk på Enter, eller vælg resultatet fra søgeresultaterne. Højreklik derefter på det ønskede emne, og vælg Fastgør til start.
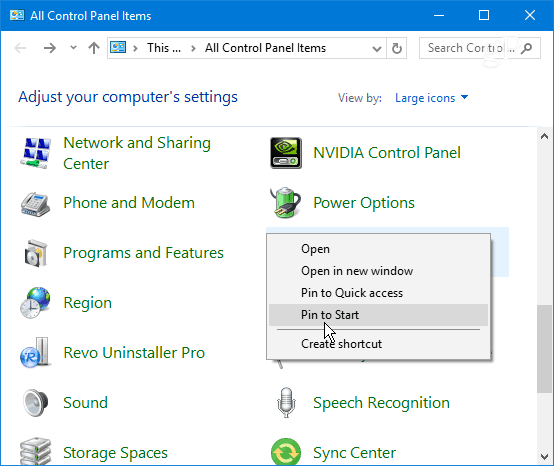
Dette skal spare dig for en masse spildt tid påved at klikke på flere sider med Indstillinger og komme dig direkte til, hvor du har brug for. Dette er også praktisk til at have en direkte sti til indstillinger, som du kun behøver at ændre lejlighedsvist. Det er lettere at oprette et link i Start-menuen end at prøve at huske, hvor det er. Du skal bare huske at fastgøre den, når du er der.
Hvad synes du om den nye indstillingsstruktur i Windows 10? Foretrækker du det eller det klassiske Kontrolpanel? Efterlad en kommentar nedenfor, og lad os vide dine tanker om sagen.





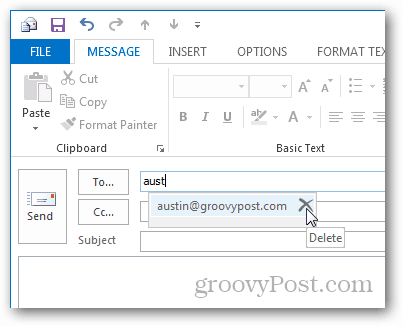

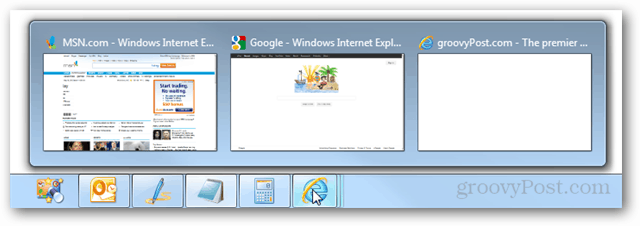

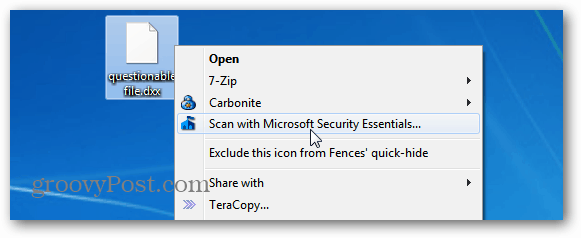
Efterlad en kommentar