Sådan testes du macOS Beta sikkert
For Windows-brugere er det praksis at evaluerepre-release versioner af operativsystemet er en almindelig fortidstid. Apple-brugere på den anden side bliver bare bekendt med aktiviteten med dobbelt opstart. Tidligere var forhåndsvisning af udviklere af Apple-platforme som OS X og iOS begrænset til registrerede udviklere, der betalte for privilegiet.
Siden frigivelsen af OS X Mavericks, virksomhedenhar åbnet sine pre-release-programmer for offentligheden. Millioner af Mac-brugere kan nu tilmelde sig og installere betaversioner af disse populære platforme, før de bliver tilgængelige. Der er også fordele; du kan hjælpe med at finde fejl og sende feedback. Nogle gange resulterer din feedback muligvis ikke i en anmodning om ændring af design, men kan senere vises i fremtidige revisioner.
Opsæt en partition på din Mac og installer macOS-forhåndsvisning
Bemærk: Nogle af oplysningerne i denne artikel refererer til macOS 10.12 og tidligere, men de samme instruktioner gælder for installation af den nyeste eksempel.
På WWDC annoncerede Apple den næste revision af sinklient operativsystem. OS X-mærket, der har været med os siden 1999, er endelig blevet pensioneret. Hensigten er at tilpasse branding til Apples tre andre platforme, watchOS, iOS og tvOS. MacOS Sierra inkluderer spændende forbedringer. Siri digital assistent er nu tilgængelig på Mac. Sierra inkluderer nye forbedringer til automatisering af vedligeholdelse af din Mac ved at slette duplikatfiler og synkronisere ældre filer til iCloud. I denne artikel viser vi dig, hvordan du kan konfigurere din Macintosh til at prøve den nye version.
Der er flere måder at teste MacOS-forhåndsvisning på,hvoraf den ene er en virtuel maskine. Fordi virtuelle maskiner har en tendens til at være begrænset og bære noget omkostning, er en partition mere fordelagtig. Fordelene inkluderer fuld adgang til hardware: CPU, hukommelse og grafik. En dual-boot-konfiguration holder også begge operativsystemer adskilt fra hinanden. Lad os vise dig, hvordan du gør det.
Find ud af, om din Mac kan køre macOS-forhåndsvisning
Apple har gjort et usædvanligt arbejde med at støttegammel hardware. Som sin forgænger bryder macOS High Sierra-opgraderingen for første gang på få år support med ældre Mac-computere. Her er en liste over understøttede Mac-computere.
- MacBook (slutningen af 2009 og senere)
- iMac (slutningen af 2009 og senere)
- MacBook Air (2010 og senere)
- MacBook Pro (2010 og nyere)
- Mac Mini (2010 og nyere)
- Mac Pro (2010 og nyere)
Sikkerhedskopier din Mac
Hvis du er ny med dobbelt opstart eller fremstillingændringer til din Mac, såsom oprettelse af en partition, skal du oprette en grundig sikkerhedskopi. Se vores tidligere artikel for instruktioner, hvordan du bruger OS Xs Time Machine-software til at tage backup af din Mac.
Opret en partition
Efter at have fundet ud af, om din Mac kan køre Sierra, er vores næste trin at afsætte lidt plads til at installere operativsystemet.
Trykke Kommando + Mellemrum på dit tastatur, skriv derefter diskværktøjet og dobbeltklik derefter på det.

Vælg din lagerenhed i inspektørenKlik på vinduet partition. Til min opsætning tildeler jeg 50 GB plads. Hvis du planlægger at teste macOS High Sierra regelmæssigt inklusive installation af applikationer, så jo mere, desto bedre. Du kan ændre størrelsen på partitionen på flere måder; Du kan trække skyderen på cirkeldiagrammet eller indtaste beløbet i Størrelse felt manuelt. Klik ansøge for at bekræfte ændringer.
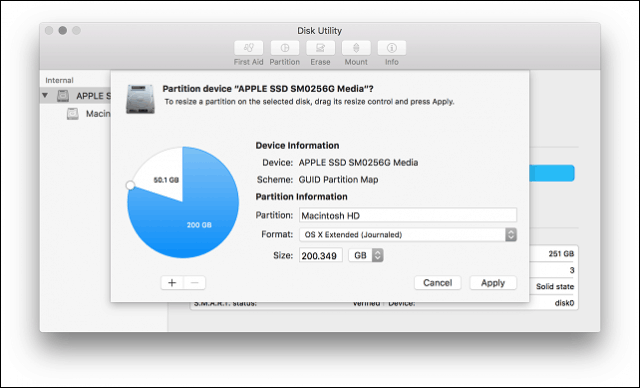
Vent mens OS X ændrer størrelsen på partitionen, og klik derefter på den udførte knap, når den er færdig.
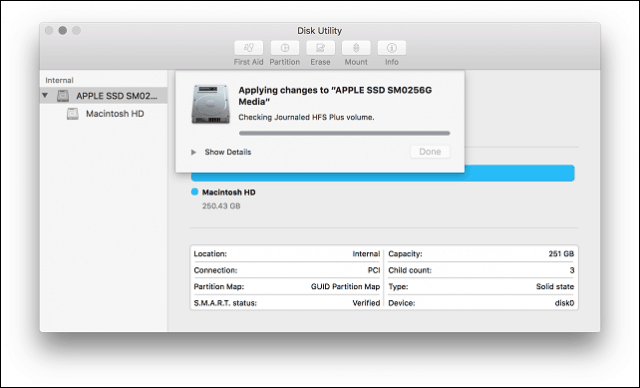
Den nye partition vises i inspektionsvinduet som untitled. Klik på det, og indtast derefter en passende etiket.
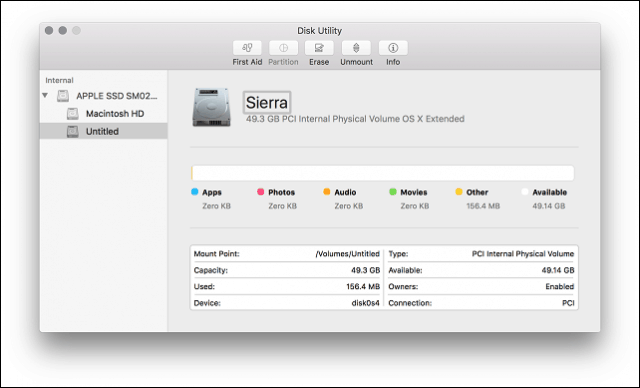
Installation af macOS Sierra
Hvis du har din MacOS High Sierra-installationsfil klar, skal du dobbeltklikke på den og arbejde gennem guiden. Herunder accept af EULA.
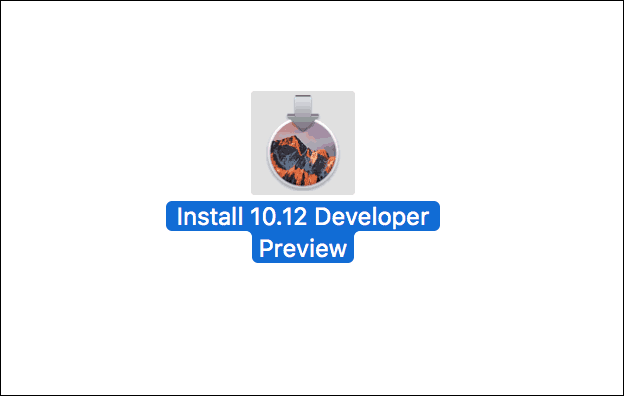
Klik på Vis alle diske, og vælg derefter den High Sierra-partition, du oprettede tidligere.
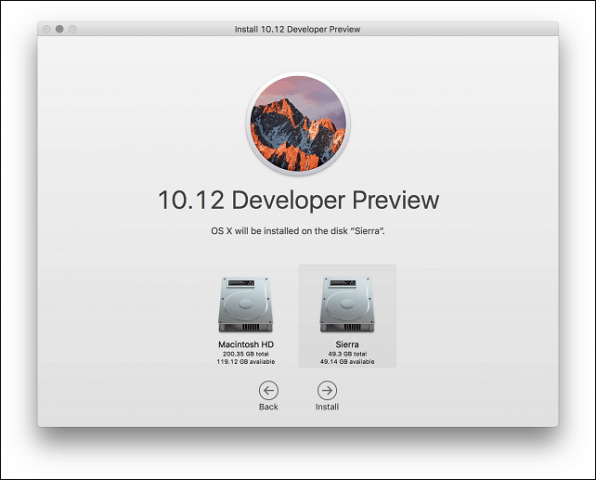
Indtast din adgangskode, og klik derefter på Tilføj hjælper.
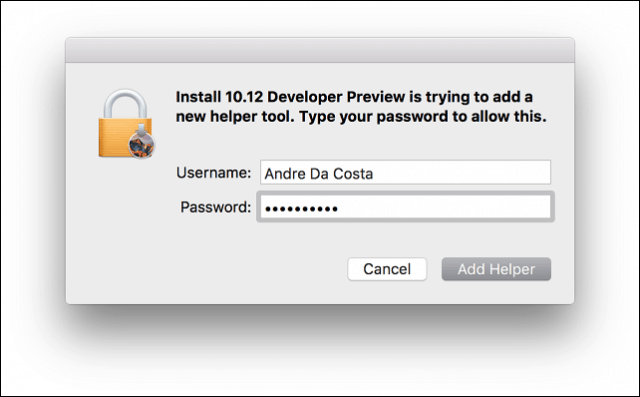
Vent, mens High Sierra kopierer filer, installationsprogrammet genstarter automatisk og fortsætter installationen. Installationen kan tage overalt fra 15 til 25 minutter afhængigt af din hardware.
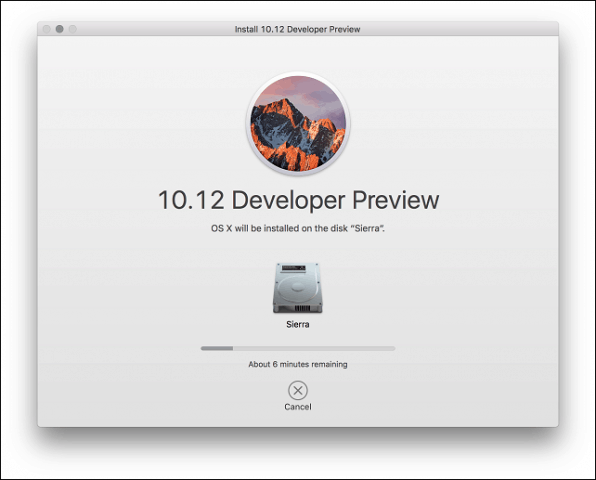
Når opsætningen er afsluttet, bliver du bedt om at opsætte en brugerkonto, vælge din tidszone og aktivere Siri.
Det er det! macOS er nu installeret.
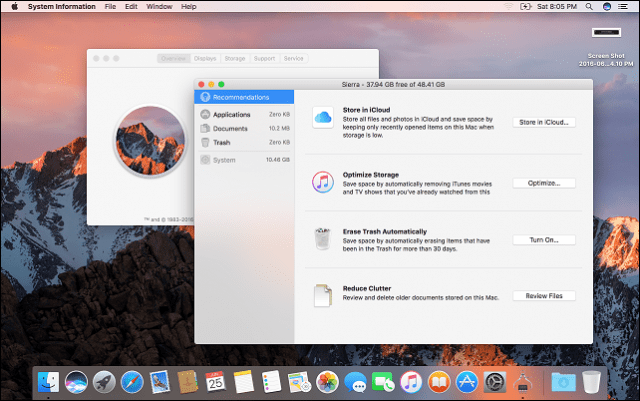
Hvis du vil prøve Siri, skal du være tilsluttet internettet. Du kan starte det ved at trykke på Fn + plads tast eller klik på Siri i Dock eller menulinjen.
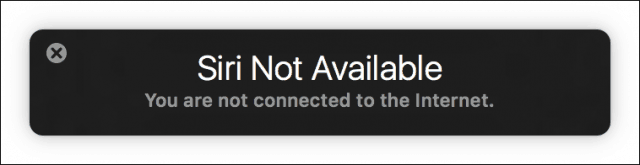
Sådan skiftes mellem macOS-installationer
Start, hvis du vil skifte mellem installationer Systemindstillinger> Startdiske> klik oplås> indtast din adgangskode. Vælg det ønskede operativsystem, klik derefter på Genstart, og klik derefter på Genstart igen. Du kan også holde nede Mulighed nøgle, når du hører din Mac's startkime, vælg derefter startdisken.
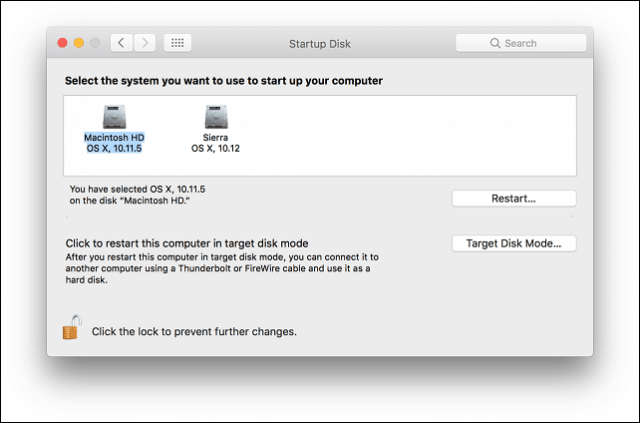
Sådan får du macOS Beta?
Hvis du ikke har adgang til beta, kan du gøre detinstaller en anden kopi af macOS på High Sierra-partitionen, som du kan downloade fra App Store. Gå til http://beta.apple.com, log derefter på med dit Apple ID. Jeg anbefaler, at du opretter et separat Apple iCloud-ID til test af Sierra.
Når du er logget ind, skal du klikke på Tilmeld dine enheder fane. Rul ned, og vælg derefter knappen MacOS Public Beta Access Utility. Dobbeltklik på OSXElCapitanPublicBetaAccessUtility.dmg arkiver og følg instruktionerne på skærmen. Når du tjekker Store for opdateringer, vil macOS High Sierra blive tilbudt, eller du får besked om dens tilgængelighed.
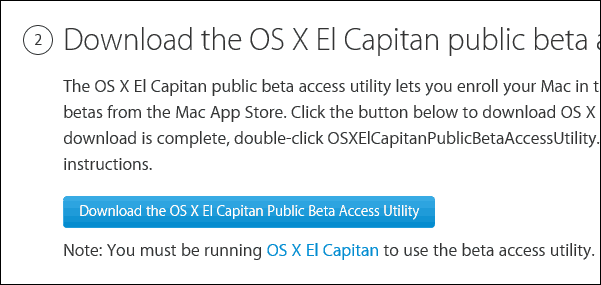
Fortæl os, hvad du synes om det nye operativsystem.


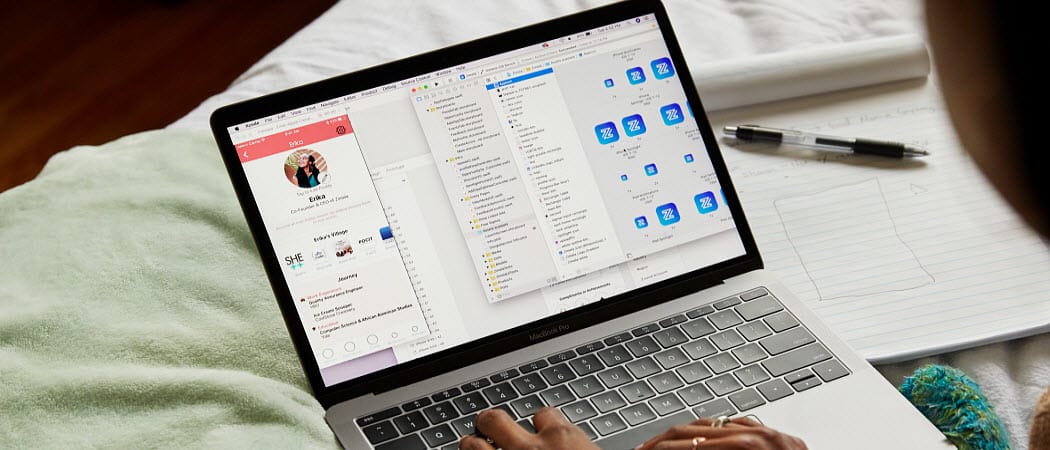





![Microsoft Office 2010 Beta Download [groovyDownload]](/images/download/microsoft-office-2010-beta-download-groovydownload.png)
![Microsoft afslører Internet Explorer 9 platform Test Drive [groovyDownload]](/images/download/microsoft-unveils-internet-explorer-9-platform-test-drive-groovydownload.png)
Efterlad en kommentar