Kom godt i gang med Windows 10-farvefunktionen
Historien om farvning i Windows er en lang ogspændende. Det går så langt tilbage som Windows Pen Computing i de tidlige 1990'ere. Med introduktionen af Windows XP investerede Microsoft stærkt i nye former for input. Windows XP Tablet PC-udgave indledte især en ny æra af formfaktorer, der understøtter avanceret farveteknologi. Selvom den tidlige indsats var begrænset til specialiserede enheder og applikationer, har Microsoft arbejdet for at udvide støtten til farvning som mainstream-teknologi.
Virksomhedens flagskib Surface Pro er det ultimative udtryk for dette mål. I denne artikel ser vi på den forbedrede farveoplevelse i Windows 10-jubilæumsopdateringen. (Opdatering: Windows 10 Creators Update-blækfunktioner er også blevet forbedret.)
Windows 10 blækværktøjer
Farvning i Windows 10 jubilæumsopdatering (frigiveti august 2016) føles som en komplet oplevelse fra ende til ende end en udvidelse. Nye funktioner og applikationer er inkluderet og gør det nemt for dig at bruge og tilpasse din pen. Efter installation af Windows 10 jubilæumsopdatering (på understøttet berøringsenhed), vil du bemærke et nyt Windows Ink Workspace-meddelelsesikon. Klik på det viser et galleri med værktøjer og foreslåede apps, du kan bruge til at få opgaver udført med din penn.
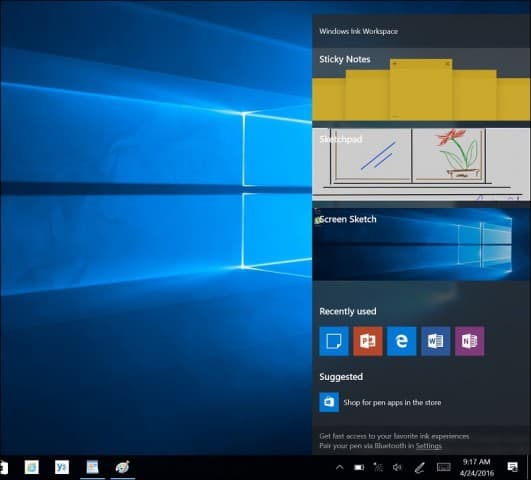
Disse inkluderer at tage hurtige noter ved hjælp af et moderneSticky Notes-app. Den nye app med Sticky Notes er ikke meget forskellig fra den gamle. Jeg bemærker, at det fungerer som en selvstændig app til at holde alle dine noter ét sted, men du kan også åbne dem separat, hvis du ønsker det, oprette nye noter eller se eksisterende.
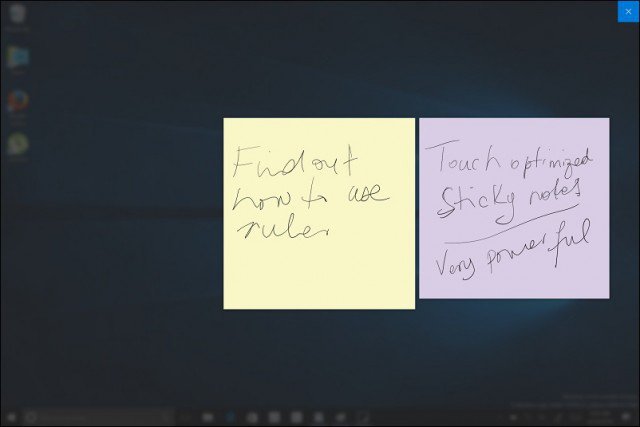
Sketchpad er en ny app - jeg kunne straks godt lide at bruge; det inkluderer kraftfulde farve- og multi-touch-værktøjer, der er sjove og nemme at bruge.
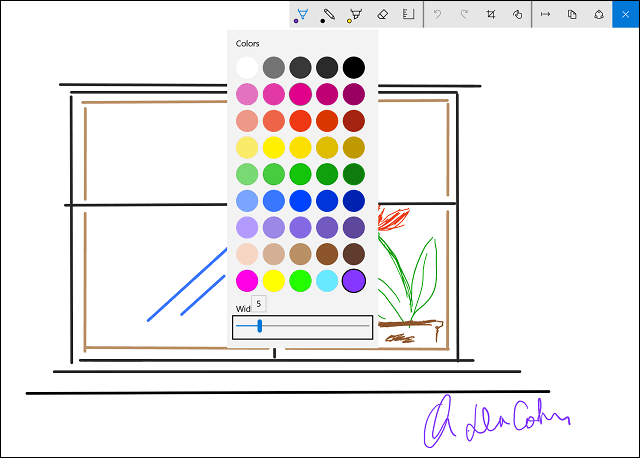
Du kan bruge din pen til at udføre traditionelhandlinger som tegning, skrivning og sletning. Du kan også vælge mellem tre forskellige penetips og en række farver. Sketchpad er heller ikke begrænset til din pen; Du kan også bruge din finger til at tegne på skærmen. Jeg bemærkede, at der ikke er behov for at redde noget; appen gemmer automatisk skitser. Du kan forlade en hvilken som helst af apps og hente fra hvor du slap.
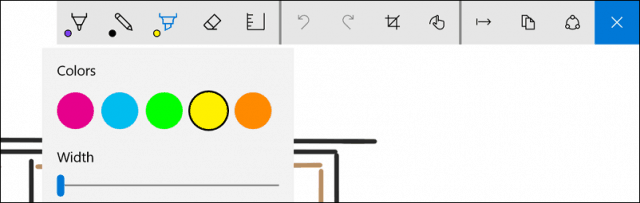
Med tilføjelsen af Windows Ruler (en virtuelpå skærmværktøjet), det giver dig mulighed for at bruge din pen til at tegne lige linjer på skærmen. For at tegne en lige linje skal du holde linealen nede og begynde at tegne din linje, som du ville gøre på et fysisk ark papir. Hvis du vil dreje linealen, skal du bare bruge begge fingre, den opfører sig stort set som den rigtige aftale og inkluderer endda målinger for din bekvemmelighed.
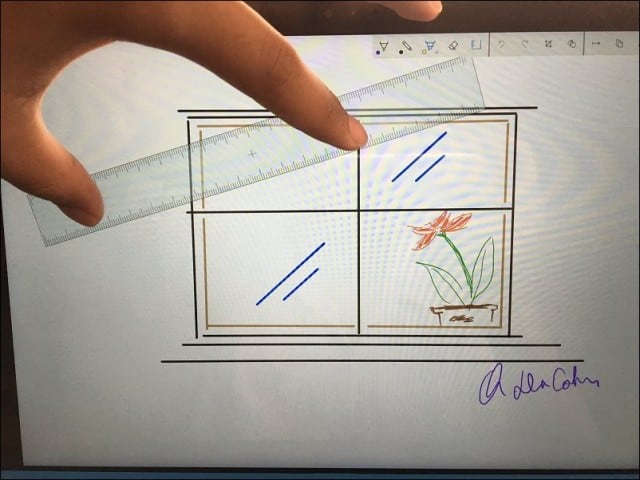
Deling af dit arbejde kan gøres fra appen. Du kan bruge Share Hub til at dele dit afsluttede arbejde med en anden app som Twitter eller OneNote. Der er i øjeblikket ingen support til moderne apps som Word eller PowerPoint Mobile. Forhåbentlig er support tilgængelig i en fremtidig opdatering.
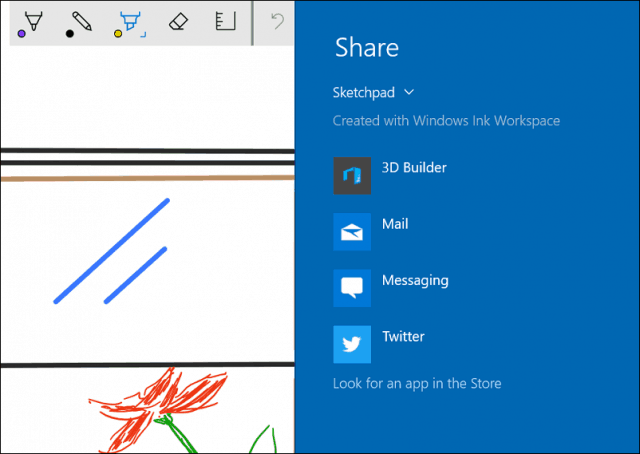
Screen Sketch er en anden kreativ forbedring afWindows 10 farvning. Jeg begynder at se eksemplariske scenarier, hvor jeg vil bruge det. Nogle gange forklarer et skærmbillede ikke detaljeret, hvad jeg vil udtrykke. Hvorfor ikke have muligheden for at kommentere selve billedet? Når du starter Screen Sketch, griber appen et skærmbillede af skrivebordet med mulighed for at bruge de samme værktøjer fra Sketchpad.
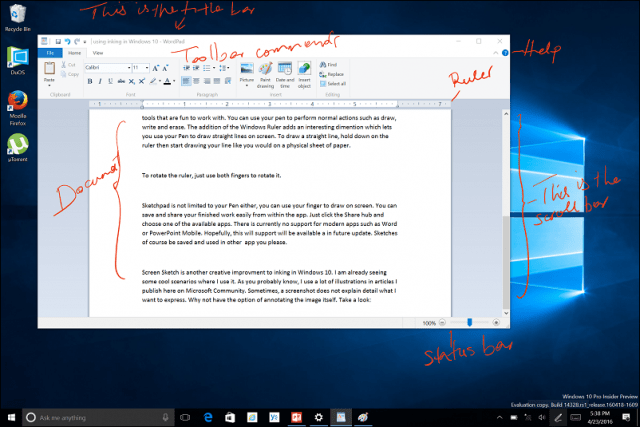
Cortana og Windows-farvning
Cortana inkluderer også Windows Inking-support. Du kan skrive påmindelser, som Cortana kan forstå. Indtil videre er dette blevet ramt og savnet for mig. Jeg var i stand til at få det til at fungere oprindeligt, men jeg oplevede problemer med at genkende ord. Jeg kan skrive et ord, og Cortana forstår og spørger mig, hvad jeg vil indstille som en påmindelse. Jeg forventer flere forbedringer på dette område. På nuværende tidspunkt vil jeg fokusere på at indtaste dine påmindelser manuelt ved hjælp af dit tastatur eller en stemme ved hjælp af funktionen "Hey Cortana".
Husk, på dette tidspunkt bruger vi stadig betaversionen af Windows 10 Jubilæumsopdatering, som i øjeblikket findes på Preview Build 14332.
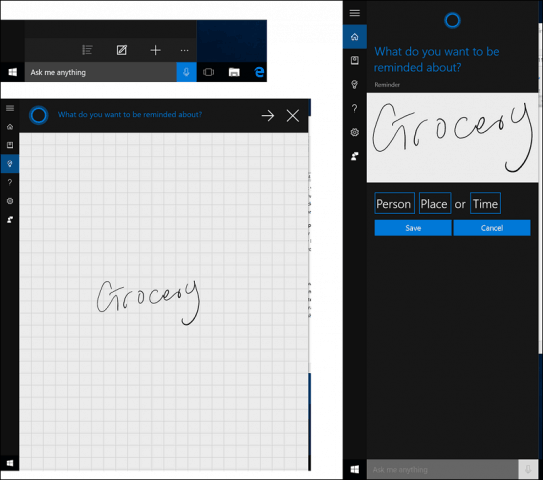
Penindstillinger
Brug af min Surface Pen føles mere lydhør ogekstremt tæt på at skrive på papir. Windows Inking giver også dybere tilpasninger til din pen. Du kan ændre pengenvejsknappen til et antal handlinger. Udvidede indstillinger er tilgængelige for at få vist dine yndlingsapps, f.eks. Sticky Notes eller OneNote. Handlinger er tilgængelige for et enkelt klik, dobbeltklik, tryk og hold nede. Penindstillinger giver dig også mulighed for at optimere brugeroplevelsen til højre eller venstre hånd.
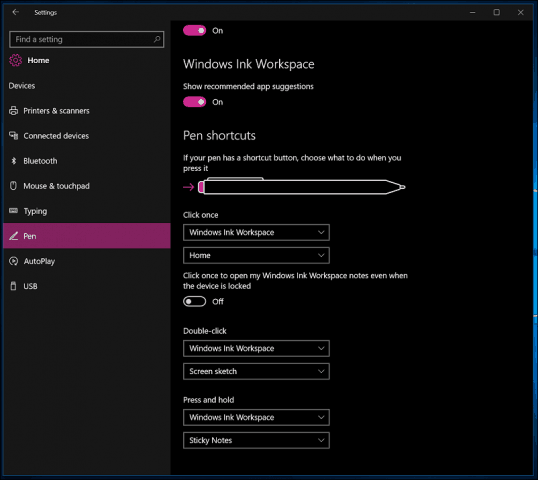
Hvis du tror, at du vil bruge farve i Word, kan du se vores artikel: Sådan aktiveres og bruges blæk i Word 2016.
Windows-teamet har taget pennen til den næsteniveau. Efter min korte brug af trykfarve føles dette bestemt som pennen. Farvning får også hver avanceret komponent i Surface Pro 3 til at føle sig som en rimelig del af at bruge og eje enheden. Jeg leder efter enhver mulighed for at bruge min pen.
Hvad med dig? Har du en Surface Pro og bruger pennen? Fortæl os dine tanker i kommentarerne herunder. Eller vær med i vores nye og forbedrede Windows 10-fora.






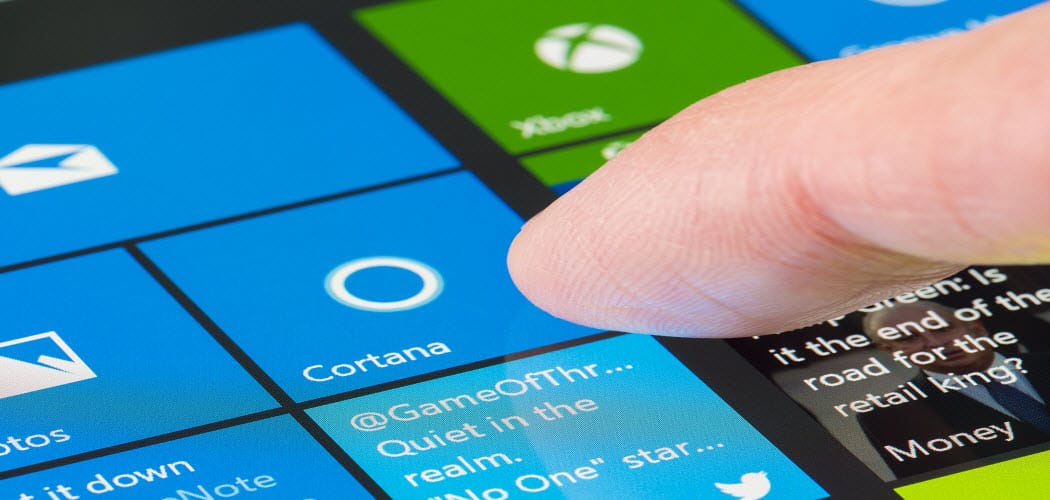
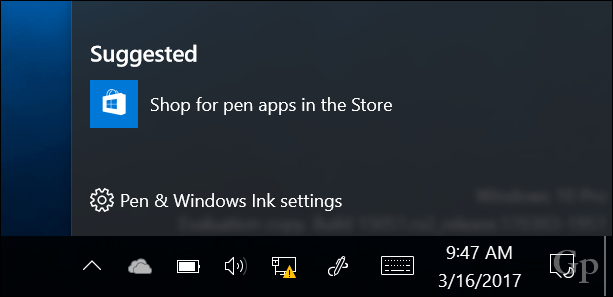

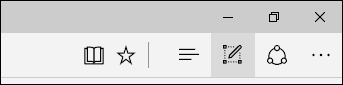
Efterlad en kommentar