Bloker brugere fra at afinstallere apps fra Windows 10-startmenu
Den anden dag kiggede vi på nye indstillinger, der vilgiver dig mulighed for at blokere brugere fra at installere Win32 desktop-apps i Windows 10 Creators Update. Nu viser vi dig, hvordan du blokerer dem for at afinstallere apps via Start-menuen.
Startmenuen i Windows 10 inkluderer det bedsteelementer i den klassiske menu i Windows 7 samt moderne funktioner, der blev vist i Windows 8.1. Blandt andre forbedringer er muligheden for let at afinstallere apps uden at skulle grave i Indstillinger eller det klassiske Kontrolpanel.
Du kan afinstallere apps i Windows 10 ved blot at trykke på Windows-nøglen, højreklikke på den nævnte app og vælge Afinstaller.
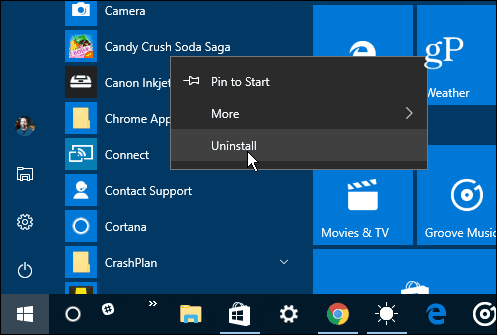
Undgå afinstallation af apps i Windows 10 Pro, Enterprise og Education
Hvis du kører en premium-version af Windows10 (Pro, Enterprise eller Education) kan du bruge gruppepolitik. Hvis du kører Home-versionen af Windows 10, skal du rulle ned til det næste afsnit, hvor vi viser, hvordan du gør det samme ved at hacking registreringsdatabasen.
Brug tastaturgenvejen Windows Key + R for at åbne dialogboksen Kør og type: gpedit.msc og tryk på Enter eller klik på OK.
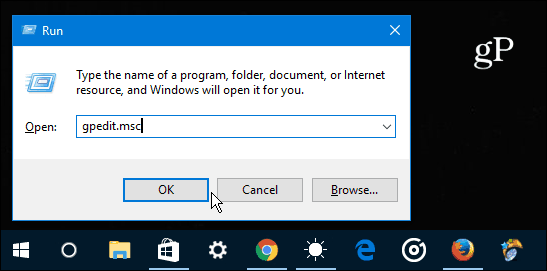
Naviger derefter til Bruger Konfiguration> Administrativ skabelon> Startmenu og proceslinje. Rul derefter ned og dobbeltklik på Undgå brugere i at afinstallere programmer fra Start fra indstillingslisten til højre.
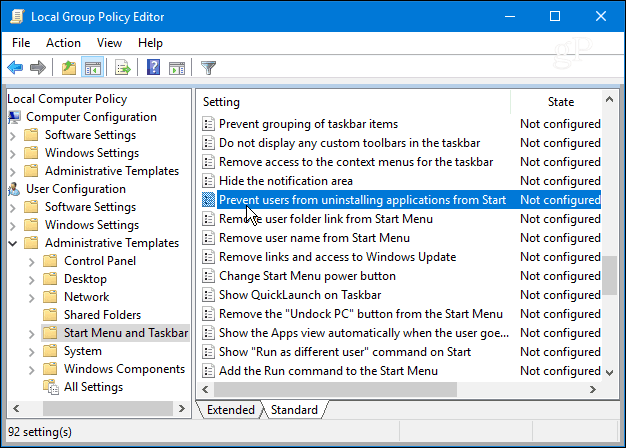
Vælg nu Aktiveret, og klik derefter på OK.
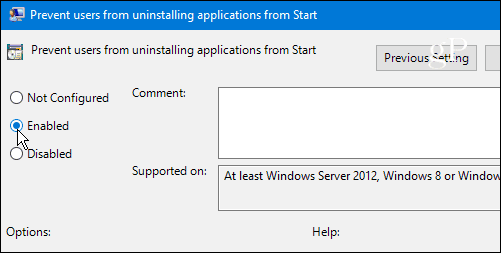
Luk for Group Policy Editor, og tryk på Windows-nøglen. Når du højreklikker på en app i Start-menuen, vil du bemærke, at der ikke findes en mulighed for at afinstallere en app længere.
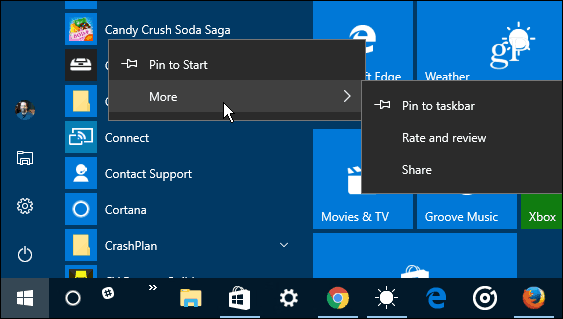
Hvis en bruger også går til Indstillinger> Apps & funktioner muligheden for at afinstallere bliver nedtonet.
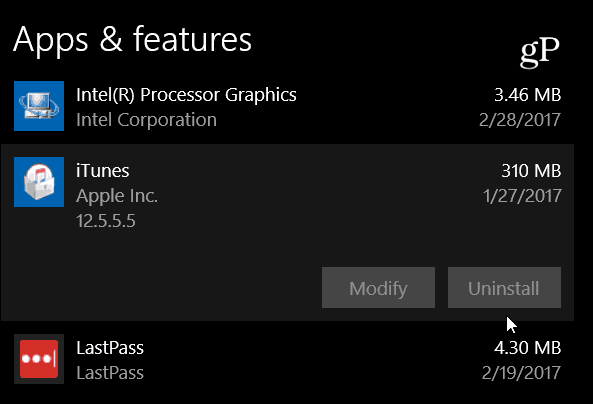
Bloker afinstallation af apps i Windows 10 Home Edition
Da Group Policy Editor ikke er tilgængelig i Home-udgaven af Windows 10, skal du ændre registreringsdatabasen for at få de samme resultater.
Tryk på tastaturgenvejen Windows Key + R for at åbne dialogboksen Kør og type: regedit og klik på OK eller tryk på Enter.
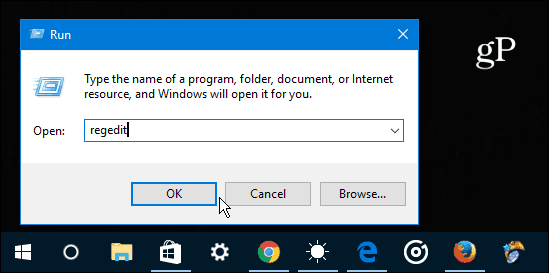
Naviger til følgende sti: HKEY_CURRENT_USER SoftwarePoliciesMicrosoftWindows
Højreklik på Windows-nøglen (mappen), og vælg Ny> nøgle og navngiv det Explorer.
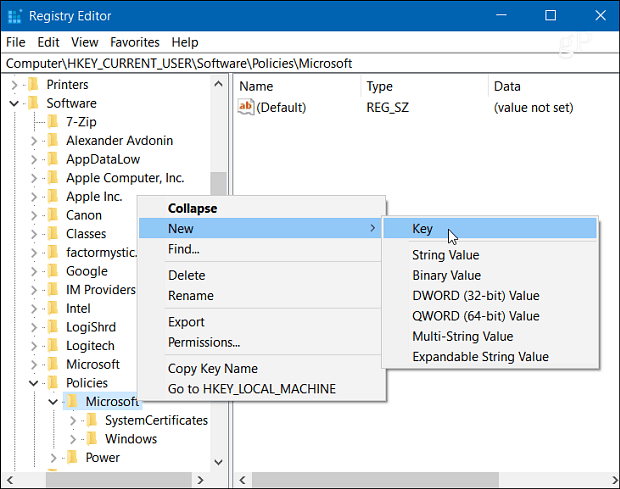
Inden for den nye Explorer-nøgle skal du derefter oprette en ny DWORD (32-bit) værdi og navngive den NoUninstallFromStart og give den en værdi til 1 og klik på OK.
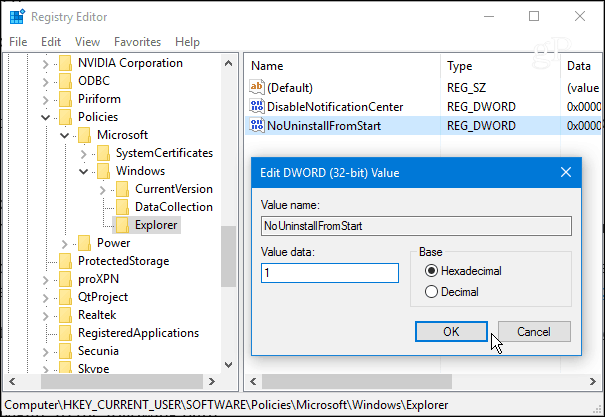
Luk ud af registreringsdatabasen, og log derefter af. Når du logger ind igen, skal du trykke på Windows-tasten, højreklikke på en app, og du vil ikke længere se en mulighed for at afinstallere den.
Hvis du bruger en delt computer eller en med en gæstekonto, deaktiverer dette muligheden for at afinstallere apps fra Start-menuen, som er en let og indlysende måde at gøre det på.
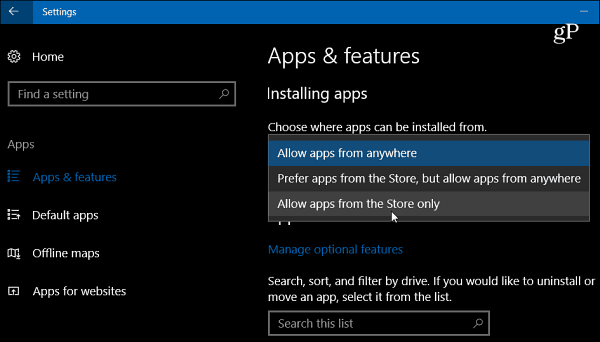









Efterlad en kommentar