Sådan formateres lokale diske, USB-lager og SD-kort ved hjælp af DiskPart i Windows 10
Initialisering og formatering af diske kan let væreudført i Windows 10 ved hjælp af Diskstyring eller endda fra “Denne pc” -skærm i File Explorer. Men til tider, hvor du vil have lidt mere kontrol, eller hvis du ikke helt kan starte i Windows 10, kan det være praktisk at vide, hvordan man formaterer en disk ved hjælp af kommandolinjen. Kommandolinjen indeholder et kaldet partitionsværktøj diskpart du kan bruge til at formatere både lokalt og vedhæftet lager. I denne artikel viser vi dig, hvordan du bruger den i Windows 10, og hvordan du får adgang til den under Windows 10-installationen.
Initialiser lokale diske og vedhæftet lagerplads ved hjælp af DiskPart i Windows 10
For at starte skal du starte kommandoprompten i Windows 10. Den hurtigste måde at gøre det på er at trykke på Windows-tast + X klik derefter på Kommandoprompt (administrator). Skriv ved kommandoprompten: diskpart tryk derefter på Enter. Dette starter kommandolinjeprogrammet til diskpartitionering.
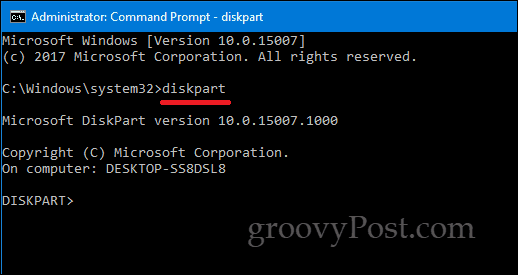
Type liste disk tryk derefter på Enter.
Dette afslører alle tilknyttede lagerenheder. Som du kan se nedenfor, er både min lokale harddisk (20 GB partition) og min eksterne lagring (2 GB) knyttet. I mit tilfælde er drevet, jeg vil formatere, 2 GB-partitionen.
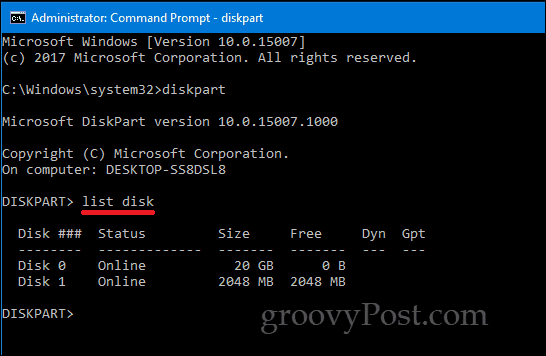
For at vælge den lille partition skal du indtaste: vælg disk 1 tryk derefter på Enter - dette er den lille 2 GB-partition, jeg vil formatere. Hvis du havde flere lagerenheder tilsluttet eller tilsluttet, ville de blive vist som disk 0, 1, 2, 3 osv.
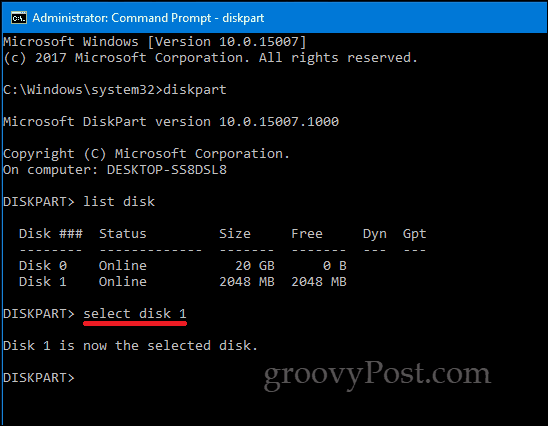
Når drevet er valgt, skal du indtaste ren tryk derefter på Enter.
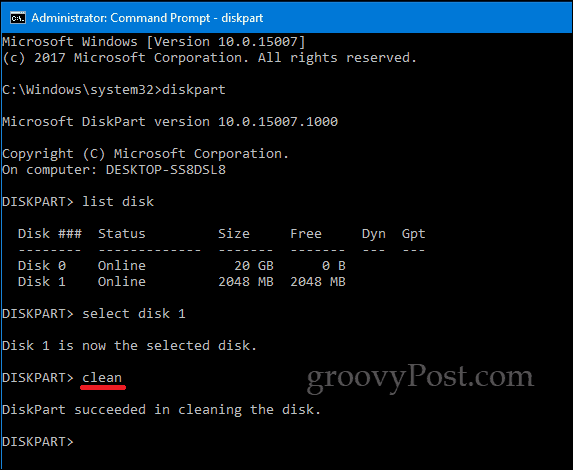
Type oprette partition primær tryk derefter på Enter
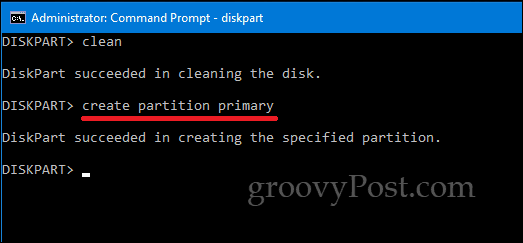
Type aktiv tryk derefter på Enter
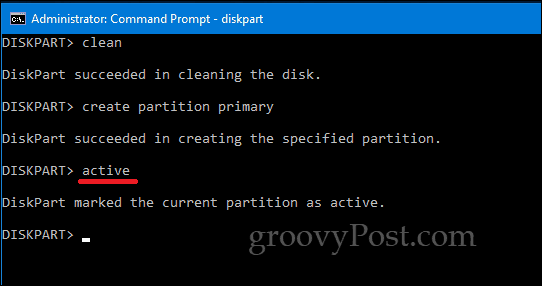
Type format fs = exfat label = ”DRIVE LABEL HERE” hurtig tryk derefter på Enter
Denne kommando formaterer og mærker drevet, f.eks. format fs = exfat label = ”groovy”. Hvis du formaterer en lokal disk, skal du bruge NTFS i stedet for exFAT, eller du kan vælge mellem andre passende filsystemer som FAT32.
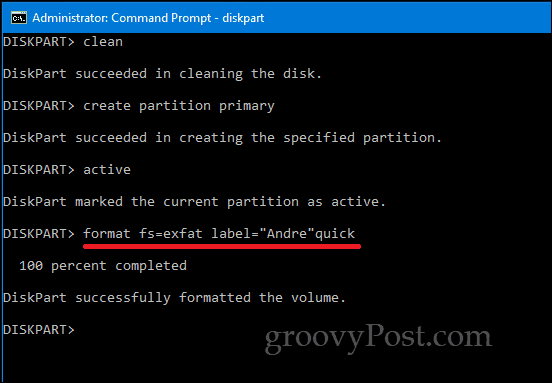
Type Afslut og tryk på Enter igen.
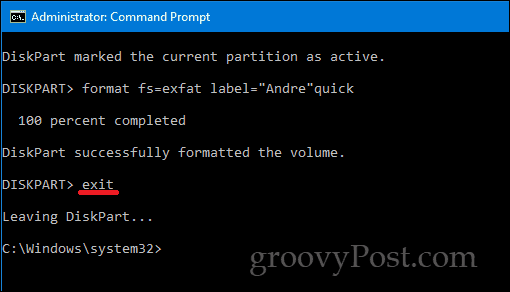
Der er andre måder, du kan få adgang til DiskPart påkommandolinjeværktøjet også. Når du udfører en ny installation af Windows 10, kan du bruge DiskPart til at formatere og forberede lagerenheder. Når du ankommer til skærmen Custom / Advanced, skal du trykke på Skift + F10 for at starte kommandolinjen, og skriv derefter: diskpart for at starte Disk Partitioning-værktøjet.
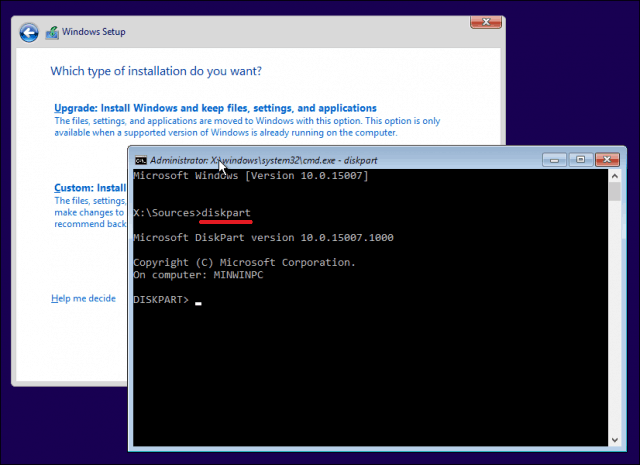
Hvis du ikke er i stand til at starte op på Windows 10-skrivebordet, kan du også få adgang til kommandoprompten fra gendannelsesmiljøet.
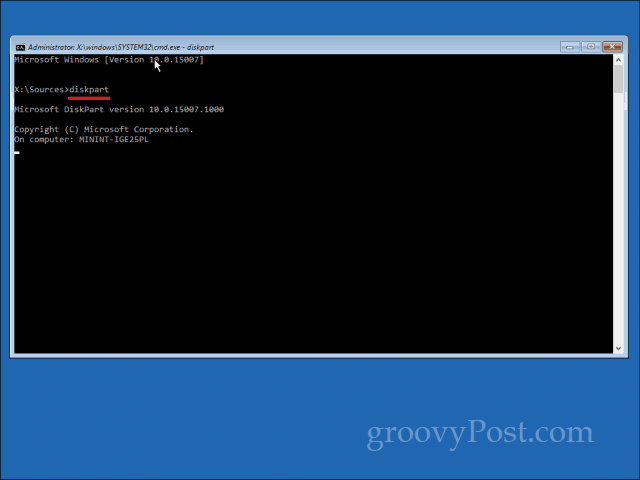
Husk, at dette ikke er begrænset til kun lokaltopbevaring eller ekstern opbevaring; Du kan også bruge det til at formatere SD-kort ud over at forberede din lokale harddisk til en frisk installation af Windows 10 under installationen.
Fortæl os som altid, hvad du synes i kommentarerne, og lad os vide hvad, hvis der er andre verdslige opgaver, du gerne vil prøve på kommandolinjen.



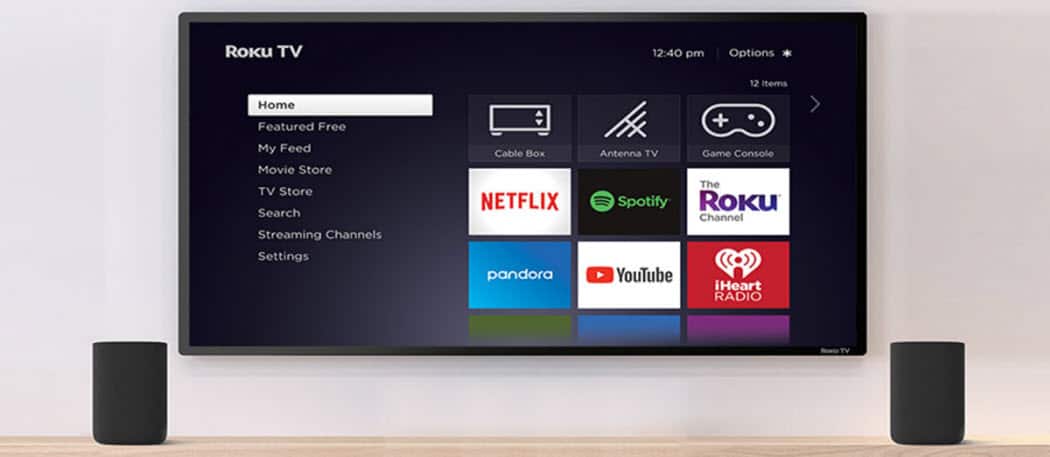
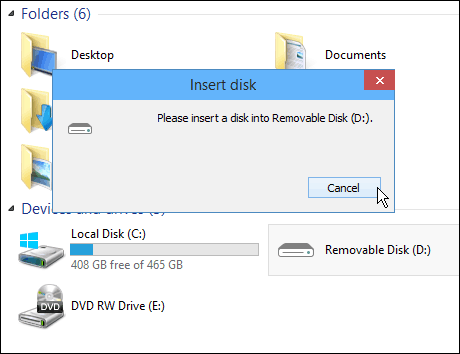


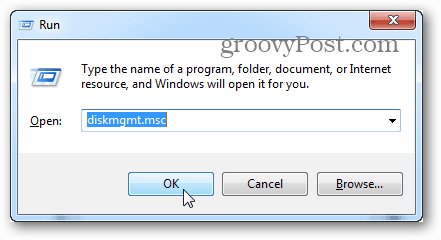
![Opgrader Google Picasa Storage, få et gratis Eye-Fi SDHC-kort [groovyDeals]](/images/google/upgrade-google-picasa-storage-get-a-free-eye-fi-sdhc-card-groovydeals.png)

Efterlad en kommentar