Sådan deaktiveres eller ændres indstillingerne for brugerkontokontrol (UAC) i Windows

Synes du, at brugerkontokontrol er irriterende? Du kan ændre indstillingerne, så UAC er mindre påtrængende eller helt deaktivere dem (som vi ikke anbefaler).
Bortset fra en ny brugergrænseflade (UI), har lidt ændret sig i årenes løb, siden vi først forklarede, hvordan man justerer UAC i Windows 7. Når det er sagt, her er en hurtig opdatering fra Windows 7 - Windows 10.
Adgang til UAC er lidt anderledes i Windows 7,8 og 10. I dag viser vi dig imidlertid en ligetil måde, der er fælles for alle tre Windows-versioner. Vi brugte Windows 10 i vores eksempel, men proceduren fungerer på samme måde i Windows 7 og 8.
Klik på vinduer nøgle og start med at indtaste "brugerkontokontrol." Søgeresultaterne vises, mens du skriver. Når du ser Skift indstillinger for brugerkontokontrol Kontrolpanel mulighed under Bedste match, klik på det.
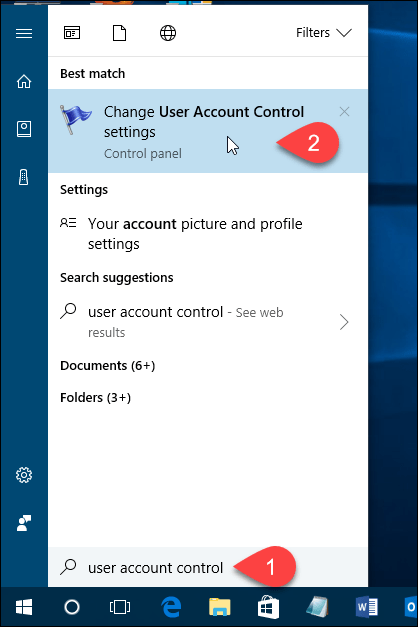
Du kan deaktivere UAC ved at flytte skyderen ned til Underret aldrig. Vi anbefaler dog ikke det. Det er der af en grund, og din pc vil være mindre sikker med UAC deaktiveret.
Det Underret altid valgmulighed øverst får Windows til altid at spørgedu skal bekræfte, når du installerer et program, der foretager ændringer på din pc, eller når du foretager ændringer i Windows-indstillinger. UAC-dialogboksen vises altid på et nedtonet skrivebord.
De to midterste indstillinger på skyderen er ens. De giver begge kun besked med UAC-dialogboksen, når programmer forsøger at foretage ændringer på din pc, men ikke når du foretager ændringer i Windows-indstillinger. Forskellen mellem de to indstillinger er, at den højere dæmper din skærm under underretningen, og den lavere gør ikke. Når skærmen er dæmpet, kan du ikke få adgang til andet end UAC-prompten. Uden dæmpning kan du få adgang til dit skrivebord og gøre andre ting, før du svarer på UAC-prompten.
Klik Okay når du først har valgt dit valg.
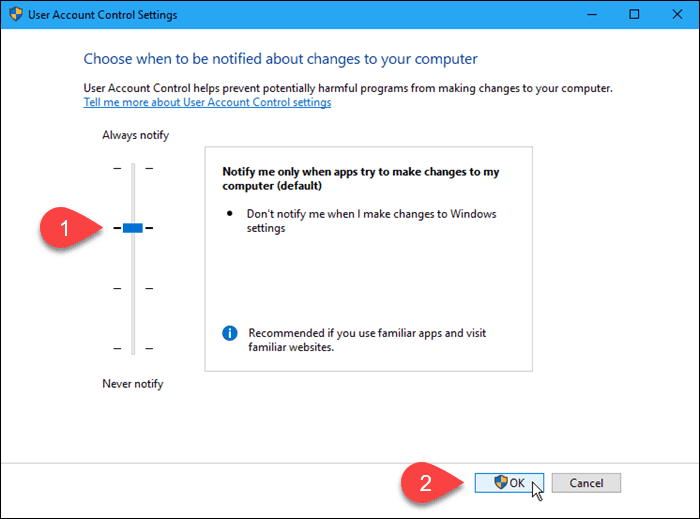
Det Brugerkontokontrol dialogboksen vises på det forrige komprimeringsniveau. Det niveau, du lige har valgt, får virkning, næste gang du gør noget, der kræver verifikation for at foretage ændringer på din pc.
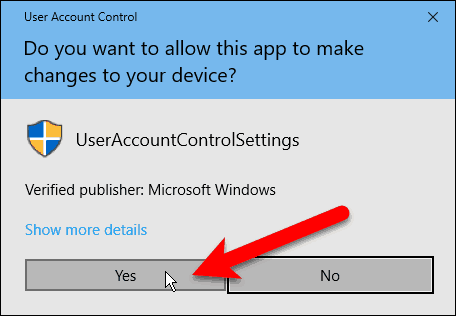
Du kan midlertidigt deaktivere UAC, hvis du installerer flere betroede programmer på et møde. Husk dog at aktivere UAC igen for at få den ekstra sikkerhedsbeskyttelse.
Hvilken UAC-indstilling bruger du mest af tiden? Har du fundet UAC nyttigt eller irriterende? Del dine tanker og oplevelser med os i kommentarerne.




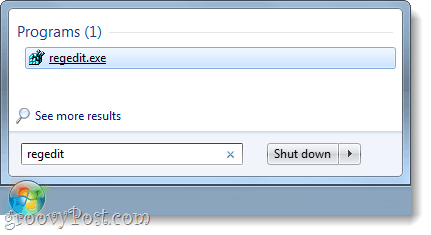

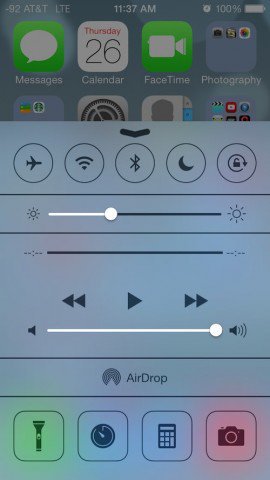

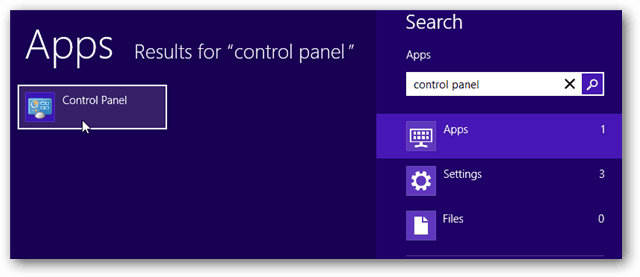

Efterlad en kommentar