Kom i gang med Microsoft Planner til Office 365
Microsoft tilbyder allerede et robust projektstyringsløsninger såsom den 26 år gamle Microsoft Project desktop-software. For de fleste enkeltbrugere og små teams kan det være overvældende og kræve en læringskurve, de fleste brugere er ikke interesseret i at ofre. Microsoft Planner bygger på det grundlæggende i dagens webapps ved at tilvejebringe en ren og fokuseret weboplevelse. Med den nylige lancering af Planner besluttede vi at tjekke den ud for at se, om Microsoft har en løsning, der lokker nok til nogle etablerede tjenester som Slack og Trello.
Opsætning og brug af Microsoft Planner til Office 365
Microsoft Planner kræver, at brugere har adgang tilen af Microsofts Office 365-forretningsabonnementer såsom E1, E3 eller E5. Hvis du allerede har en konto, skal du logge på Office 365 og derefter klikke på Planner-ikonet på din startskærm. Hvis du ikke har adgang til Planner, skal du muligvis anmode om, at din Office 365-administrator aktiverer det som en del af dens første udgivelse. Vent mens Office Planner konfigurerer sig selv.
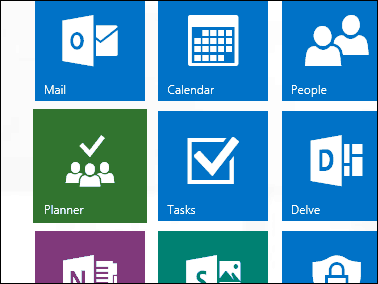
Når du er logget ind, ser du en tom grænseflade. Det har et rent, let at navigere design. Opgavelinjen til venstre kan minimeres, mens grupper kan kollapses. Du kan oprette en ny plan, se eksisterende planer i huben, se tildelte opgaver og favoritter. Hvis du allerede brugte Outlook Desktop Groups, vises de i Planner. Grupper kan bruges som et springbræt til en eksisterende plan.
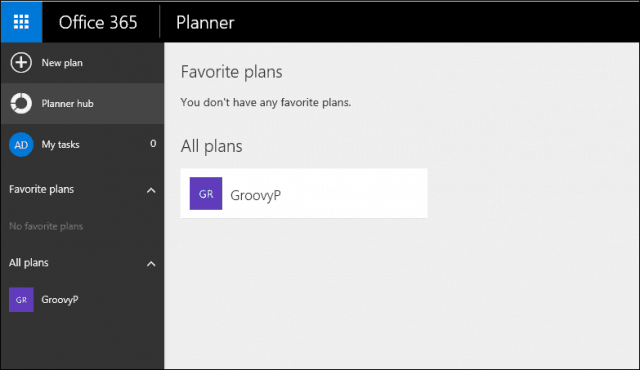
Hvis du vil oprette en ny plan, skal du klikke på fanen Ny plan, indtaste et navn, vælge, om du vil offentliggøre den eller ej, give en beskrivelse og derefter vælge Opret plan-knap.
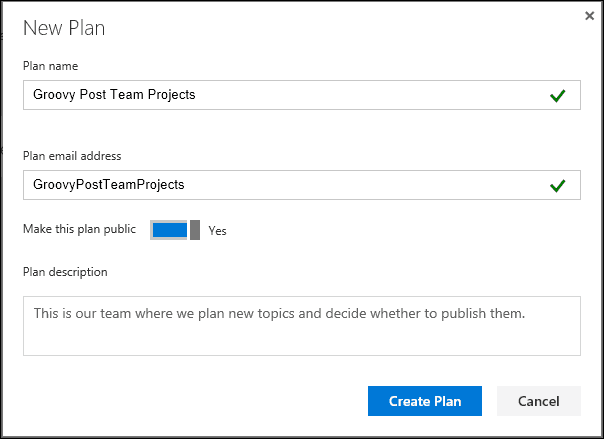
Fordi Planner arbejder rundt om teams, ønsker du at tilføje nogle medlemmer til at tildele projekter. Klik på Tilføj medlemmer menu i øverste højre hjørne, og vælg derefter et eksisterende medlem. Hvis du ikke kan se nogen, kan du søge efter dem.
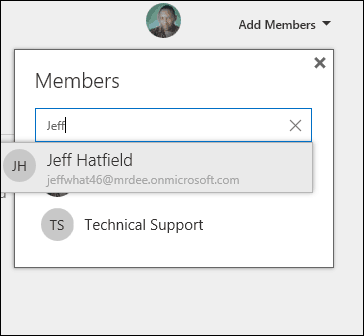
Når din plan er oprettet, føres du til en grænseflade, der er ganske velkendt, hvis du tidligere har brugt Trello. Planner giver dig mulighed for at oprette nye opgaver, planlægge frister og tildele bestemte medlemmer.
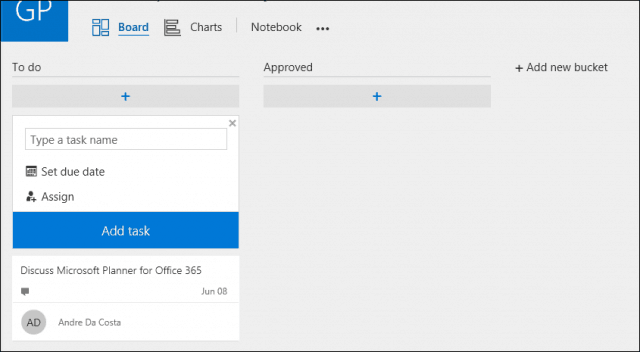
Yderligere spande kan oprettes for at styre udviklingen af hver tildelte opgaver. Ligesom Trello kan du trække og slippe opgaver fra en spand til den næste.
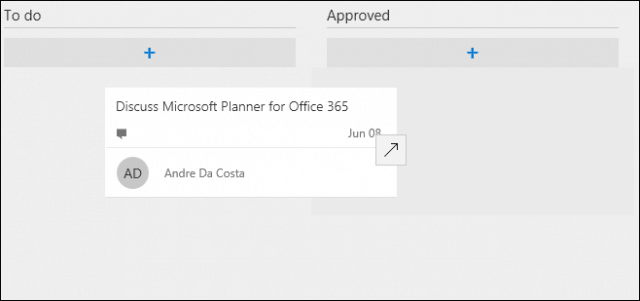
Hvis du vil, kan du åbne et job og bidrage med yderligere detaljer og tildele en etiket. Filer kan vedhæftes fra OneDrive for Business eller uploades fra din computer sammen med kommentarer og links.
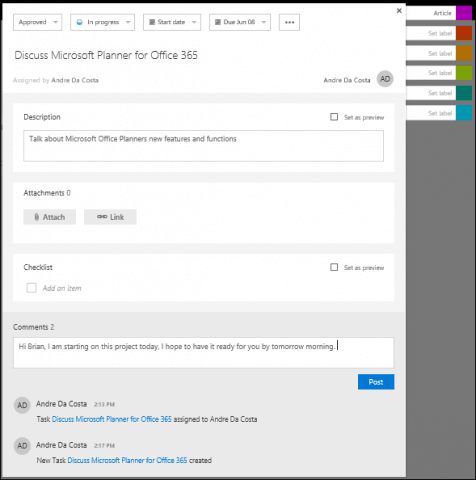
For gruppeledere, der administrerer komplekse projekter, digkan klikke på fanen Diagrammer, der giver et visuelt fugleperspektiv øje med hvert medlems fremgang. Brugere kan se projekter, der ikke er startet, sent, i gang eller afsluttet.
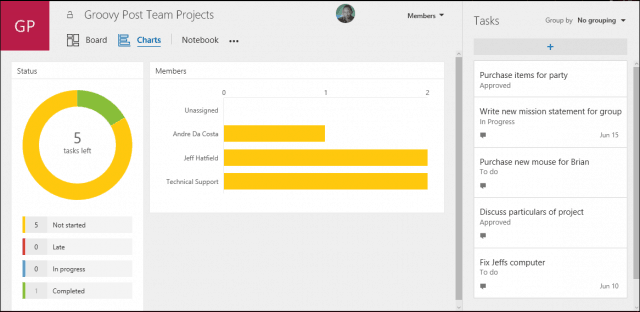
Når en plan er færdig, kan du nemt holde musen hen over kortet og derefter klikke på det grønne afkrydsningsfelt for at bekræfte, at det er afsluttet.
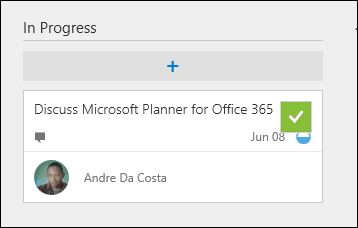
Microsofts Planner giver en let at brugeerfaring for små eller store teams, der kun ønsker at investere minimale ressourcer for at få et projekt i gang. Den øjeblikkelige virkning af at springe ind og starte en plan uden en referencevejledning er ganske kraftig. Brugere, der investerer i værktøjer som Trello, oplever ikke en betydelig læringskurve.
For mobil er Planner ikke der endnu, ja, duhar adgang til den fra en mobil webbrowser, men en dedikeret mobilapp mangler på dette tidspunkt. Personligt kan jeg ikke lide at bruge webapps som dette på mobile enheder. For en service som Trello er det meste af tiden i mobilappen. Forhåbentlig vil Microsoft følge op med dette snart. Microsoft er startet på en rigtig vej, det er en ren webbaseret løsning, ikke nødvendigt at tænke på at installere noget, ikke nødvendigt at lære noget. Den vigtigste fordel er Office-integration, især med apps som Outlook og OneNote.
Ressourcer:
Microsoft introducerer Office 365-stik



![Microsoft frigiver Office 2010 Developer Training Kit [groovyDownload]](/images/microsoft/microsoft-releases-office-2010-developer-training-kit-groovydownload.png)





![Microsoft Office 2010 RTM tilgængelig via MSDN til download [groovyDownload]](/images/download/microsoft-office-2010-rtm-available-via-msdn-for-download-groovydownload.png)
Efterlad en kommentar