Tip til at komme i gang med Windows 10-skærmtastaturet
Hvis du ejer en Windows 10-tabletenhed, er du detsandsynligvis opmærksom på OSK (On-screen Keyboard). Selv på enheder uden berøring kan du kalde det op for visse scenarier. I denne artikel ser vi på nogle af de måder, du kan få mest muligt ud af det softwarebaserede tastatur på. Windows 10 indeholder to typer skærmtastaturer; det klassiske, flydende skrivebordstastatur og et berøringsbaseret tastatur, der er ideelt til enheder som Microsoft Surface.
Aktivér Windows 10-tastatur på skærmen
Skærmtastaturet kan være praktisk tilsituationer, hvor dit fysiske tastatur ikke fungerer. Hvis du f.eks. Udfører en opgradering eller ny installation af Windows 10, og dit tastatur ikke er detekteret, kan du aktivere tastaturet for at gøre det, du har brug for. Skærmtastaturet er repræsenteret af et tastordsymbol, der er placeret i nærheden af tekstbaserede felter - svarende til det eksempel, der er vist nedenfor.
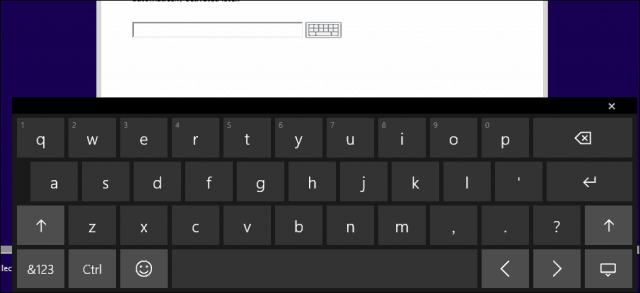
I lighed med et fysisk tastatur på din bærbare computer kan du indtaste bogstaver og skifte mellem et nummerpude og humørikoner.
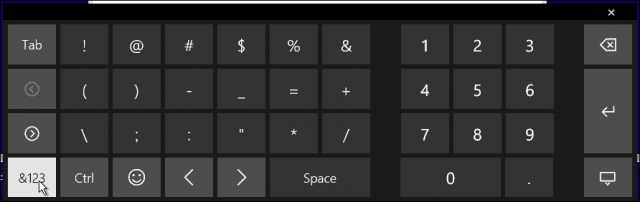
Numerisk pude på Windows 10-skærmtastaturet
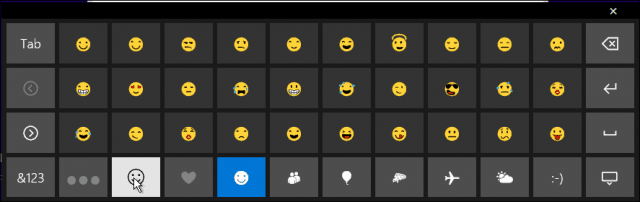
Emotikontastatur
OSK holdes undertiden fra syne, indtil det er nødvendigt. Du finder den i en skjult menu for tilgængelighed. Klik på tilgængelighedssymbolet, og klik derefter på, og klik derefter på menuen på skærmtastaturet.
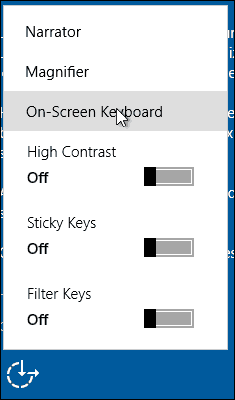
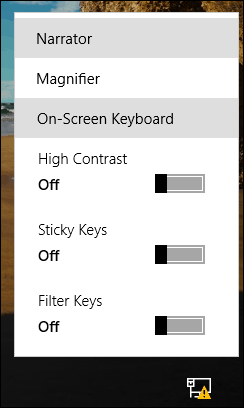
En af de hyppige klager fra brugere ermanglende evne til at fuldføre opsætningen, fordi Windows 10 ikke registrerer tastaturet. Du kan bruge dette som en løsning til at logge på. Kontroller derefter, om der er opdateringer, der forhåbentlig griber en driver, du har brug for for at få den til at fungere.
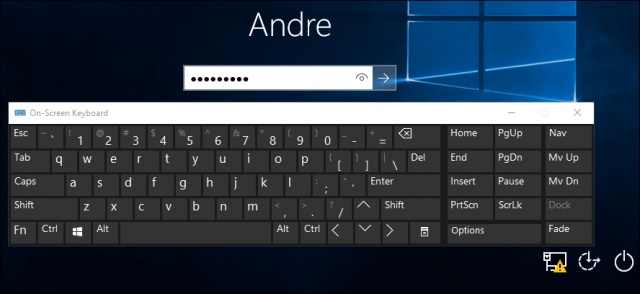
På en standard desktopinstallation vises OSK ikke, men det er let at tænde for det. Højreklik på proceslinjen, og vælg Vis berøringstastatur. Klik på tastaturikonet i meddelelsesområdet for at aktivere det.


Hvis du kan lide det klassiske tastatur, skal du klikke på Start type: skærmtastatur og ramte Gå ind. Pro's og con's for begge tastaturer afhænger af personlig smag. Den klassiske desktop-app OSK kan ændres til størrelse. Touch-tastaturet kan også flyde på skrivebordet, men det kan ikke ændres størrelse.
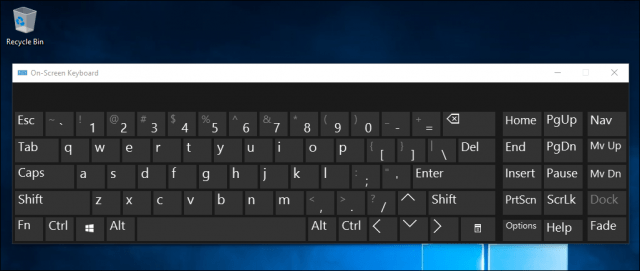
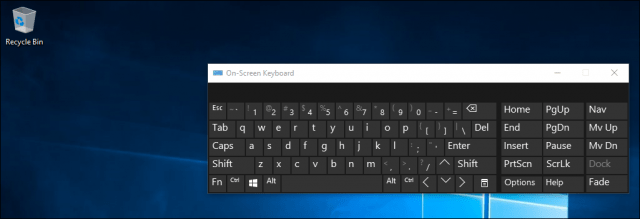
Ændre størrelse på skærmtastaturet
Det berøringsbaserede tastatur er visuelt pænere, mendu skal skifte mellem specifikke funktioner og specialtaster. Selvom det berøringsbaserede tastatur er æstetisk tiltalende, synes jeg skrivebordstastaturet er mere funktionelt. Det berøringsbaserede tastatur har dog et par tricks op for sine virtuelle taster. Som standard er det docket, når det er aktiveret; skal du blot klikke på afknappen i øverste højre hånd for at fjerne den, så kan du flytte den rundt.
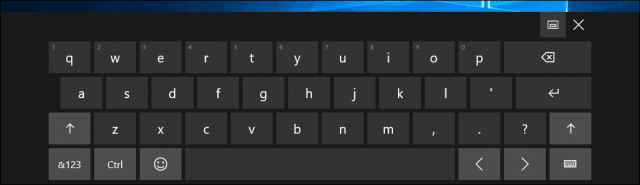
Det er lidt af en kamæleon også, afhængigt af dinscenarier, kan du optimere tastaturet til tommelfingerbaseret indtastning, hvilket er perfekt til enheder på små skærme. For blinde brugere er der også et braille-tastatur tilgængeligt.
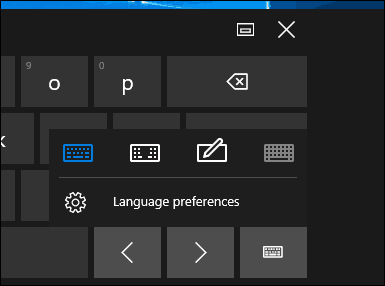
Hvis du bruger en pennen, kan du også bruge funktionen til genkendelse af håndskrift til input.
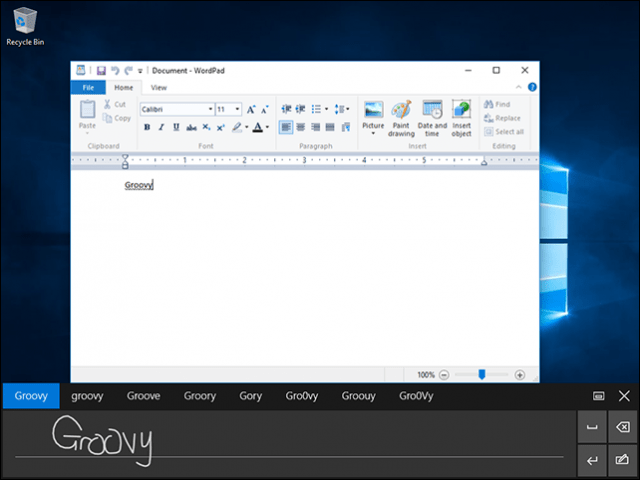
På nogle sprog har OSK forudsigelig tekstkapacitet, der hjælper dig med at skrive dokumenter hurtigere. Dette er du sandsynligvis vant til på din mobile enhed (medmindre du f.eks. Har deaktiveret den som i iOS).
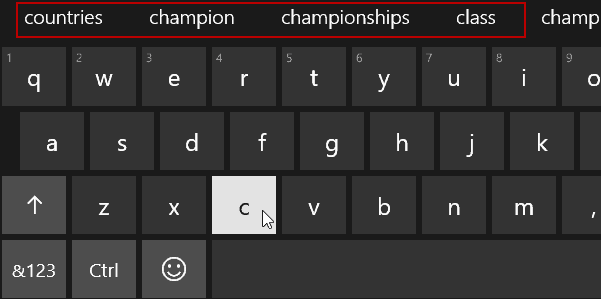
En anden ting værd at nævne er det fordi detværker fungerer meget som et tastatur på din telefon, og der er andre tricks som at holde en bestemt nøgle nede for at vise alternative tegn og symboler.
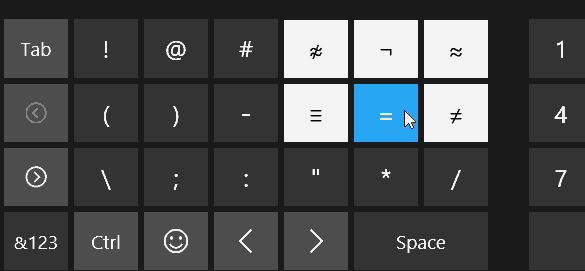
Vi har også fundet ud, at OSK i Windows 10 er meget lettere at bruge end det, der fulgte med Windows 7, 8.1 eller den nu nedlagte Windows RT.
Hvad med dig? Hvad er nogle af de tip og tricks, du bruger for at få den bedste oplevelse ud af det?

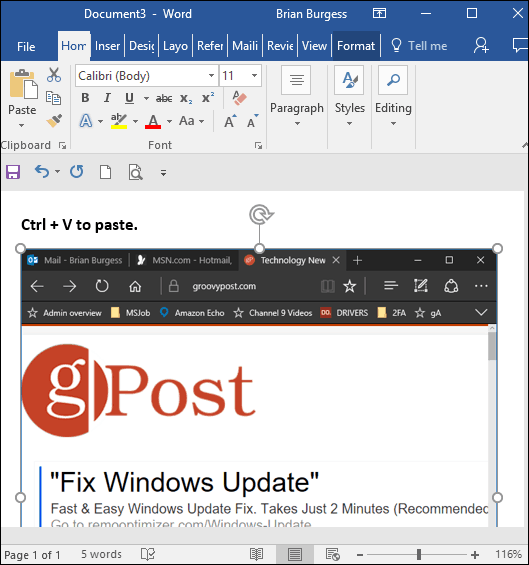


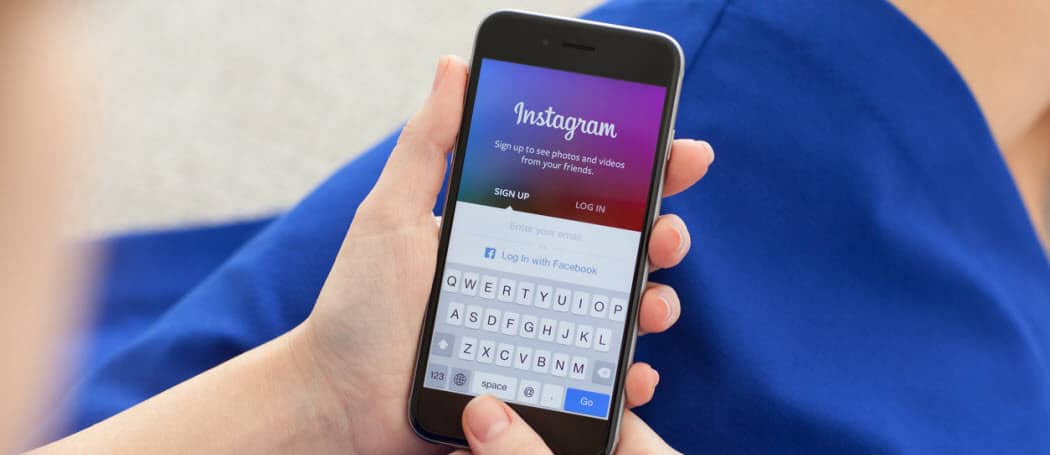



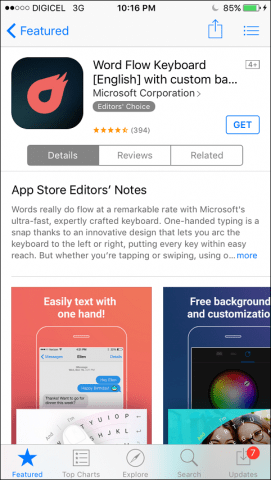
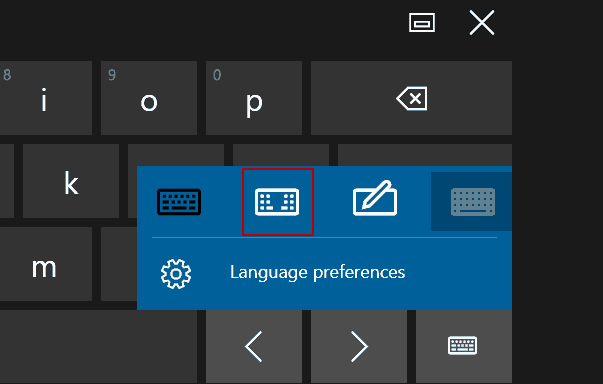
Efterlad en kommentar