Sådan nulstilles Windows 10-skærmbillede-tælleren
Jeg tager en masse skærmbilleder på min Windows 10 PCog Surface RT-systemer. Når du tager et billede, tilføjes som standard nummeret på hver enkelt rækkefølge. Efter et stykke tid vil jeg nulstille det, så jeg kan holde bedre oversigt over mine skud. Der er ingen funktion til at nulstille tællingen i brugergrænsefladen, men det kan gøres med en hurtig justering af registreringsdatabasen.
Bemærk: Dette fungerer med Windows 8.1, RT og Windows 10
Standard skærmbillede Count
Her er et kig på mappen Billeder efter optagelseskærmbilleder i løbet af de sidste par uger på min Surface Pro og RT (ja, jeg har stadig en RT-enhed). Bemærk, at de alle er nummererede i rækkefølge med det generiske navn Screenshot og nummeret i parentes.
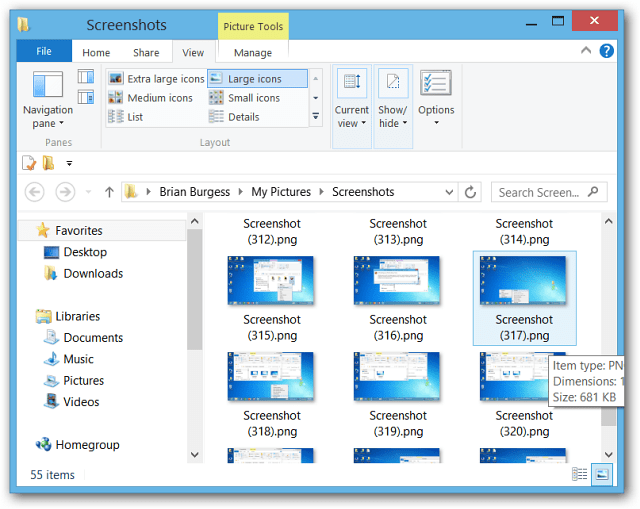
Selv efter at du har slettet alle skærmbilleder, når du tager en ny, nulstiller det ikke antallet. Det fortsætter bare, hvor det slap.
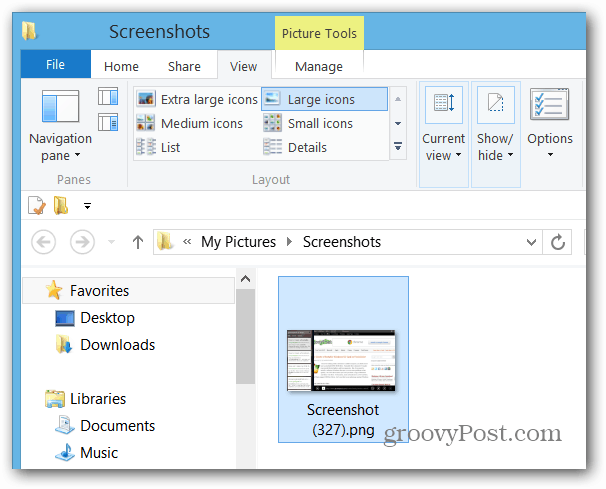
Nulstil antal skærmbilleder
Brug tastaturgenvejen Windows Key + R for at få vist dialogboksen Kør og skriv: regedit og tryk på Enter eller klik på OK.

Naviger nu i registreringseditoren til følgende sti:
- HKEY_CURRENT_USERSoftwareMicrosoftWindowsCurrentVersionExplorer
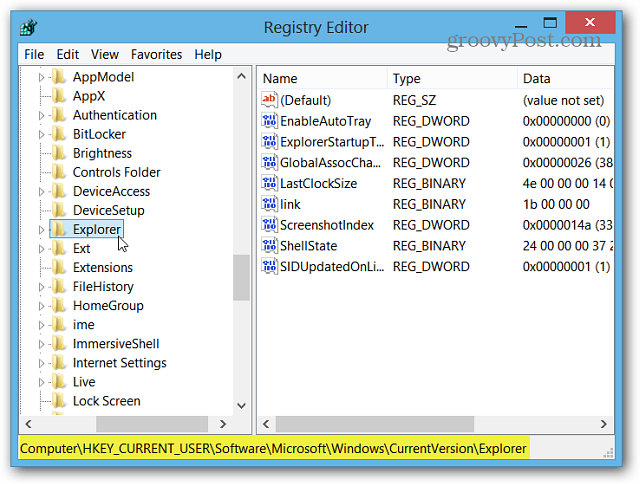
Nu i højre rude, dobbeltklik på ScreenshotIndex og ændre decimalværdien til 1 og klik på OK. Luk ud af Registreringseditor.
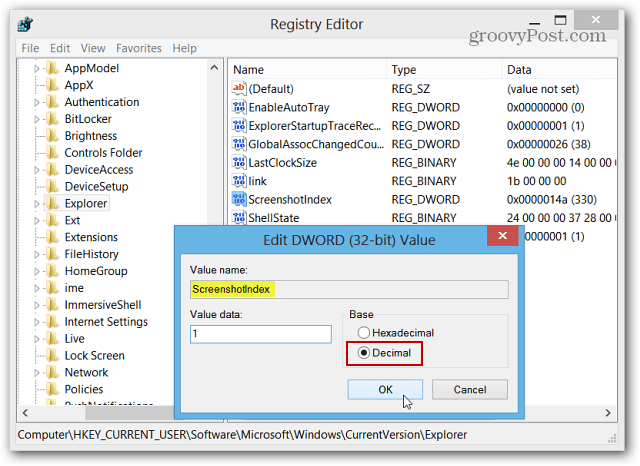
Når du tager et nyt skærmbillede, skal du kigge ind Min Billeder> Skærmbilleder, og du vil se de nye skud starte med (1), (2) osv. Skærmbilleder, som du tog før du lavede Registry-justeringen, vil stadig være det samme nummer, som du slap.
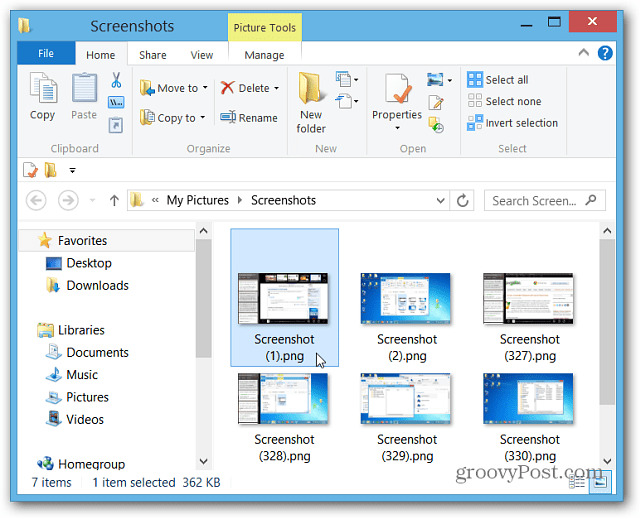
Hver gang du vil nulstille tællingen, kan du gåind i registreringsdatabasen igen. Eller for at gøre tingene lettere, skal du bare downloade denne .bat-fil. Gem det på et praktisk sted på dit drev, højreklik og vælg Kør som administrator. Det tager bare et sekund, og det nulstiller antallet af skærmbilleder tilbage til 1.
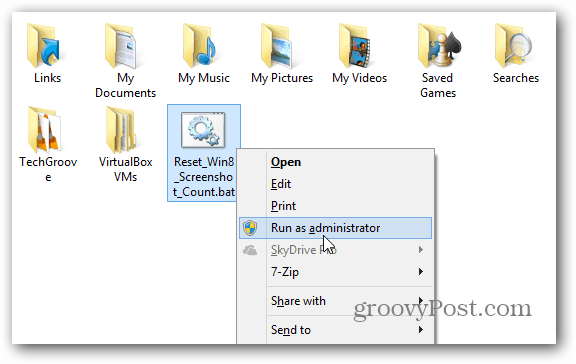


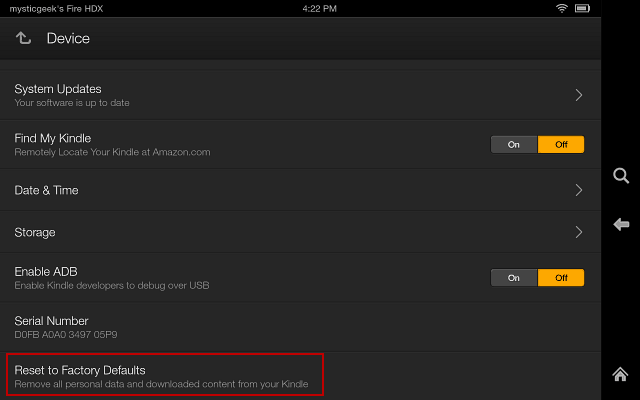
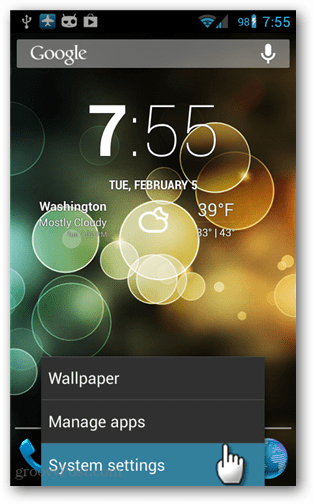

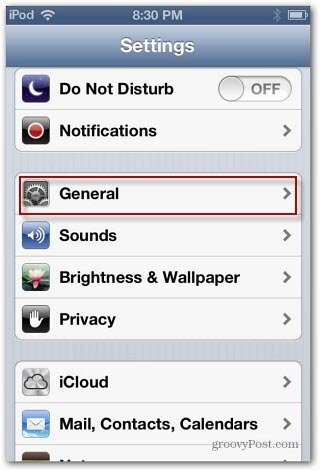



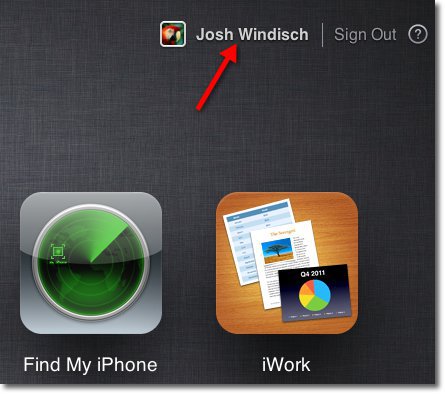
Efterlad en kommentar