Sådan krypteres din Dropbox-mappe
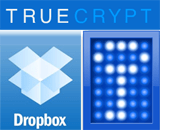
Mens sandsynligheden for, at dette faktisk skerfor dig er sandsynligvis meget lav, de seneste overskrifter om hackangreb mod Sony, Gmail og endda LastPass beviser, at du aldrig kan være for sikker. Med det i tankerne tænkte jeg, at jeg ville dele med dig et tip til at gøre dine Dropbox-data mere sikre. Især forhindrer det en skrupelløs medarbejder hos Dropbox i at få adgang til dine mest følsomme data ved at kryptere dem.
Vigtig: TrueCrypt er ikke længere sikkert, da det ikke længere understøttes. Vi anbefaler at bruge BitLocker i Windows. Du kan læse mere om TrueCrypt, der ikke længere understøttes her.
TrueCrypt + Dropbox = Super Security
Dette <- er et link til et volumen, der indeholder følgende tekstdokument (uden sløring):
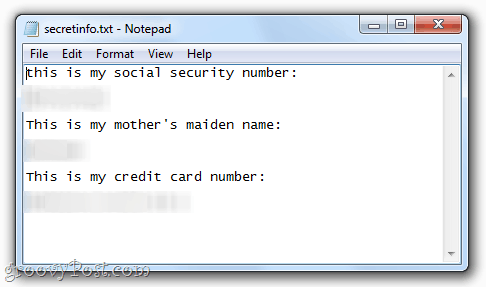
Jeg er 100% komfortabel med at lægge dette tekstdokumenti min offentlige mappe. Hvorfor? Fordi det er i en krypteret lydstyrke, som jeg oprettede med TrueCrypt. Gå videre og download det, hvis du vil - du ikke kan komme til det tekstdokument uden min adgangskode og nøglefiler. Du kan prøve at knække det, hvis du vil, men det er krypteret med AES og en RIPEMD-160-hash. I mellemtiden kan jeg stadig få adgang til denne fil lige så let som jeg kan mine andre Dropbox-filer. Groovy, ikke? Sådan gjorde jeg det:
Trin 1 - Opret Truecrypt-lydstyrken
Trin 2 - Monter Truecrypt-lydstyrken
Oprettelse af et TrueCrypt-volumen
Trin 1
Download og installer TrueCrypt gratis. Instruktionerne her er ret ligetil.
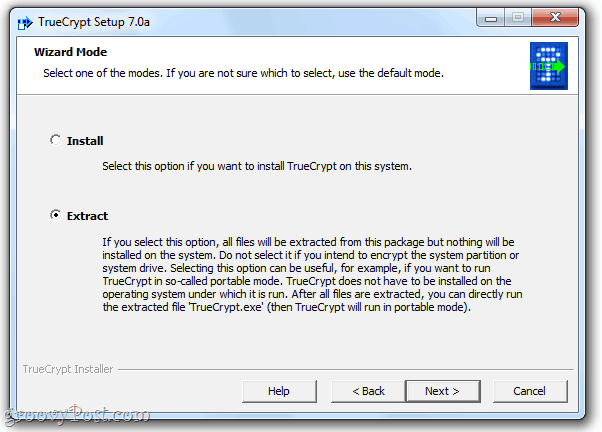
Bemærk: Der er to måder at installere TrueCrypt. For Dropbox-brugere vil jeg anbefale Uddrag metode. Dette skaber en bærbar version af appen, som du kan lægge på et USB-drev eller endda i din Dropbox-mappe. Dette sparer dig for at downloade og installere TrueCrypt, hvis du bruger en andens computer. For din hovedcomputer er du velkommen til at udføre standardinstallationen.
Trin 2
Løb TrueCrypt.exe og Klik Opret lydstyrke.
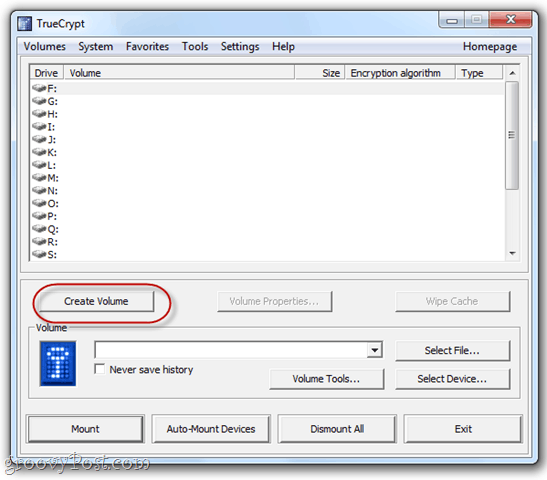
Trin 3
Vælg Opret en krypteret filbeholder. Der er nogle mere avancerede indstillinger her, men vi vil dække dem senere. Klik Næste.
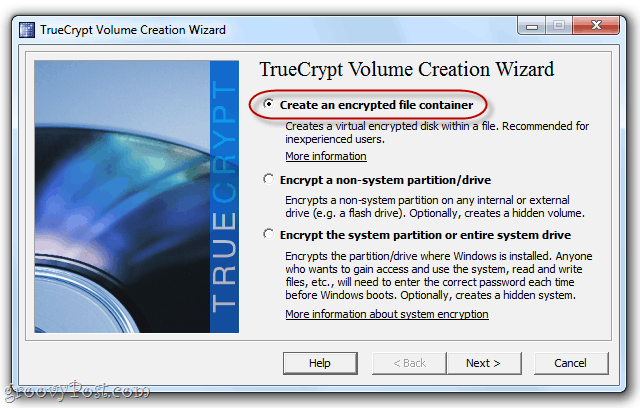
Trin 4
Vælg Standard TrueCrypt-volumen og Klik Næste.
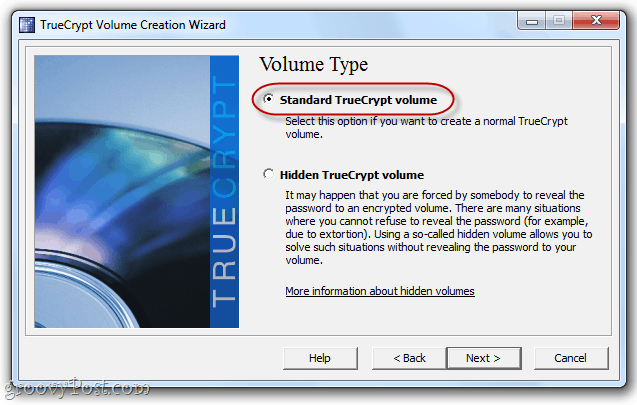
Trin 5
Klik Vælg fil ...
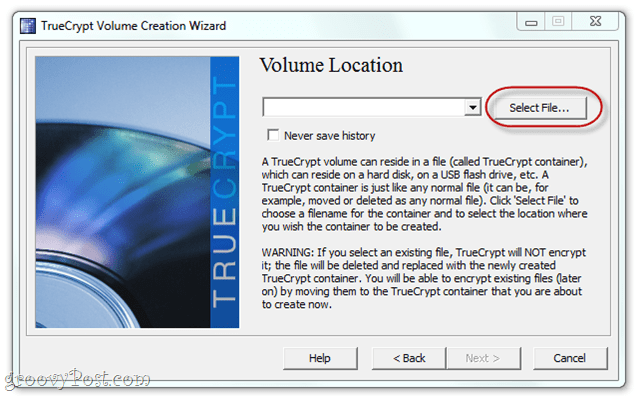
... og gennemsøg derefter din Dropbox-mappe. Opret et filnavn til din lydstyrke. Det kan være hvad du vil - udvidelsen betyder ikke noget.
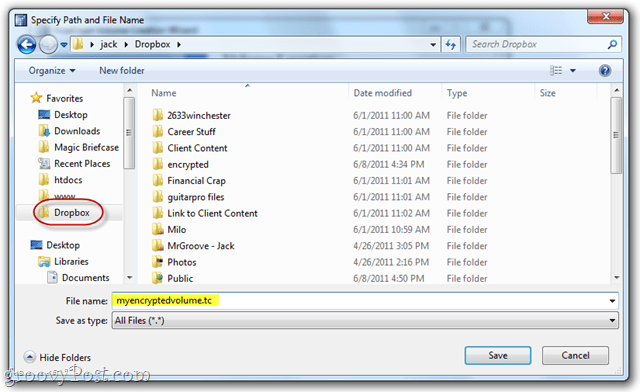
Det behøver faktisk ikke engang en udvidelse. Jeg troede oprindeligt, at det ville være klogt at skjule det som en anden filtype, såsom “mysummervacay.jpg”, men det viser sig, at dette kan forårsage falske positiver fra din virusscanner. For at holde dig med konventionen skal du gå med .tc eller springe udvidelsen helt over.
Trin 6
Du er velkommen til at ændre krypteringsindstillingerne. Der er nogle nyttige links her til at hjælpe dig med at forstå dine forskellige valg, men jeg kan forestille mig, at de alle er tilstrækkeligt sikre. Jeg blev fast ved standarderne.
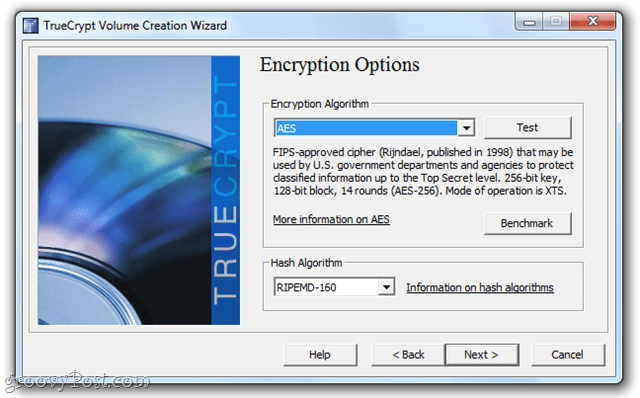
Trin 7
Vælg en lydstyrke. Du vil vælge dette realistisk baseret på hvor meget Dropbox-plads du vil afsætte til din krypterede lydstyrke. Hvis du er som mig og kun bruger din krypterede lydstyrke til et par tekstfiler og måske en PDF, er 10 MB mere end nok. Hvis du vil kryptere hele din Dropbox-mappe, er du velkommen til at gøre 2 GB.
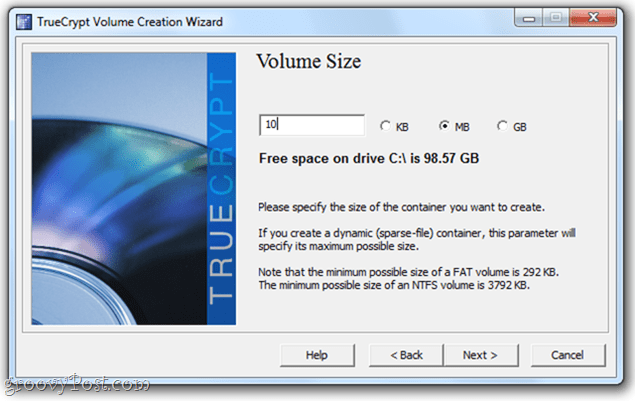
Den eneste ting, du skal være opmærksom på, før du går videre, er at du kan oprette en dynamisk lydstyrke. Det er det "udvider”Mens du tilføjer filer til det, så hvis det er en filbeholder på 2 GB, men kun har 5 MB data i det, vil det kun optage 5 MB Dropbox-plads. Det er rart, men det løber lidt langsommere. Det er op til dig.
Trin 8
Opret en adgangskode. Vælg en meget stærk adgangskode, som du kan huske. Ellers er al denne kryptering intet.
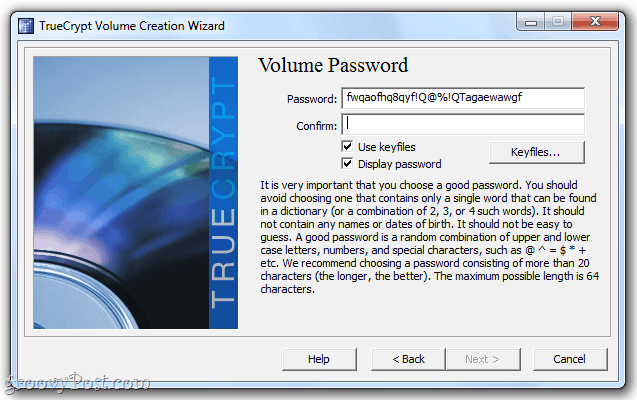
Vælg en nøglefil for mere sikkerhed. Dette kan være en hvilken som helst fil på din Dropbox, på din lokale harddisk eller på et USB-drev. Det fungerer lige som en nøgle ville - uden denne fil kan du ikke få adgang til lydstyrken. Så sørg for, at du ikke sletter det! Dette er mere sikkert end en adgangskode - især hvis du vælger flere nøglefiler.
Trin 9
På det næste skærmbillede vil TrueCrypt bede dig om at svinge med musen rundt for at randomisere hash-nøglen. Det er lidt sjovt. Når du er tilfreds, Klik Format.
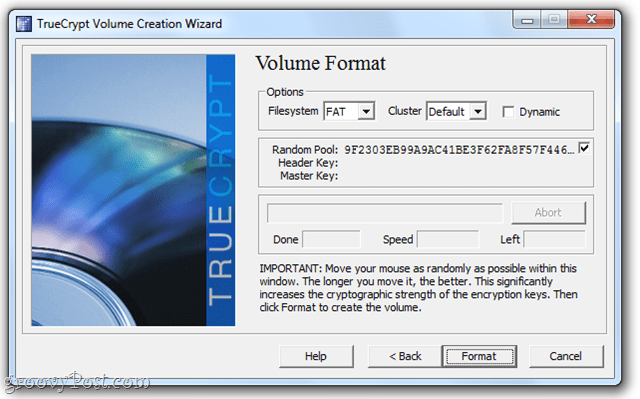
Og du er færdig!
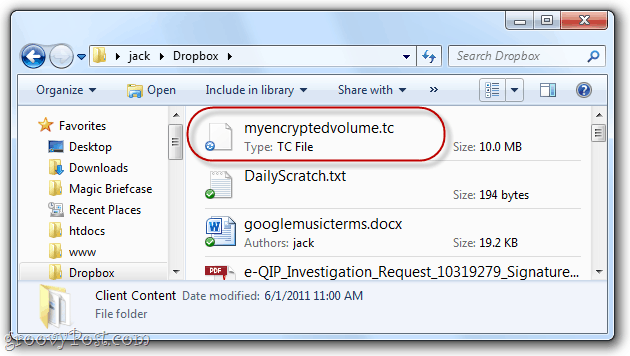
Din lydstyrke er en helt uafhængig fil. Du kan trække det og slippe det, kopiere det og indsætte det eller flytte det til hvor som helst du ønsker. For at læse og skrive til lydstyrken, skal du bare montere det ved hjælp af TrueCrypt.
Montering af TrueCrypt-mængder fra din Dropbox
Trin 1
Start TrueCrypt og Klik Vælg fil ...
Derefter, Gennemse til den lydstyrke, du lige har oprettet, og åbn den.
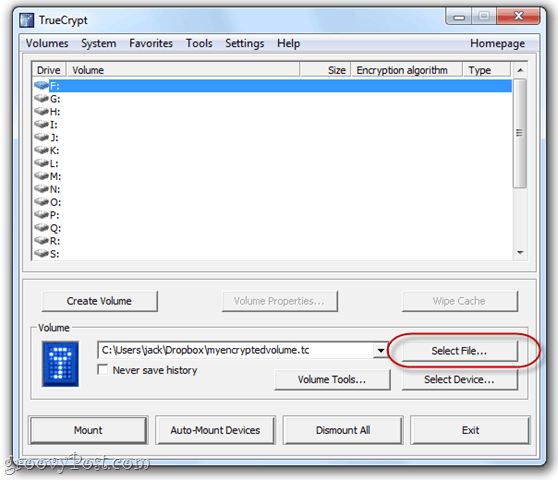
Trin 2
Vælg et drevbogstav og derefter Klik Mount.
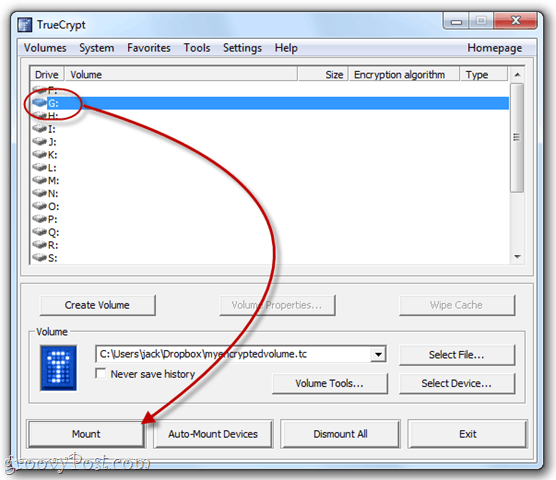
Trin 3
Indtast din adgangskode, og hvis du valgte en nøglefil, skal du gennemse efter den ved at kontrollere Brug keyfiles og klikker Keyfiles.
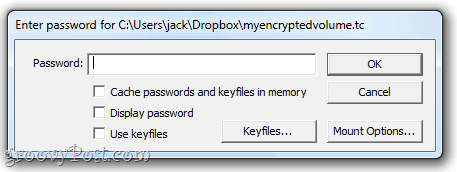
Trin 4
Dit volumen monteres nu som en lokal lydstyrke under Computer i Windows Stifinder.
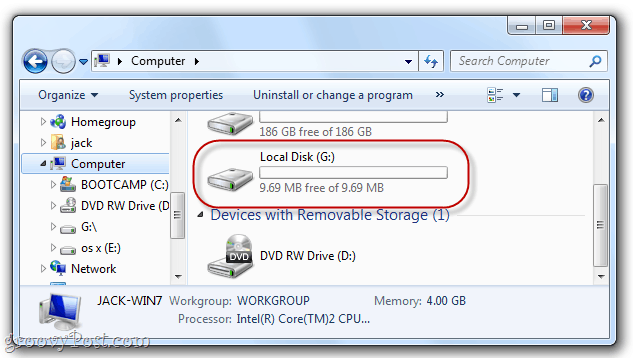
Trin 5
Føj filer til det, ligesom du ville gemme filer på et USB-drev.
De gemmes i den krypterede lydstyrke, hvor de er klar og venter på dig næste gang du monterer lydstyrken.
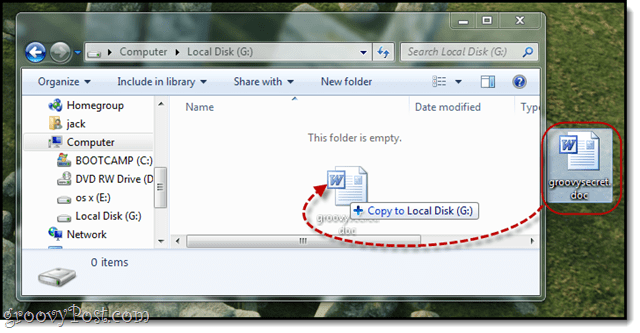
Trin 6
En sidste ting: For at Dropbox skal synkronisere dit volumen, skal du afmontere det. For at gøre dette skal du starte TrueCrypt, vælge drevet og Klik Dismount.
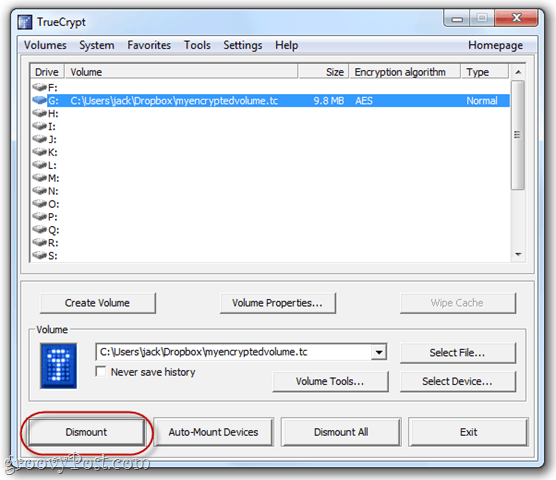
Konklusion
Dropbox er allerede ret sikker. Men for den ekstra beskyttelse er det ikke en dårlig ide at opbevare dine mest følsomme dokumenter i en krypteret lydstyrke. Du kan stadig få adgang til din fil, så længe du har en kopi af TrueCrypt praktisk (som kan gemmes som bærbar version på din Dropbox-konto) og kan huske din adgangskode. Du vil heller ikke kunne få adgang til elementer i en krypteret lydstyrke fra internettet eller en smartphone. Jeg anbefaler, at du bruger TrueCrypt til sjældent tilgængelige filer, såsom økonomiske dokumenter, gamle selvangivelser og andet følsomt materiale, du måtte have, hvis du er overført til et digitalt arkiveringssystem.





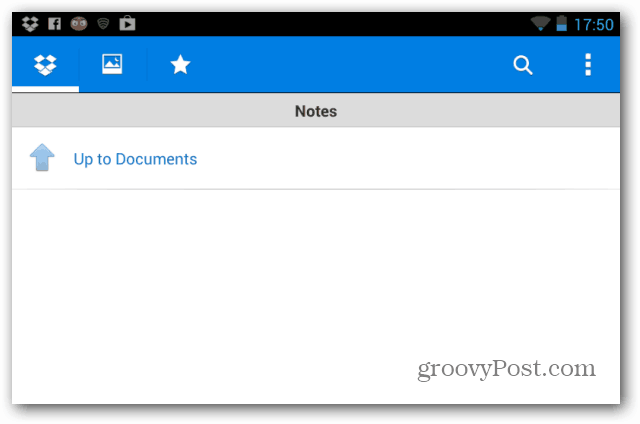



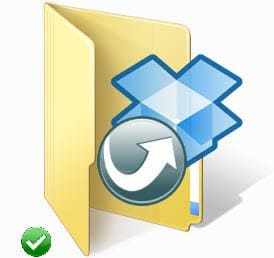
Efterlad en kommentar