Tip om Windows 10: Find dine Wi-Fi-netværksadgangskoder
Hvis du kører Windows 10 på din bærbare computer, kan du nogle gange have brug for at tilslutte en anden enhed eller give en kollega adgangskoden, så de kan komme på netværket.
Sådan finder du adgangskoden til det netværk, du i øjeblikket bruger, eller trådløse netværk, som din pc har været forbundet til tidligere.
Tip: Hvis du stadig kører Windows 7 på din bærbare computer og har brug for at finde en Wi-Fi-adgangskode, skal du læse vores artikel: Sådan gendannes glemte Wi-Fi-adgangskoder i Windows 7 I modsætning til Windows 7, i Windows 10, når du klikker på Wi-Fi-ikonet i systembakken, ser du en liste over tilgængelige netværk, men du kan ikke vælge deres egenskaber.
Find det Wi-Fi-netværksadgangskode, som du har forbindelse til
Gå til for at finde netværksadgangskoden Indstillinger> Netværk & Internet og vælg derefter Netværk og delingscenter på listen Relaterede indstillinger.
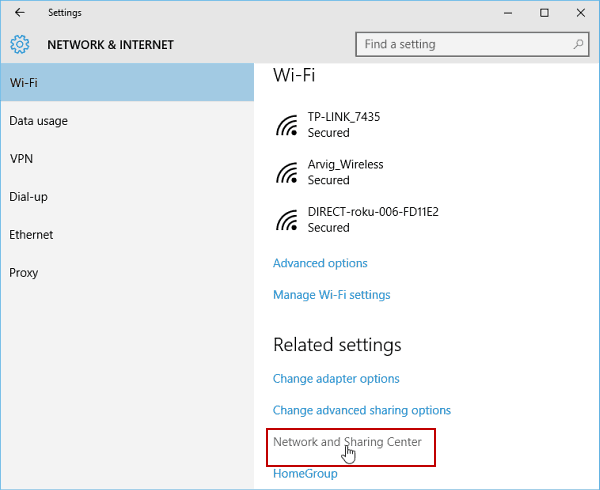
Alternativt kan du højreklikke på Wi-Fi-ikonet på systembakken i nederste højre hjørne og vælge Åbn netværk og delingscenter.
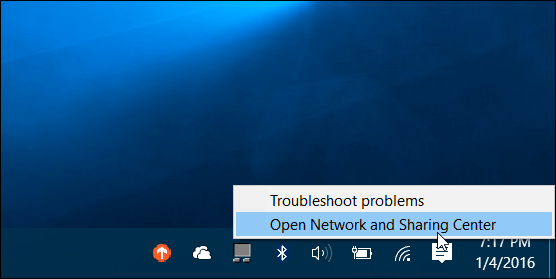
Når delingscentret åbnes, skal du vælge det netværk, din pc er tilsluttet.
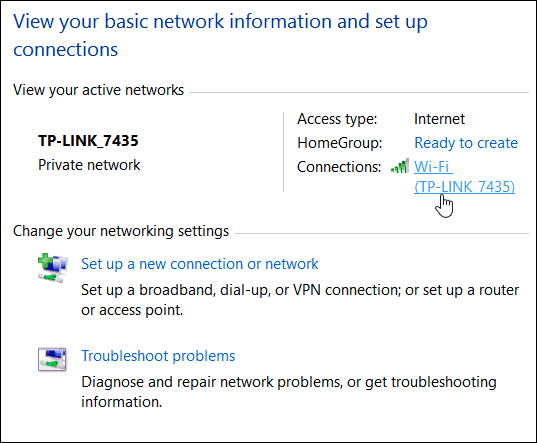
Derefter åbnes vinduerne med Wi-Fi-status, og klik derfra på knappen Egenskaber for trådløs.
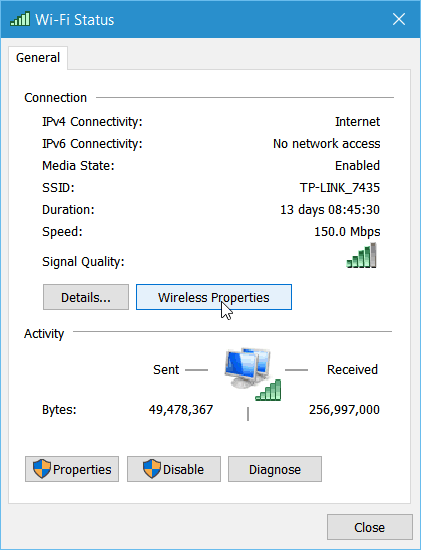
I egenskaberne for trådløst netværk skal du nu vælge fanen Sikkerhed og markere afkrydsningsfeltet for at vise tegn for at afsløre adgangskoden.
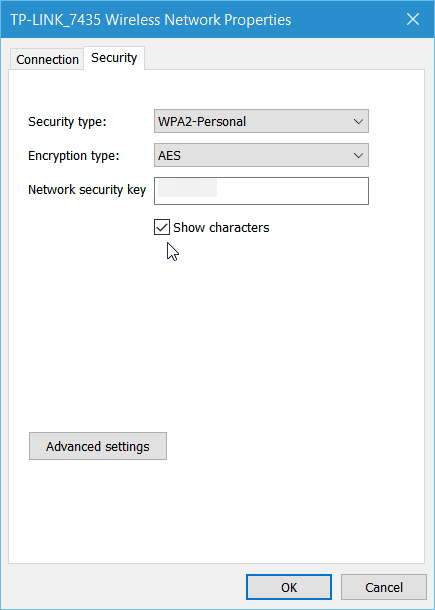
Det er lettere at få adgang til Wi-Fi-adgangskodenWindows 7, men husk, at Microsoft behandler Windows 10 som en service, og fremtidige opdateringer er sikker på at komme. Hvis denne proces ændres, holder vi dig opdateret.
Se gemte Wi-Fi-netværksadgangskoder
Hvis du hopper rundt i løbet af din arbejdsdagog oprette forbindelse til flere netværk, medmindre du har indstillet din pc til at oprette forbindelse automatisk, er det en ret opgave at huske alle adgangskoder. Med lidt kommandolinjemagi kan du også finde disse adgangskoder.
Åbn først kommandoprompten som administrator fra den skjulte hurtigadgangsmenu.
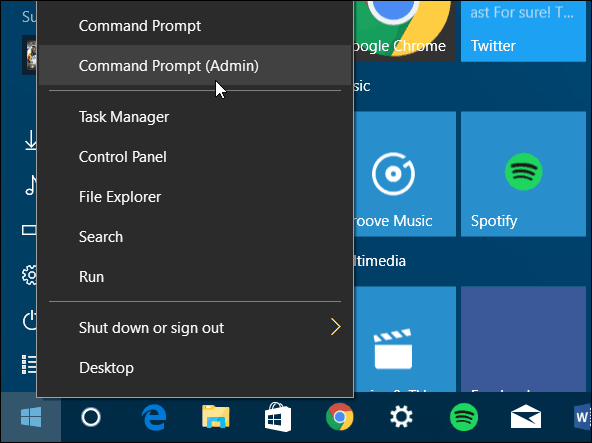
Når kommandoprompten kommer op Type: netsh wlan show profiler
Tryk på Enter, og der vises en liste over de netværk, du har oprettet forbindelse til tidligere - under afsnittet Brugerprofiler, der er vist nedenfor.
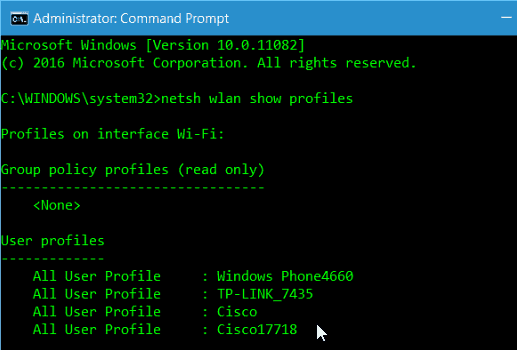
Type: netsh wlan viser profilnavn = Profil-navn-nøgle = klart
Bemærk, at "Profilnavn" er det netværk fra listen, du har brug for for at kende adgangskoden.
For eksempel skrev jeg i skærmbillede nedenfor: netsh wlan show profile name = TP-LINK_7435 key = clear
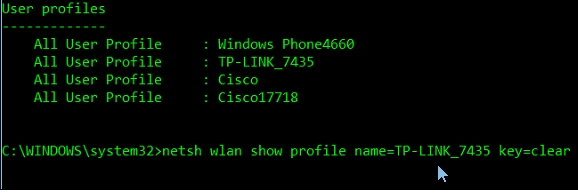
Rul lidt ned, og under afsnittet Sikkerhedsindstillinger ser du adgangskoden angivet som nøgleindhold.
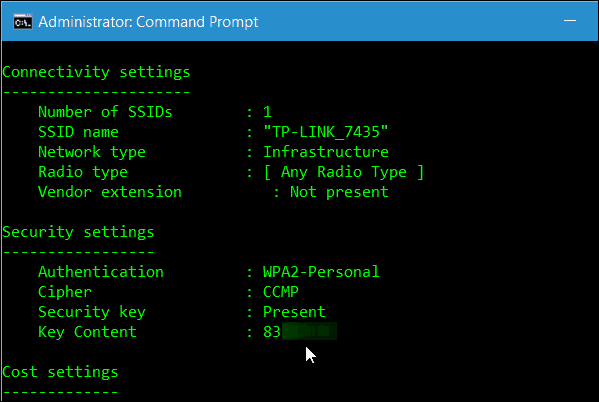
Disse tip skal hjælpe dig med at finde Wi-Fi-adgangskoder, når du har brug for dem uden behov for at installere et tredjepartsværktøj.
Hvis du har andre forslag eller spørgsmål, så lad os vide det i kommentarafsnittet nedenfor eller deltage i vores gratis Windows 10-fora for en dybdegående diskussion om alle ting Windows 10.




![Administrer Windows-adgangskoder ved hjælp af Windows Vault [Sådan gør du]](/images/microsoft/manage-windows-passwords-using-windows-vault-how-to.png)



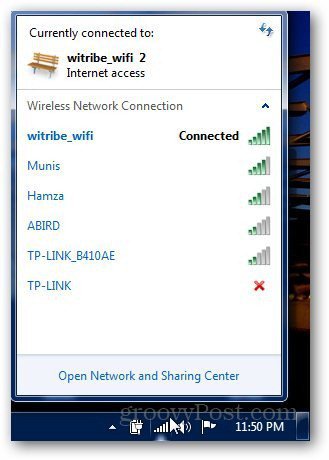

Efterlad en kommentar