Grundlæggende om Photoshop: Kom godt i gang med 3D-tekst

Hej endnu en gang til alle groovyLæsere ogPhotoshoppers! Tid til at hente fra hvor vi slap i form af 3D i Photoshop. Denne gang vil vi guide dig gennem, hvordan du kan lave dig selv din egen 3D-tekst. Det tager kun et par enkle trin, så lad os se på.
Grundlæggende Photoshop 3D-tekst
Du kan starte med et gradientlag for at tjene som en dejlig baggrund for dit billede. Dette vil friske det op og give en god variation.
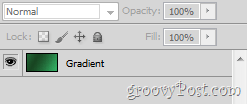
Du kan nu gå videre og indtaste enhver tekst med Type værktøj. Denne tekst kan være i enhver størrelse, ethvert sprog, enhver form og næsten enhver skrifttype.
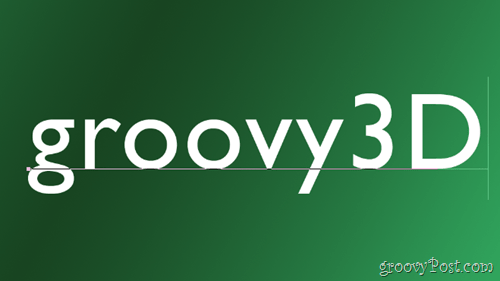
En ting, du altid skal have, er ekstra plads mellem hvert enkelt bogstav. Du kan tilføje nogle med Tegnvindue.
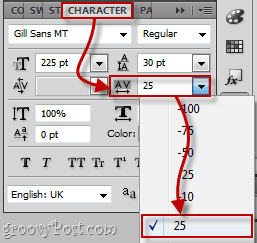
Konvertering af din tekst til et 3D-objekt
Gå til for at konvertere din tekst til et 3D-objekt 3D> Repoussé> Tekstlag.
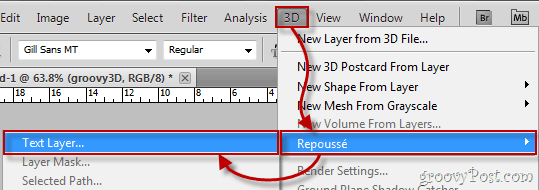
Der vises en advarsel om rasterisering af dit lag. Du skal gøre dette for at fremstille din tekst i 3D, så gå videre og klik Ja. Hvis du vil, kan du endda markere afkrydsningsfeltet Vis ikke igen - det vil befri dig for denne irriterende bekræftelse en gang for alle.
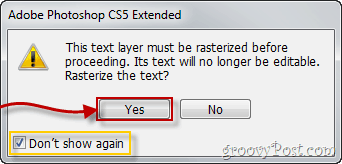
Din tekst vil sandsynligvis se sådan ud:

Og Repoussé konfigurationsvindue der ser ud vil sandsynligvis se nøjagtigt sådan ud:
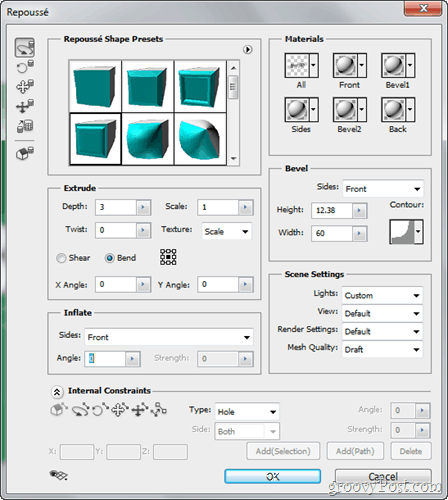
Konfiguration af din 3D-tekst
Den første ting, du gerne vil gøre med din tekst, er at skifte til standardindstillingen for rendering. Du kan gøre det fra afsnittet Sceneindstillinger i Repoussé.
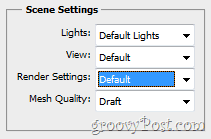
Lad os nu begynde at redigere vores tekst ved at vælge en 3D forudindstilling fra Repoussé vindue. Personligt valgte jeg den sidste, men du kan vælge hvad du vil.
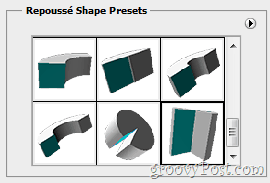
Efter at have valgt min forudindstilling konfigureres teksten med det samme til min foretrukne form:

En anden ting, du måske ønsker at gøre, er at ændre materiale din 3D-tekst er lavet af. Dette gøres ved at gå over til Materialer afsnit.
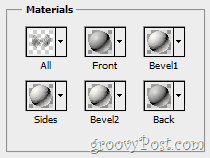
Du kan vælge en masse forskellige materialer og også vælge en forskellige materialer til hver side af dit 3D-objekt.
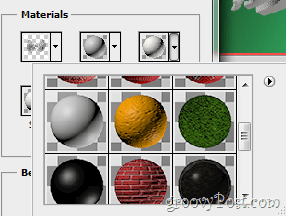
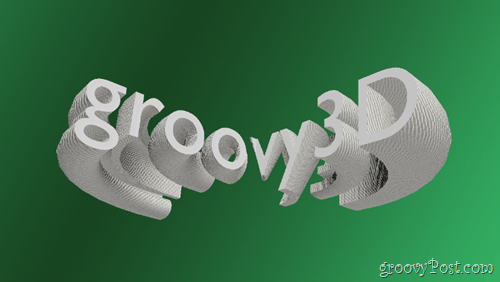
Det er stort set det grundlæggende i at tilpasse og konfigurere din tekst. Tøv ikke med at eksperimentere med alle de andre skydere, indstillinger, rullelister og mere inden i Repoussé.
Rendering for endelig output og gemme
Når du er tilfreds med dit billede, skal du rydde 3D-teksten ved at gengive den for maksimal kvalitet og slutudgang. Gå til 3D-panel og valgte derefter Redigere fra gengivelsesindstillingerne.
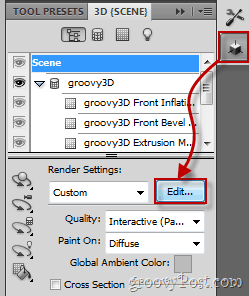
Marker nu blot afkrydsningsfeltet der siger Render til slutoutput og vent på, at din tekst indlæses fuldt ud (fra 15 sekunder til 30 minutter afhængigt af opløsning og computerydelse). Når din tekst er fuldt indlæst, skal du trykke på Okay -knappen, og lav derefter en hurtig tastaturgenvej af Ctrl + Shift + S at gemme, og du er klar.
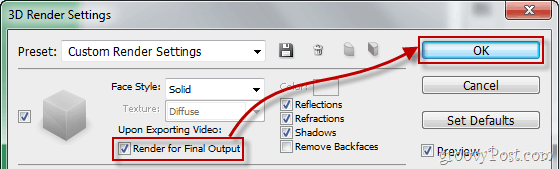
groovyTips - Brug Photoshop med 3D-briller
Forresten, hvis du ikke har lukket det 3D-gengivelsesindstillinger vindue endnu og har tilfældigvis et par 3D-briller liggende rundt, skal du kigge i bunden af vinduet, hvor du finder et indstilling for 3D-briller. Vælg den type stereobilleder, du gerne vil bruge, og øg Parallax og Focal Plane afhængigt af din skærmstørrelse, opløsning og synsvinkel.

Nu er du klar til en mere rigtig 3D-oplevelse!

Det handler om det - hold det låst for flere tutorials og artikler, og hold øje med!











Efterlad en kommentar