Sådan ripes dvd'er til MP4 / MKV-format

Før du begynder, skal du downloade eninstaller HandBrake - et gratis program til Windows, Mac OS X og endda Ubuntu. Du kan få det gratis fra det officielle HandBrake-websted. Vi har talt meget om håndbremser, da det er vores go-to freeware-værktøj til kodning af data.
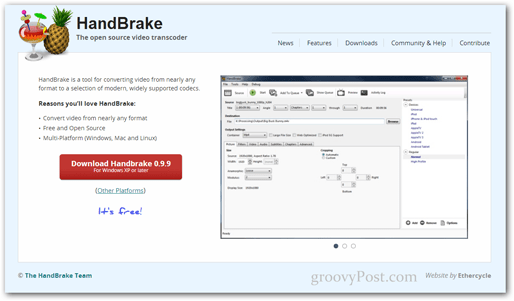
Da HandBrake muligvis kræver nogle filopdateringer, anbefaler jeg, at du starter den som administrator. For at gøre dette skal du åbne Start-menuen og indtaste Håndbremse. Når applikationen kommer frem som et resultat, skal du trykke på Ctrl + Shift + Enter for at udføre det med fulde administrative rettigheder.
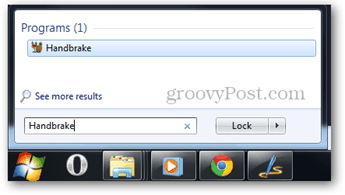
Indstilling af et standardoutputkatalog
Hvis dette er første gang, du bruger HandBrake, skal du indstille et standardoutputkatalog til dine filer. Hvis du ikke ved, hvordan du gør dette, er her en hurtig tutorial, der hjælper dig.
Konfiguration af outputindstillinger
Nu er det tid til at begynde at rippe. Indsæt din DVD, og tryk derefter på knappen Source for at vælge dens bibliotek.
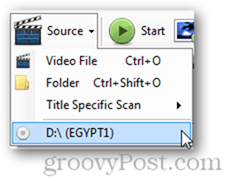
Når du har valgt din kilde, analyserer HandBrake indholdet og giver dig en liste med titler, du kan vælge imellem.
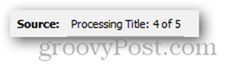
Til denne tutorial vil jeg kun rippe et kapitel ud af dvd'en, men du kan indstille HandBrake til at rippe så mange eller så små kapitler, som du vil.
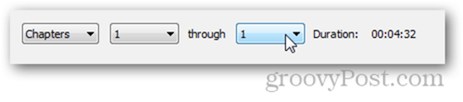
Sørg for at vælge dit foretrukne format - enten MP4 eller MKV. Personligt kan jeg godt lide MKV'er bedre.
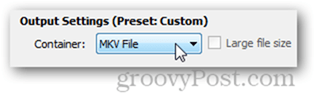
Du kan justere indstillingerne for din rip og konfigurere alle mulige forskellige indstillinger, såsom billedhastighed, beskæring af billeder, opløsning, videokomprimering og så videre.
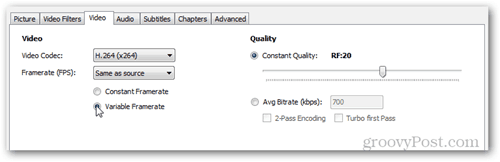
Der er også muligheden for at vælge fra en sortaf forskellige forudindstillinger, hvis du vil konvertere DVD'en til en bestemt enhed (måske til en iPad eller måske en iPhone?). Dette er meget nyttigt, hvis du ikke kender den optimale bitrate, som din enhed understøtter, og du bare ønsker en hurtig videoindstilling, så du kan sikre, at din video afspilles korrekt.
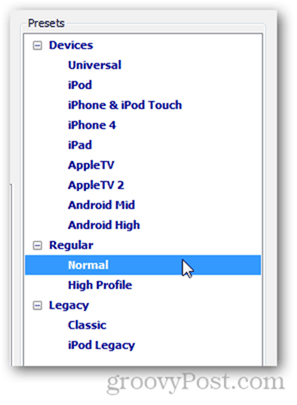
Hvis du er tilfreds med alle dine outputindstillinger, kan du fortsætte ved at trykke på knappen Tilføj til kø.
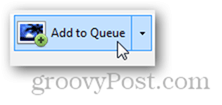
Når du har trykket på knappen, føres du til vinduet Encode Queue. Derfra kan du tage et endeligt kig på dine eksportindstillinger for at sikre dig, at alt er i orden.
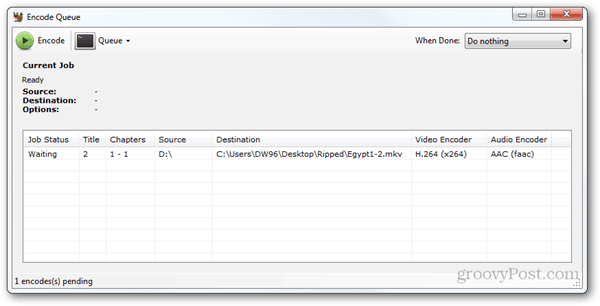
Pro tip
Du kan vælge en handling, der skal udføres, når rippeprocessen er afsluttet. For eksempel kan jeg gøre computeren automatisk lukket ned eller endda låse.
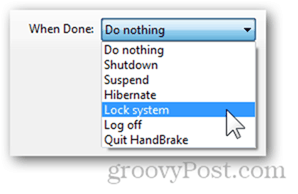
Tryk nu på kodningsknappen for at begynde.
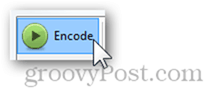
Jobstatus skal ændres til “I gang”, og panelet Aktuel job skal vise dig alle oplysninger om den igangværende opgave.
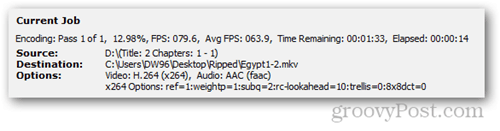
Da vi allerede har flere håndbremseartiklersom du måske allerede har læst, vil det ikke virkelig overraske nogen, hvis vi siger, at HandBrake leverer video i god kvalitet og også kan rippe i meget gode hastigheder.
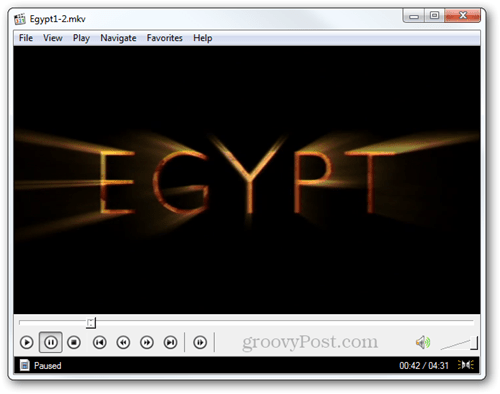




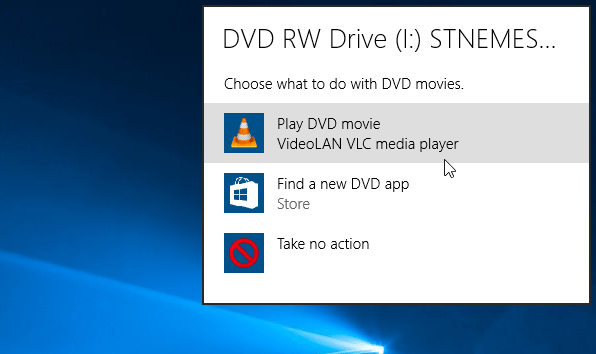
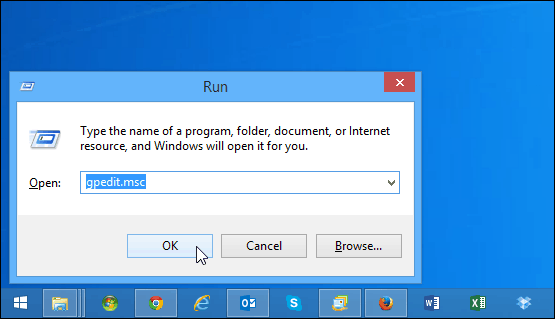




Efterlad en kommentar