Sådan installeres en SSD (Solid State Disk) på din bærbare computer
Der er masser af gode bærbare computere tilgængelige påmarkedet, men selv moderne ydelsesmodeller inkluderer ikke altid et solidt drev (SSD). Det er helt sikkert en bummer, men med en minimal mængde albue fedt kan du installere din egen! En SSD kan også indånde nyt liv i ældre bærbare computere eller desktops både og er meget billigere end at købe en ny computer. Processen er fysisk virkelig enkel, og på de fleste modeller er det bare et spørgsmål om at tage nogle få skruer ud.
Hvorfor opgradere til en SSD?
Et Solid State Drive er designet meget anderledesend dit konventionelle harddiskdrev (HDD). En standard HDD er i det væsentlige en kasse med en magnetisk spindende metalskål inde. Dataene gemmes i den udvendige magnetiske hud på den spinde skål, og en meget lille hovedenhed læser eller skriver data til den. Konceptet er ikke meget anderledes end en vinyldiskafspiller. Naturligvis er ekstern bevægelse ikke særlig god for disken. HDD'en, der findes i bærbare computere, adskiller sig fra desktopenheder, da de bærbare versioner er mere modstandsdygtige over for skader fra bevægelse, men det kan stadig ske. Når en HDD når slutningen af livet, bliver det et klunkende stykke metal, og dataene på den er ikke længere læsbare.
Indersiden af en SSD er en serie afsammenkoblede flashhukommelseschips. Det fungerer som aftagelige USB-tommeldrev, men de to må ikke sammenlignes på anden måde. Flashhukommelsen inde i en SSD er hurtigere, end du ville finde på et eksternt drev, og er meget pålidelig. En SSD er ikke generet af bevægelse, og den tilbyder meget hurtigere ydelse end endda den bedste HDD. Det vigtigste er, at når en SSD når levetiden, er dataene på drevet som regel stadig læsbare. I stedet for at omdanne til skrot, går en død SSD i "read-only" -tilstand og er ikke længere i stand til at modtage nye gemmer i sin hukommelse. Forbeholdet er, at SSD'er er meget dyrere, selvom prisen er faldet markant i de sidste 3 måneder.
Bundlinjen: Hvis du ikke har oplevet, hvordan Windows eller Linux fungerer med en SSD, går du glip af!

Hvad du har brug for for at komme i gang:
- En bærbar computer, der skal opgraderes
- En SSD - Vi anbefaler Samsung 840-serien, som du kan få i modeller i 120 GB, 250 GB og 500 GB.
- En lille skruetrækker (flerhovedssæt anbefales)
- Et operativsystem installerer disk / USB eller OS kloningssoftware.
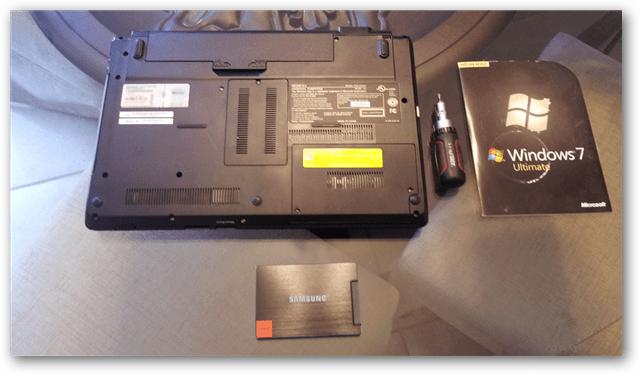
I den typiske bærbare pc-sag er der nogle fåskruer, der skjuler en ellers åbenlys harddiskplads. Givningen til dens placering er formen og størrelsen på panelet, der skjuler drevet. Når det drejer sig om den bærbare computer på billedet, tager det bare to skruer for at tage panelet af.
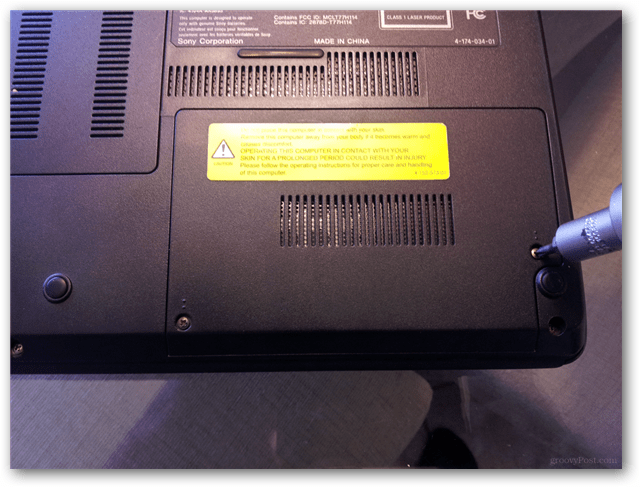
Under er lager HDD. Det kan se lidt anderledes ud, men det er temmelig almindeligt, da mange bærbare producenter inkluderer et specielt monteringsbeslag for at forhindre, at det glider rundt. I denne model holder kun to skruer til.

Nu er HDD-lageret ude, og alt hvad vi skal gøreskifter monteringsbeslaget til den nye SSD, men først skal vi fjerne det. I denne model er der fire skruer, der holder monteringsbeslaget på HDD.

En god skruetrækker gør arbejdet hurtigt og nemt. Nu skal du skrue monteringsbeslaget på den nye SSD.

Nu med den nye SSD på plads, er alt, hvad der er tilbageat sætte det sidste panel på igen og konfigurere operativsystemet. I dette tilfælde skal jeg bare bruge Windows 7 Ultimate-installationsdisken i den bærbare computers optiske drev til at resultere i et frisk og rent Windows 7-system. Generelt var det hurtigt og smertefrit.
Der er også et par metoder til overførsel af et eksisterende system fra HDD til SSD, men vi gemmer det til en anden vejledning, så hold dig opdateret her på groovyPost!
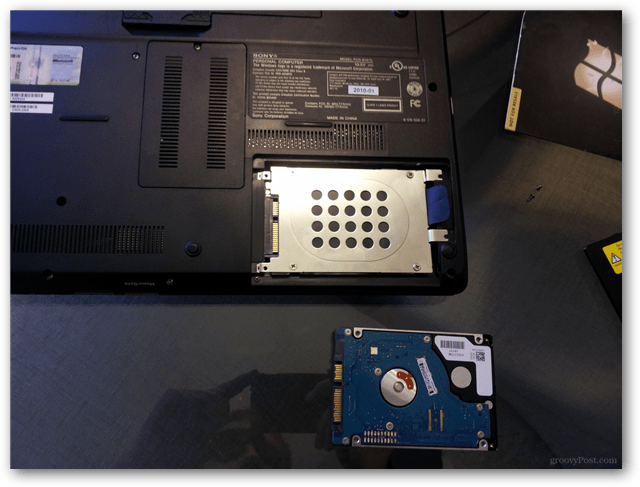







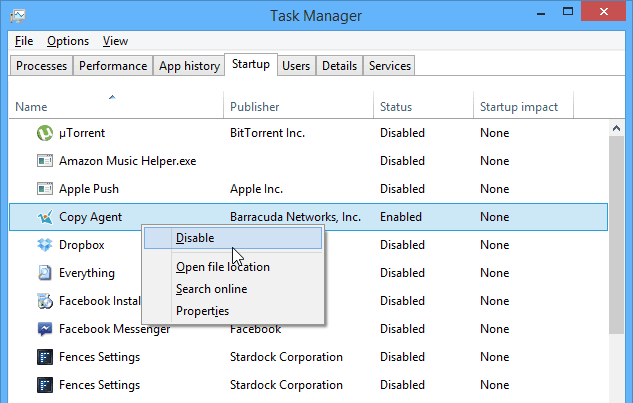

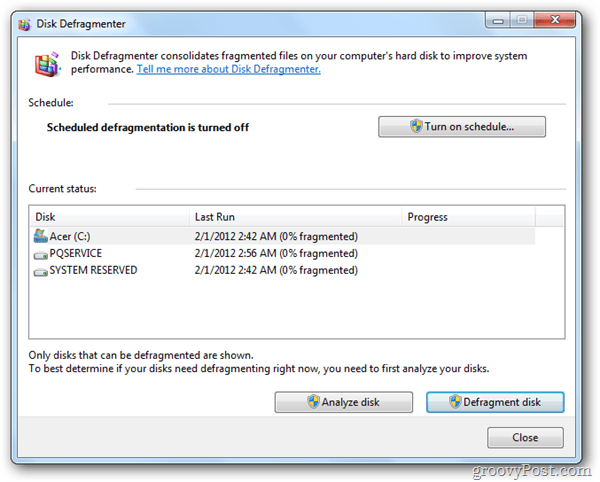
Efterlad en kommentar