Føj browsing med fane til Windows Stifinder i Windows 7 med QT TabBar
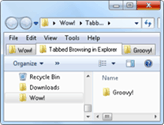
Personligt har jeg ikke skærmen ejendomeller rumlig kendskab til, at kaskader eller flisebelagte vinduer fungerer godt for mig og min netbook. Så hvis du gennemser faner i Windows Stifinder, vil jeg forbedre livskvaliteten ti gange. Og takket være QT TabBar har den det.
QT TabBar er en smuk lille Windows Explorer-udvidelse fra QuizoApps (ikke at forveksle med Quiznos-apps - de små moro-bouches, der går forud for en varm, velsmagende torpedosub) at på trods af sin moniker tilføjer meget mere end fanebladebrowsing i Explorer. Sådan kommer du i gang:
Trin 1 - Download
Download QT TabBar. Hvis du kører Windows 7, kan du hente den seneste version fra dette link.
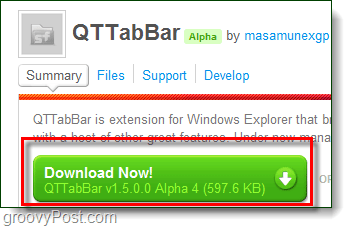
Trin 2 - Installer
Kør installationsfilen til QT TabBar. Installationen er enkel, men når installationen er afsluttet, skal du genstarte Windows Stifinder. Du kan gøre dette hurtigt ved blot at anvende afkrydsningsfeltet for det og derefter klikker Afslut.
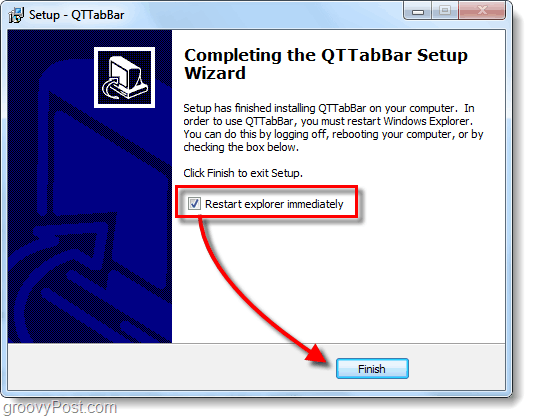
Trin 3 - Opsæt menulinjen
Åbn en mappe i Windows Stifinder og Højreklik det Menu linje. Forstået? Vent, hvad du siger, at du ikke har en menulinje? Stress ikke - det er normalt. Hvis du ikke kan se din menulinje, klik Organisere og vælg Layout. Kontrollere Menu linje. (Eller du kan bare trykke på Alt for at få vist det midlertidigt.)
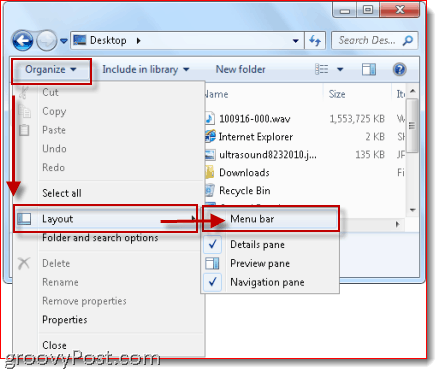
Trin 4 - Åbn QT TabBar
Okay, nu kan du det Højreklik det Menu linje. Klik QTTabBar.
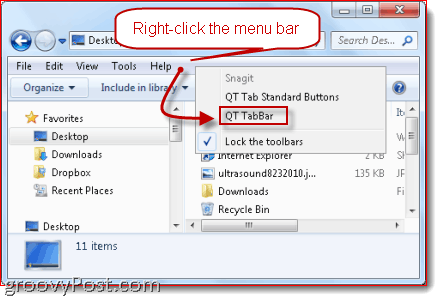
Trin 5 - Håndtering af faner
Trykke CTRL-N for at åbne en ny fane. Eller, Højreklik en eksisterende fane, og vælg Klon dette. (Bemærk: Hvis du vil åbne et nyt vindue, skal du trykke på CTRL-SHIFT-N). For at lukke en fane, Højreklik det og vælg Tæt. Eller bare middle-klik det (min favorit). Du kan også midt-klikke på en mappe for at åbne den i en ny fane.
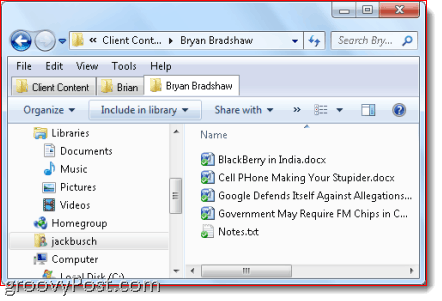
Trin 6 - Tilføj flere knapper
Det er dybest set alt, hvad du har brug for at vide om QTTabBar for at få en livsændrende fil / mappe-browsingoplevelse. Men der er også en række andre groovy funktioner. Højreklik det Menu linje og vælg QTTabBar standardknapper for at afsløre en ekstra værktøjslinje.
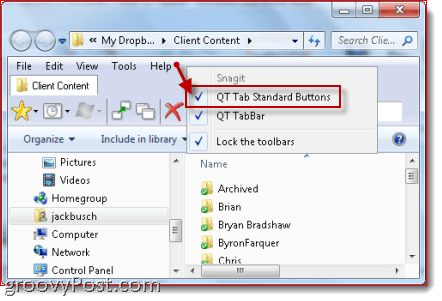
Trin 7 - Opret grupper aka favoritter
De fleste af knapperne er funktioner, som du allerede har adgang til højreklikke en fane. Men den mest bemærkelsesværdige funktion er muligheden for at oprette “grupper”. Som ikonet antyder grupper er bare et andet navn til favoritter. For at oprette en gruppe, Højreklik en fane og vælg Opret ny gruppe ... Du kan tilføje placeringer én efter én, eller du kan føje hver åben fane til en gruppe.
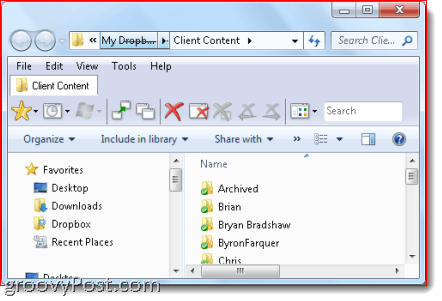
For at åbne alle faner i en gruppe skal du blot klik det grupper ikon og vælg en gruppe. Alle faner i denne gruppe åbnes med det samme. Med lidt kreativitet kan du komme med nogle ret grove anvendelser til dette. For eksempel kan du oprette en gruppe, der åbner alle de delte mapper på dine netværkscomputere eller alle dine separate billedmapper.
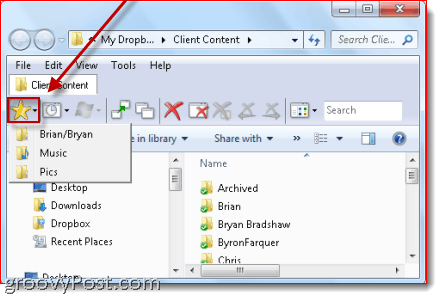
Konklusion
Jeg har ikke haft QT TabBar installeret på min computeri meget lang tid, men indtil videre fungerer det godt. Jeg gik ikke nærmere ind på alle funktionerne, men nogle andre bemærkelsesværdige funktioner inkluderer hurtig kopiering af mappestier til udklipsholderen (noget, som placeringslinjen i brød smuldrer i stil gør lidt akavet), fanehistorik, et søgefelt, der er specifikt for den åbne fane og “op-knappen” -funktionalitet, når du dobbeltklikker på en fane. Alt i alt er det bestemt værd at downloade - især fordi det er gratis!
Problemer med opsætning af QT TabBar?
Personligt havde jeg ingen problemer med at få QT TabBar op og køre på min Windows 7-computer. Men hvis du har vanskeligheder, skal du muligvis installere den seneste version af .NET-rammen (kræver 2.0 eller nyere). Hvis menuerne i QT TabBar-værktøjslinjen er nedtonet, skal du muligvis åbne op internet muligheder og vælg programmer og Klik ”Administrer tilføjelser ... ” Sørg for, at QTTabBar er aktiveret. Mens du er der, skal du muligvis også gå ind på Fremskreden menu i internet muligheder, klik Browsing og tjek Aktivér tredjeparts browserudvidelser.




![Deaktiver foreslåede steder i Internet Explorer 8 [Sådan gør du]](/images/microsoft/turn-off-suggested-sites-in-internet-explorer-8-how-to.png)





Efterlad en kommentar