Sådan importeres dine Google Reader-feeds til Outlook
Til skuffelse for mange brugere af Googletjenester, afvikler virksomheden flere tjenester til dette års såkaldte "Spring Cleaning". Man kan sandsynligvis dræbe en af dens mere populære tjenester, Google Reader. Ifølge Google afbryder virksomheden den 1. juli. Dette giver os et par måneder til at komme med et alternativ. Her er et par til at overveje, der i øjeblikket er tilgængelige.
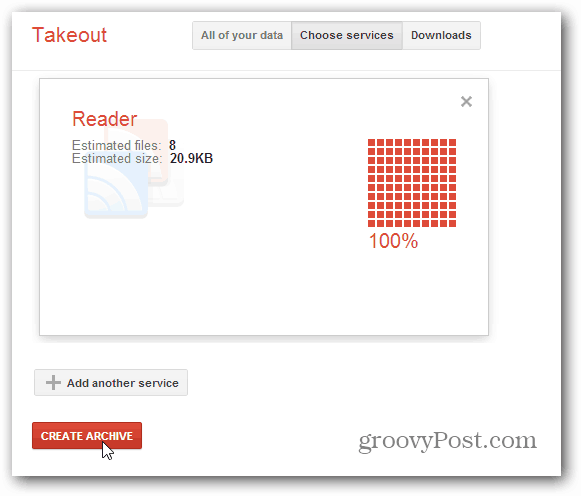
Google giver dig en zip-fil med dit arkiveredefeeds. Mængden af tid, det tager, varierer afhængigt af hvor mange feeds du abonnerer på. Når det er hentet, skal du udpakke det til et praktisk sted.
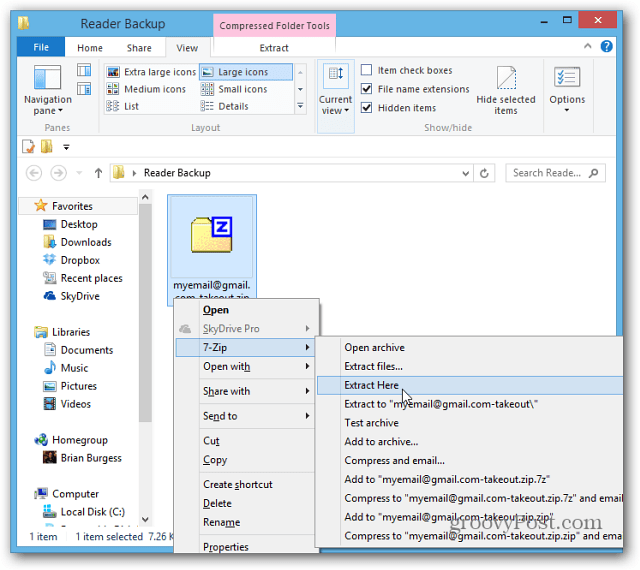
I den zip-fil finder du en masse .JSON-filer og en .XML-fil - og det er den du har brug for.
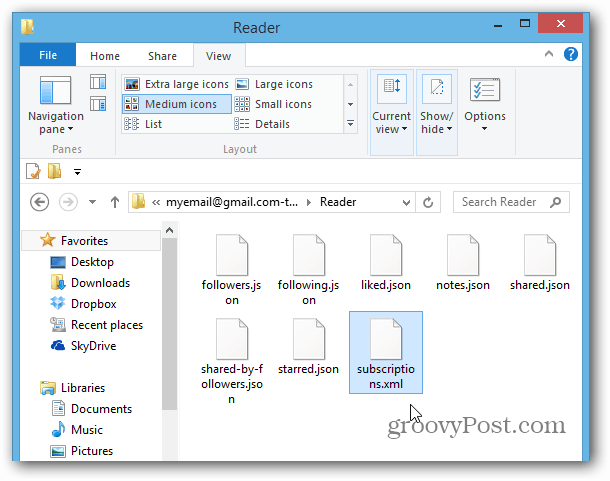
Importer Google Reader-feeds til Microsoft Outlook
Hvis du er en bruger af Outlook, ved du måske ikkeat den inkluderer en RSS-læser, der faktisk er ret anstændig. Uanset om du vælger det, eller fordi det tvinges til dig på arbejdet, er chancen for, at du bor i Outlook i flere timer i løbet af dagen.
I Outlook 2013 og 2010 skal du højreklikke på RSS-feeds under din indbakke og vælge Importer OPML-fil.
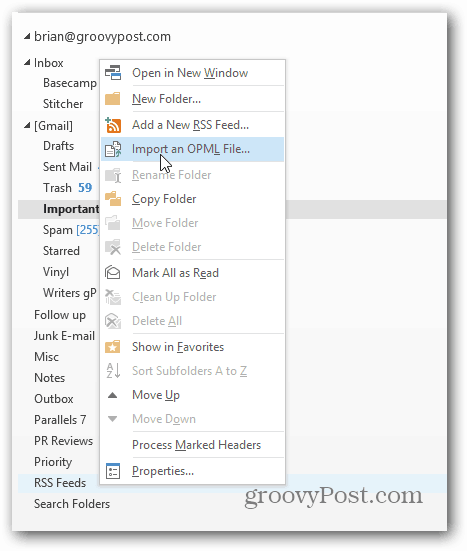
Guiden Importer en OPML-fil åbnes. Klik på knappen Gennemse og naviger til den Abonnementer.XML-fil, du lige har udpakket. Hvis du ikke kan se det, skal du sørge for, at rullemenuen er indstillet til OPML-filer (* opml, * xml) og klik på Åbn.
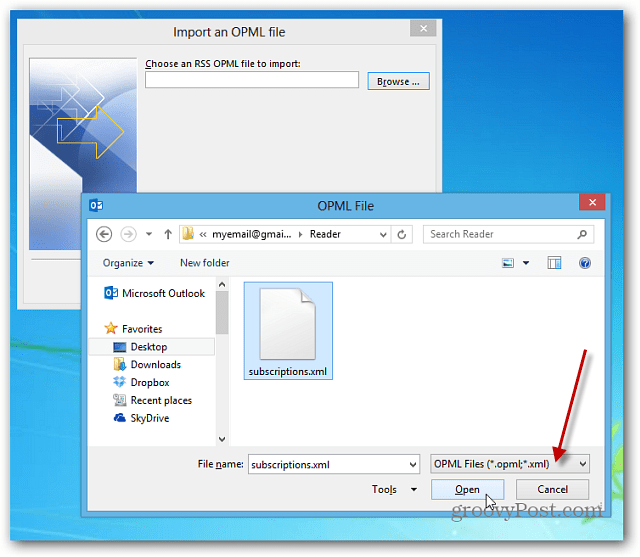
Stien til XML-filen vises i importfeltet. Klik på Næste.
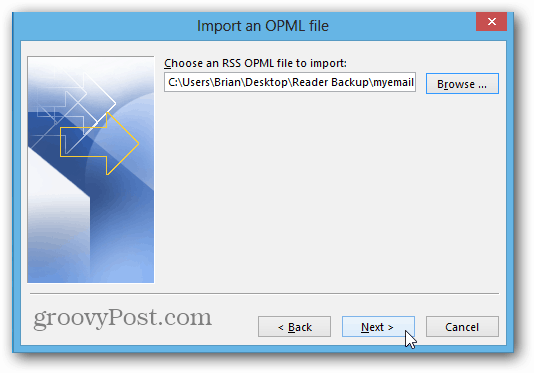
I den næste skærm vises alle dine websteder, du abonnerer på, på listen. Kontroller dem, du vil importere, og klik på Næste.
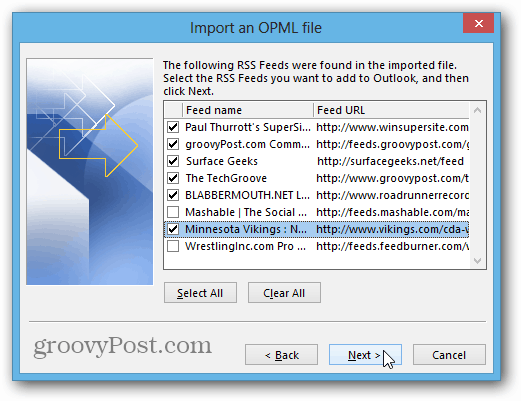
Derefter vil du se, at de webstedsfeeds, du valgte, blev føjet til Outlook. Klik på Udfør.
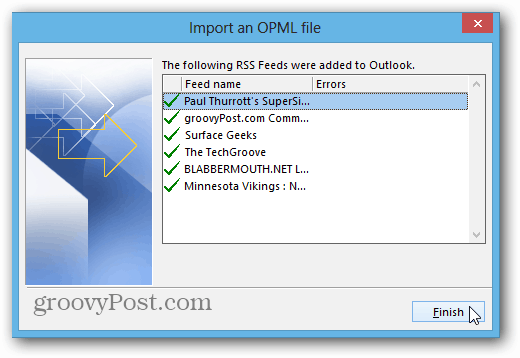
Derefter synkroniseres dine feeds i Outlook. Igen varierer din kilometertal afhængigt af mængden af feeds, der importeres.
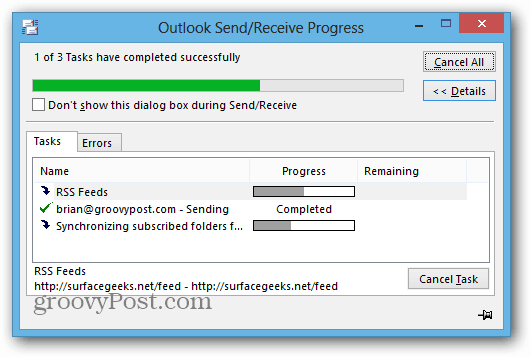
Når synkroniseringen er afsluttet, skal du klikke på RSS-feeds iOutlook, og du kan begynde at gå gennem dine feeds. Når et nyt feed kommer ind, vil site-titlen blive fed med fedt, og det viser antallet af ulæste historier for hvert websted.
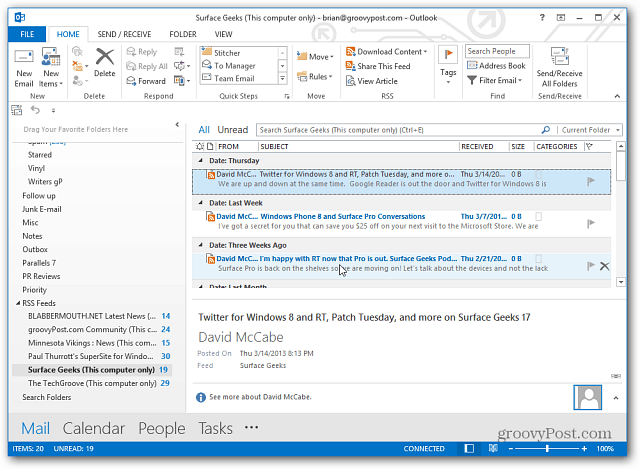
Nu kan du læse alle de feeds, du havde iGoogle Reader i Outlook. Når du klikker for at læse en artikel, åbnes den i din standardbrowser, så den er ikke helt så problemfri som at bruge Chrome for eksempel.
Outlook giver dig også muligheden for at holde dine RSS-feeds-abonnementer synkroniseret mellem Outlook og Common Feed List (CFL) i Windows.
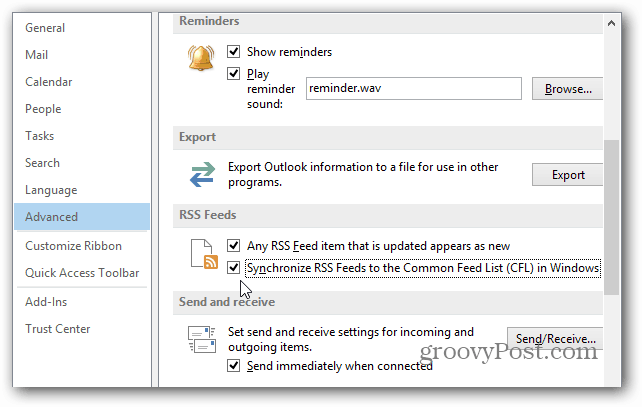
Du kan også tilføje nye RSS-feeds. Højreklik på RSS-feeds, og vælg Tilføj et nyt RSS-feed.
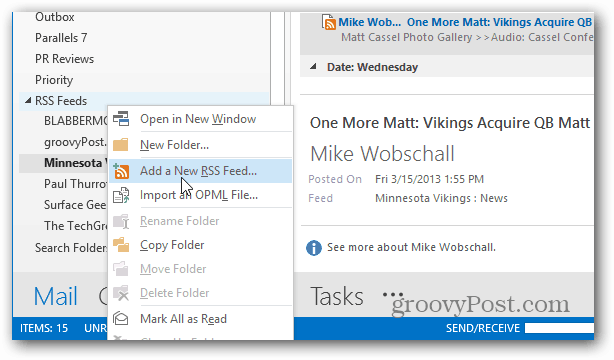
Indtast derefter linket på webstedet, og klik på Tilføj.
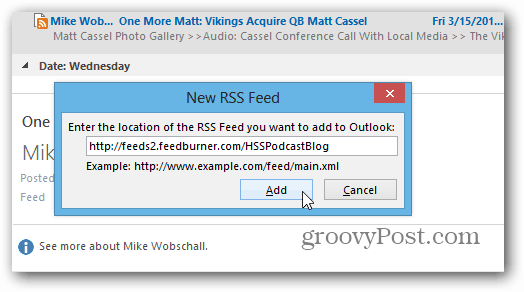
Dernæst kan du bruge standardindstillingerne og klikke på Ja eller klikke på knappen Avanceret.
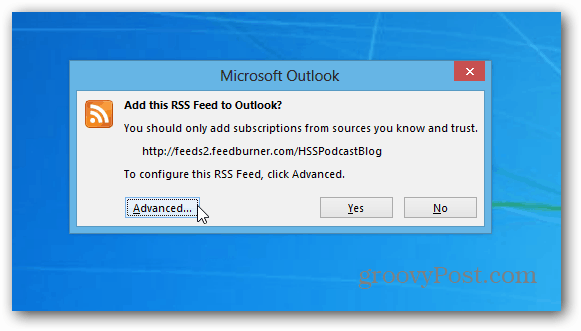
Det avancerede skærmbillede giver dig mulighed for at ændre feednavnet, ændre leveringsmappen, indstille automatiske download-kabinetter, downloade den fulde HTML-vedhæftning og indstille og opdatere grænsen eller ej.
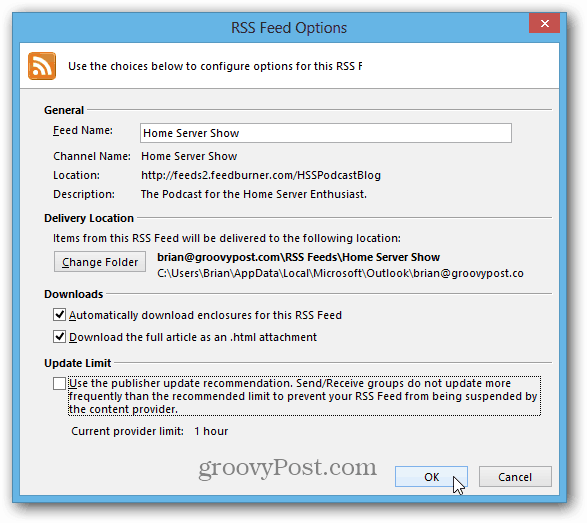
Hvis du bor i Outlook hele dagen, er det nemt at importere dine Google Reader-feeds, og det kan bare være den alternative løsning, du har brug for, når Google endelig dræber Reader.


![Konfigurer og læse RSS-feeds i Outlook 2007 [Sådan gør du]](/images/outlook/configure-and-read-rss-feeds-in-outlook-2007-how-to.png)


![Brug Google Reader I Outlook [Sådan gør du]](/images/microsoft/use-google-reader-in-outlook-how-to.png)



Efterlad en kommentar