Sådan konverteres .FLV-filer til .AVI ved hjælp af Pazera Converter

For nylig havde jeg brug for at konvertere et par FLV-videoer tilAVI til et projekt, jeg arbejdede på, så jeg regnede med, at da jeg trådte igennem processen, ville det være dejligt at tage et par skærmbilleder og dokumentere mine resultater. Selvom der sandsynligvis er en million forskellige måder at konvertere eller transkode FLV til AVI videofiler på, nedenfor viser jeg dig, hvordan man gør det ved hjælp af Pazera FLV til AVI Converter.
Trin 1 - Download Pazera
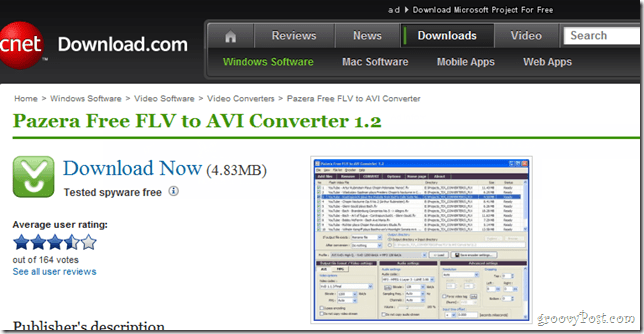
Selvom jeg typisk ikke kan lide at bruge disse gratisVideokonvertere, Pazera Free FLV til AVI Converter fungerer faktisk ret godt. Appen indeholder forskellige konverteringsindstillinger, batchkonvertering og bedst af alt - den er helt gratis. Gå videre og DOWNLOAD og installer den. Jeg kører Windows 7, men jeg er sikker på, at det fungerer på de fleste Windows OS'er.
Trin 2 - Brug af Pazera
Efter ekstraktion skal du køre flvtoavi.exe fil for at starte programmet.
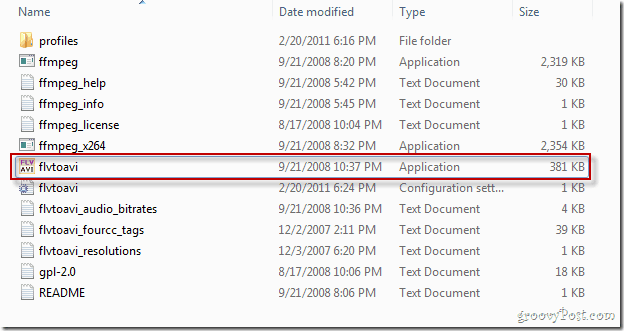
Sådan skal programmet se ud, når det blev åbnet. Interfacet er køligt og nørdigt, men alligevel tilgængeligt for begyndere.
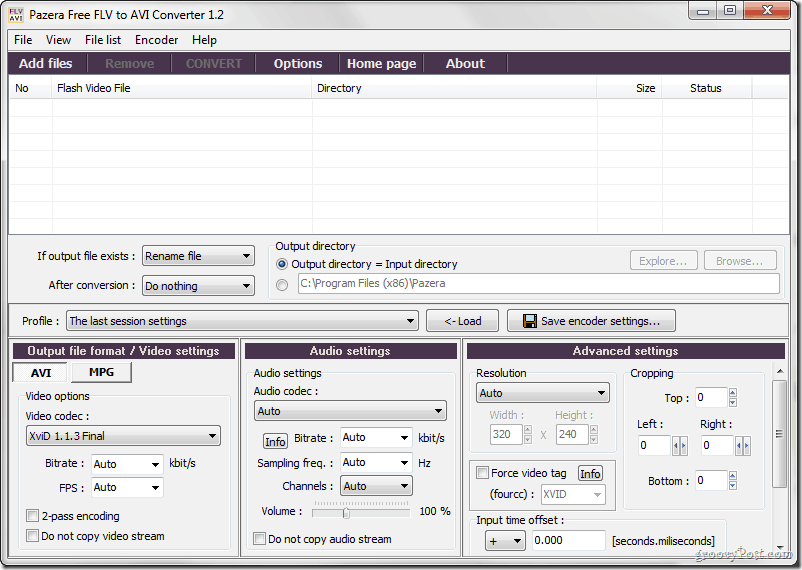
Trin 3 - Import og konvertering af en video
For at importere en video skal du blot trække den ind i programmet for at gøre den klar eller klik på Tilføj filer. Når du først har åbnet appen, er den helt selvforklarende med dejlige labels på alle muligheder.
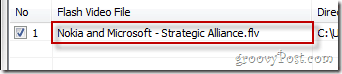
Du kan konfigurere nogle grundlæggende videoindstillinger, f.eks. At vælge mellem AVI og MPG og også vælge en videokodek at bruge.
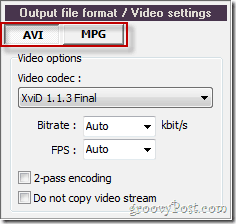
Appen har dog også nogle dejlige lydindstillinger for at holde tingene enkle, for mine behov klikkede jeg bare på det store KONVERTERE -knappen øverst på skærmen for at få tingene i gang.
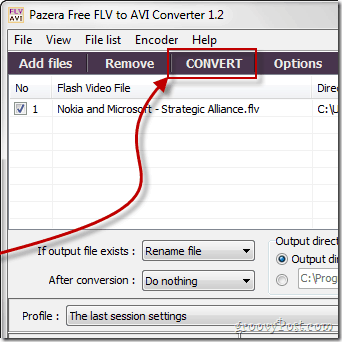
Efter at have klikket på Konvertere -knappen vises et vindue med en logskærm - dette er temmelig grove, da programmet ikke ønsker, at du går glip af noget, der er sket (eller sker) under konvertering.
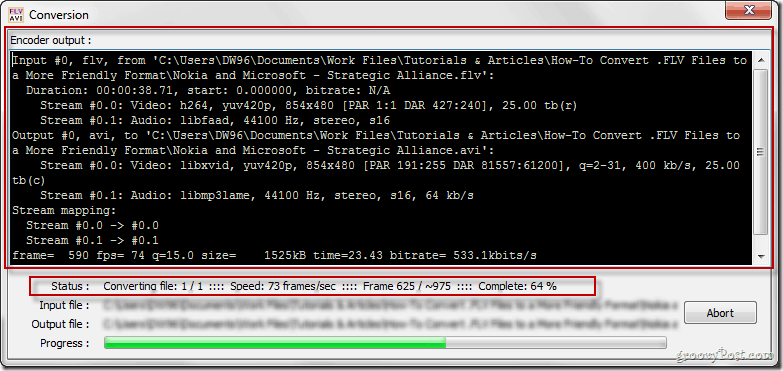
Når konverteringen er afsluttet, kan du klikke på knappen Luk og derefter gå til tjek det konverterede klip.

Trin 5 - Nyde resultaterne
Du kan nu tjekke den video, du har lavet, og se, om den fungerer:
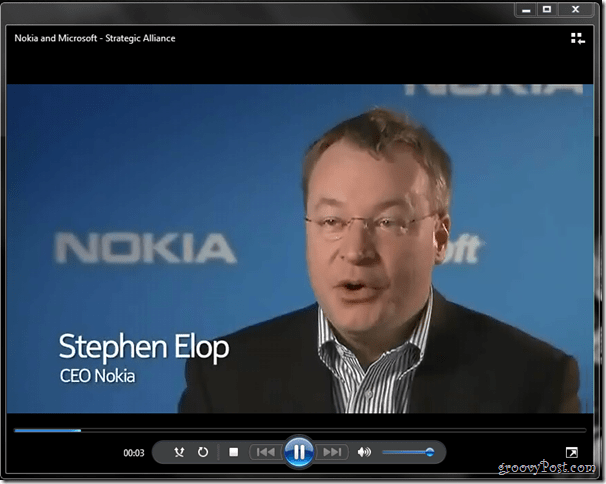
En lille note til nørder - forskellige codecs fungerer iforskellige veje. Nogle reducerer måske kvaliteten af din video lidt i et forsøg på at reducere den i størrelse, så vælg med omhu - der er en codec til alt, så du muligvis bare har brug for at lege med den, indtil du får det rigtigt.
Åh ja, og om den video - hvis du ikke har dethørt om alliancen mellem Nokia og Microsoft, kan du tjekke det lige her. Personligt kan jeg ikke vente med at se den første Windows Phone 7-enhed fra Nokia. Bør være ret groovy.
Har du et simpelt yndlingsværktøj til konvertering af video? Jeg vil meget gerne høre om det i kommentarerne, hvis du gør det!
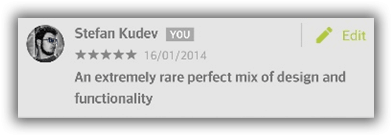
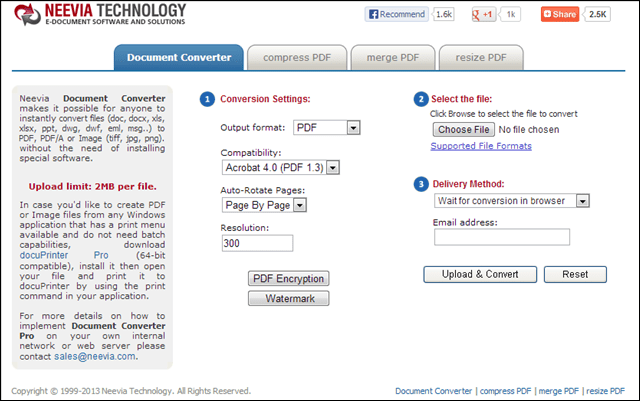

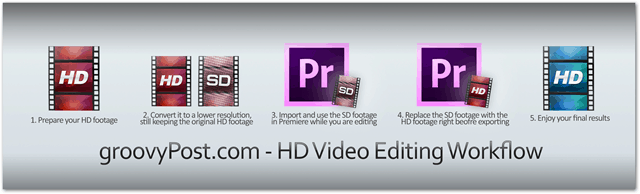

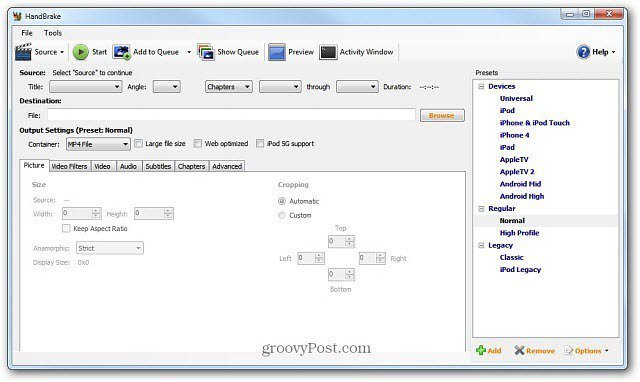



![Konverter ethvert dokument, billede eller webside til en PDF [groovyDownload]](/images/freeware/convert-any-document-image-or-website-into-a-pdf-groovydownload.png)
Efterlad en kommentar