Sådan tilføjes papirkurven til Windows 8-proceslinjen
Hvis du vil have en enkel måde at få adgang til papirkurven, er det let at tilføje den til proceslinjen. Der er et par måder at gøre det på, men jeg finder, at denne metode er den nemmeste.
Gå først til skrivebordet på Windows 8 fra skærmen Metro Start.
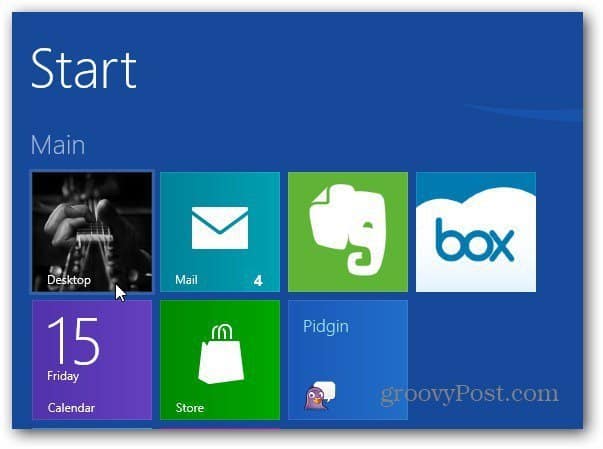
Højreklik på et tomt område på skrivebordet og vælg Opret ny mappe.
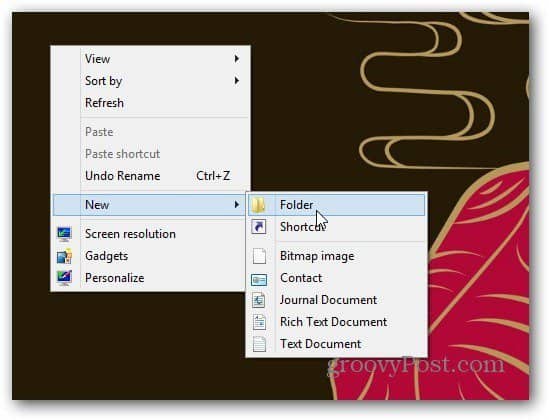
Navngiv den nye mappe papirkurven. Træk nu papirkurven over den mappe. Du kan se Opret link i papirkurven, slip museknappen for at slippe det.
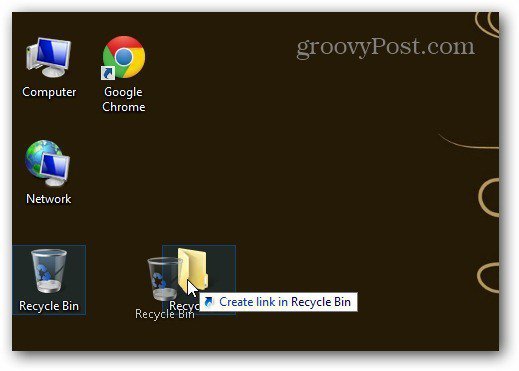
Hvis du vil bekræfte linket til papirkurven, der er kopieret til mappen, skal du blot åbne det, og du kan se det.
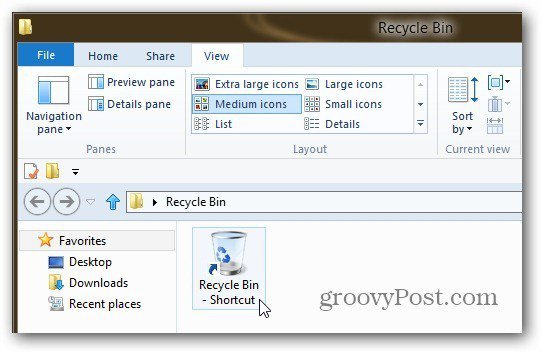
Tag nu den papirkurven-mappe, du oprettede, og flyt den til mappen Dokumenter.
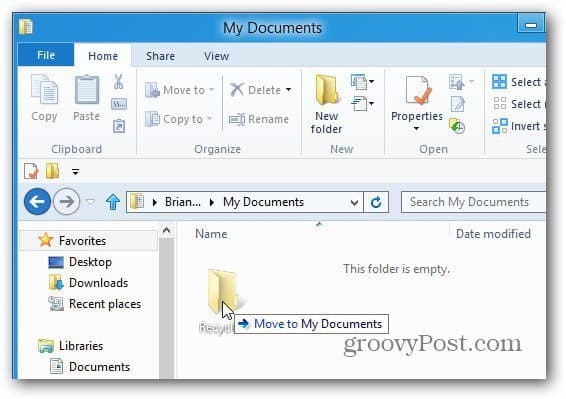
Højreklik på proceslinjen og fjern markeringen fra Lås proceslinjen - dette låser den op.
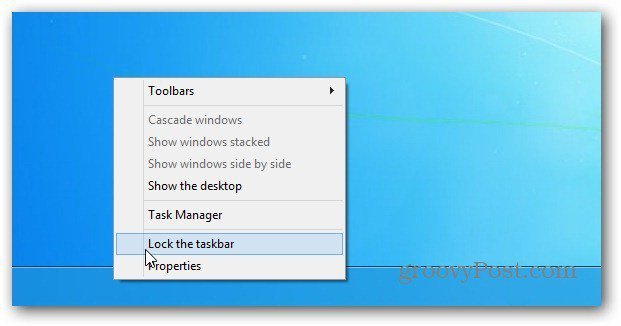
Højreklik nu på proceslinjen, og vælg Værktøjslinjer >> Ny værktøjslinje.
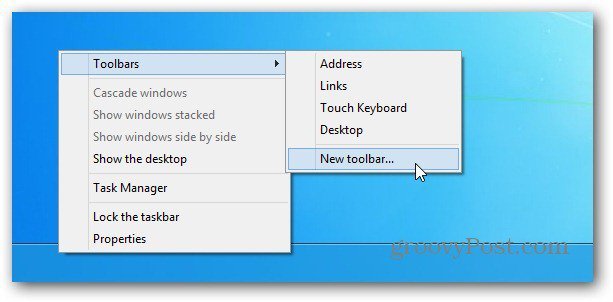
Naviger til mappen Papirkurv med genvej, du opretter tidligere. Vælg mappen.
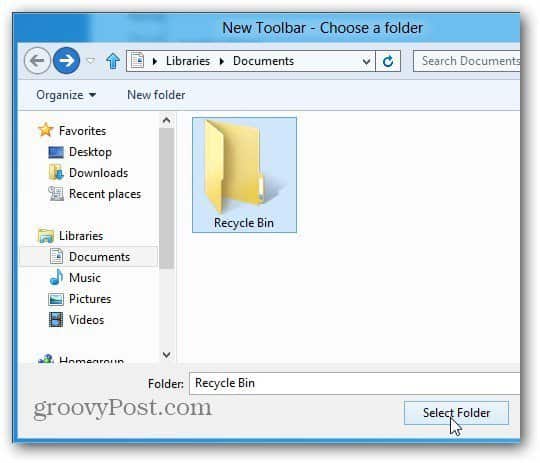
Du kan se den stiplede separator og papirkurven ved siden af meddelelsesområdet på proceslinjen.
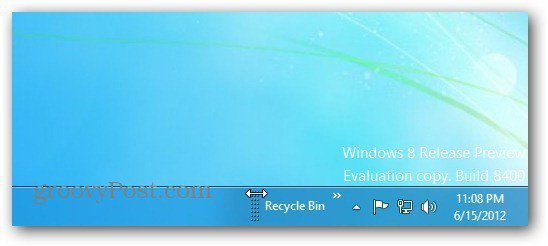
Højreklik på separatoren. Fra menuen skal du fjerne markeringen af Vis titel og Vis tekst. Vælg derefter Vis >> Store ikoner.
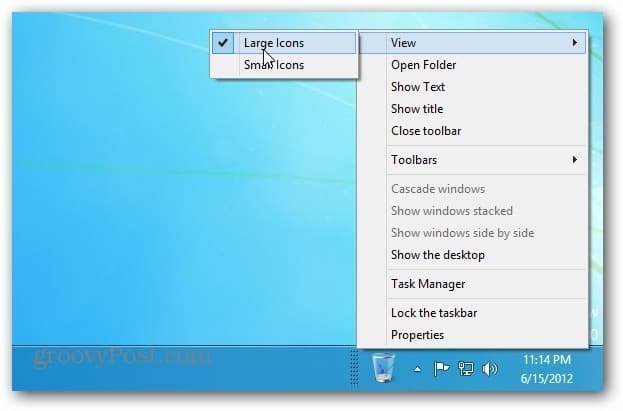
Højreklik på proceslinjen og lås den. Nu har du papirkurven i højre side af proceslinjen ved siden af meddelelsesområdet.
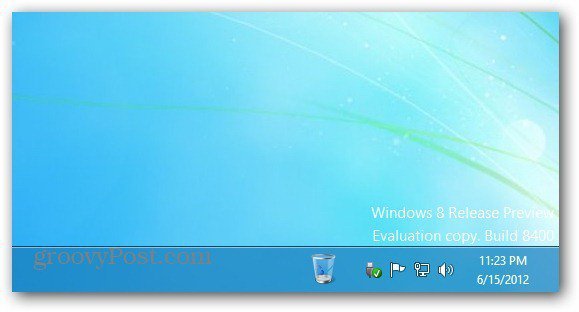
Du kan også flytte den over til venstre på proceslinjen. Sørg for, at proceslinjen er låst op, venstreklik på separatoren og træk den til venstre side af proceslinjen.
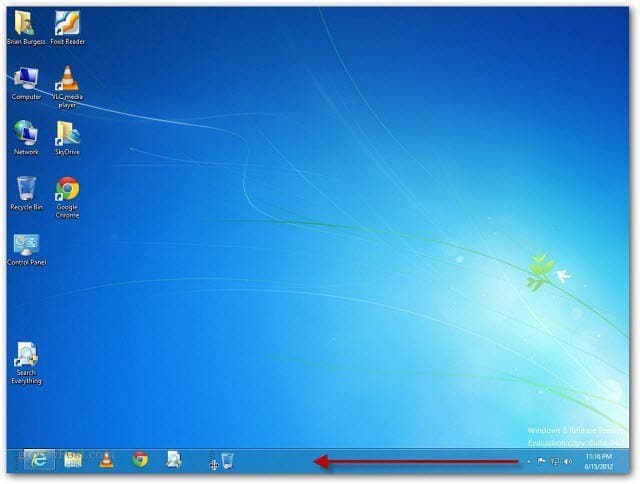
Du kan flytte papirkurven helt til venstre, men det er en smule vanskeligt. Fortsæt med at trække det forbi de emner, der allerede er fastgjort på proceslinjen. De eksisterende ikoner flytter til højre.

Træk derefter dem hen til venstre, lås proceslinjen, så den ser ud som følgende. Grundlæggende er papirkurven, hvor startmenuen var i tidligere versioner af Windows.
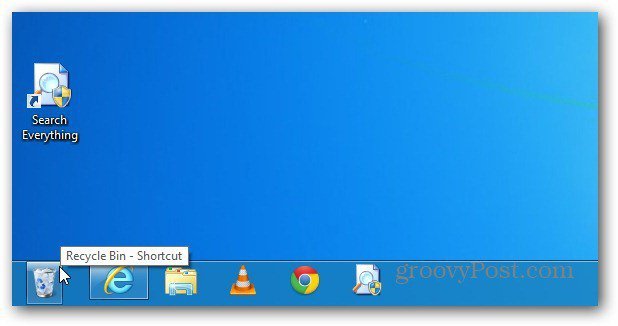
Sådan ser det ud, hvis du installerer Stardocks Start8 for at få Start-menuen tilbage i Windows 8.
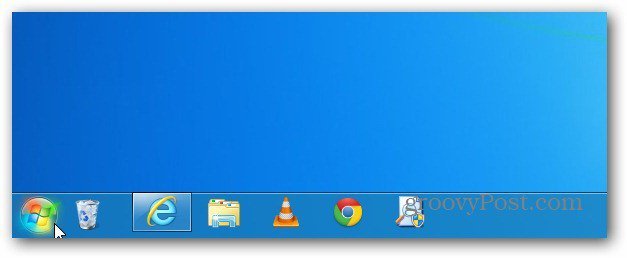
Du kan bruge det ligesom at bruge papirkurven på skrivebordet. Her er et eksempel på at trække et dokument til det.
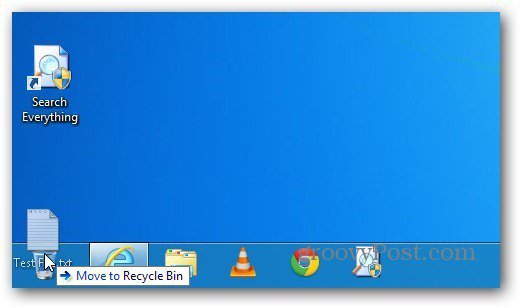
Højreklik på det, vælg Egenskaber, og du kan administrere dens indstillinger.
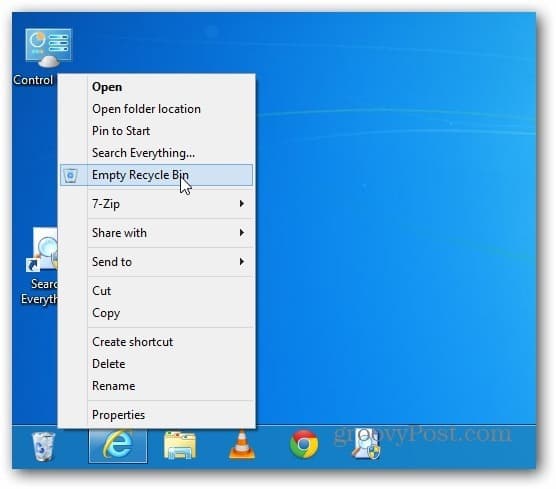
Hvis du bruger Window 7, kan du se vores artikel om fastgørelse af en fuldt funktionel papirkurv til proceslinjen.


![Fastgør en fuldt funktionel papirkurv til Windows 7-proceslinjen [Sådan gør du]](/images/microsoft/pin-a-fully-functional-recycle-bin-to-the-windows-7-taskbar-how-to.png)

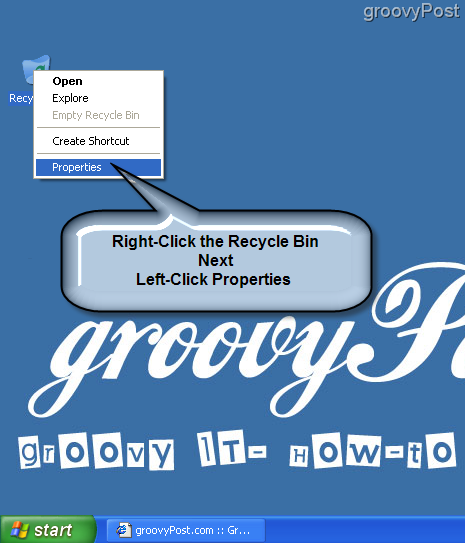

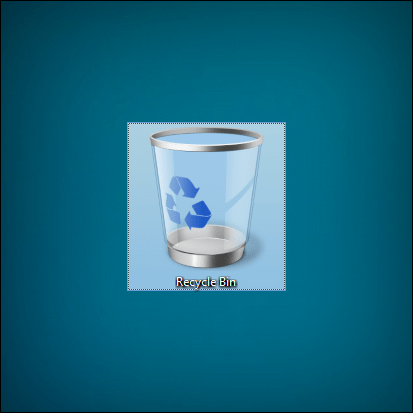
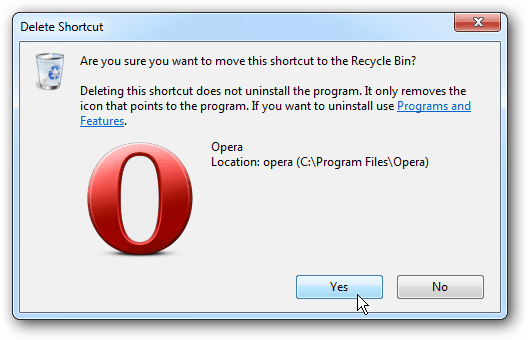


Efterlad en kommentar