Jak Geotag Fotografie s Smartphone Apps
Už jste někdy chtěli určit místovaše fotografie byly pořízeny nebo překryty na mapě, aby se zobrazil geografický snímek vaší dovolené? Geotagging, ukládání GPS souřadnic do metadat fotografie, vytváří schopnost dělat tyto věci a další. Fotoaparáty vybavené fotoaparátem GPS mohou automaticky geotagovat fotografie, ale lidé často používají vysoce kvalitní digitální fotoaparáty pro důležité záběry. Zde je snadný způsob, jak kombinovat geotagging schopnosti smartphonu s kvalitní fotografií digitálního fotoaparátu.
Chcete-li začít, potřebujete způsob, jak vytvořit GPS stopu: časově označená řada GPS souřadnic pořízených v určitém intervalu (obvykle vzdálenost nebo čas). Nejběžnějším formátem skladeb je GPX. Zařízení iOS a Android GPS vybavená mohou vytvářet a exportovat stopy GPX s aplikacemi ke stažení. Stezky (iOS, 2,99 $) a Speedview nebo Moje skladby (Android, zdarma) takové možnosti nabízejí. Možnosti jsou podobné pro podobné aplikace, takže najděte tu, která se vám líbí v ceně i možnostech. Většina rekreačních jednotek GPS navíc podporuje export GPX; postupujte podle pokynů pro každou jednotku.
Dále synchronizujte hodiny fotoaparátu a zařízení GPS. To pomůže, když GeoSetter porovná časová razítka fotografií s časově označenými souřadnicemi ve stopě GPX.
Nyní jděte fotit! Sledujte GPS pro všechny záběry.
Když jste doma, exportujte stopu GPX a fotografie do svého počítače.
Nejlepší nástroj, který jsem našel pro kombinování fotografiía GPX skladby jsou GeoSetter. Je to užitečný program, který zobrazuje fotografie, zahrnuje mapu pro prohlížení polohy a edituje metadata fotografií. Přejděte na stránku ke stažení a uložte instalační soubor do počítače.

Vyhledejte složku, kde je uložena aplikace „geosetter_setup“, a spusťte instalační program poklepáním na ni. V tomto příkladu je ve složce Stahování.
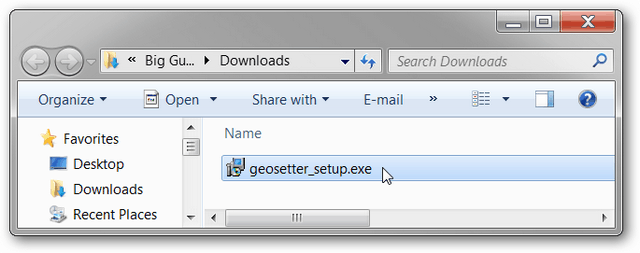
Po výběru jazyka klikněte na OK.
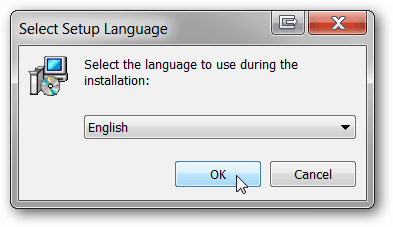
Na úvodní stránce klikněte na tlačítko Další. Přečtěte si a přijměte smlouvu EULA. Klepněte na tlačítko Další.
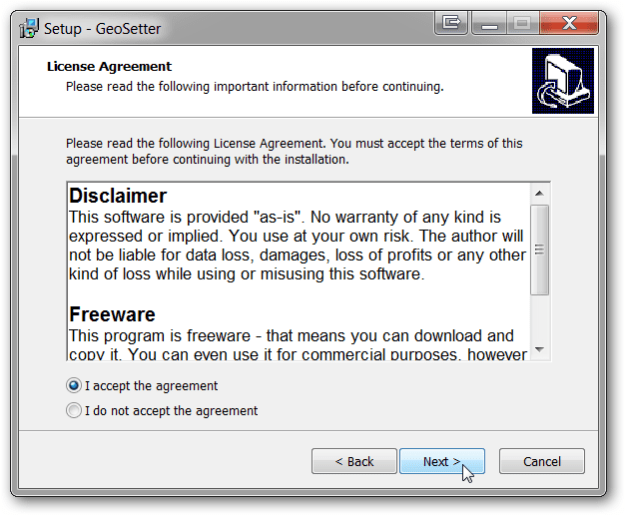
Vyberte, kam chcete aplikaci nainstalovat. Doporučujeme výchozí nastavení. Klepněte na tlačítko Další.
Nechte zaškrtnuté rozšíření shellu Přidat GeoSetter. Klepněte na tlačítko Další.

Použijte výchozí nastavení nabídky Start a klepněte na tlačítko Další.

Pokud plánujete časté používání programu, nainstalujte ikonu plochy. Pokud ne, nechte políčka prázdná. Klepněte na tlačítko Další. Klikněte na Instalovat. Klikněte na Dokončit.
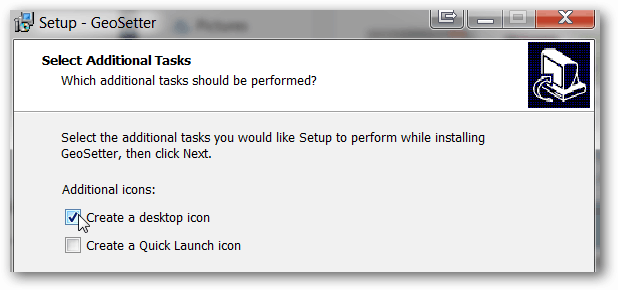
GeoSetter se automaticky spustí a dá vám informační pole o typech souborů. Klikněte na OK.

V závislosti na vašem počítači může GeoSetter požádat o aktualizaci ExifTool. Klikněte na Instalovat verzi 8.55 (nebo novější verzi, pokud je k dispozici). Po dokončení klepněte na tlačítko OK.

Okno Nastavení se otevře automaticky. Pokud ne, otevřete jej kliknutím na Soubor, Nastavení.

Na kartě Možnosti souboru klepněte na Vybrat vše. Zaškrtněte a zrušte zaškrtnutí políček podle níže uvedeného snímku obrazovky. Toto jsou doporučená nastavení, ale můžete je libovolně upravit. Pokud chcete zachovat kopii původních souborů bez dat GPS, zrušte při ukládání změn zaškrtnutí políčka Přepsat původní soubor. Klikněte na OK.
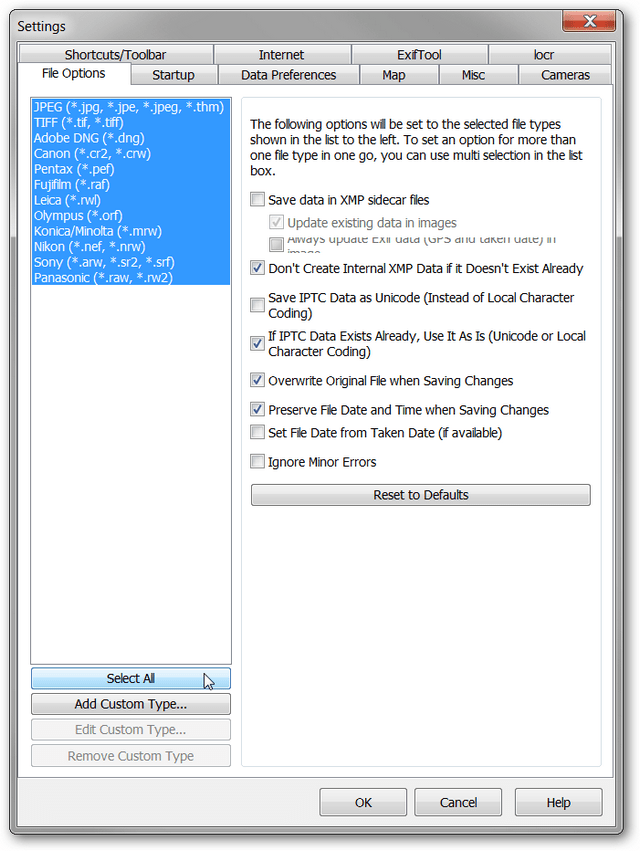
Přidejte složku obsahující vaše fotografie do programu kliknutím na Obrázky, Otevřít složku.

Vyhledejte složku v okně navigátoru a poklepejte na ni.
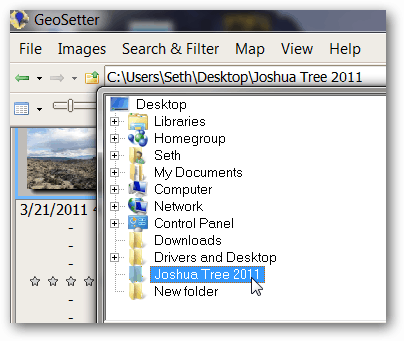
Vaše fotografie se naplní v levém podokně GeoSetteru. Nebojte se teď o mapu napravo.
Klikněte na Obrázky, vyberte Vše.
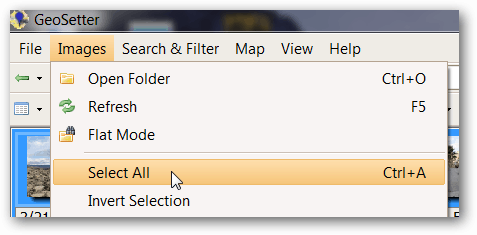
Klikněte na Obrázky, Synchronizovat s datovými soubory GPS.
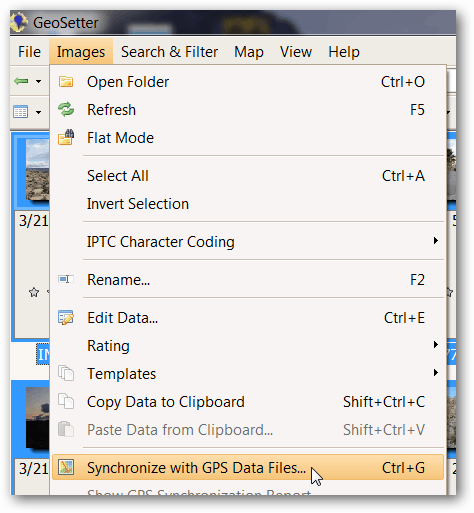
Importujte stopu GPX, která byla pořízena s těmito fotografiemi, výběrem možnosti Synchronizovat s datovým souborem a kliknutím na tlačítko „…“.

V Průzkumníkovi Windows přejděte na soubor GPX a klepněte na Otevřít. V tomto příkladu je soubor GPX ve složce Soubory ke stažení.
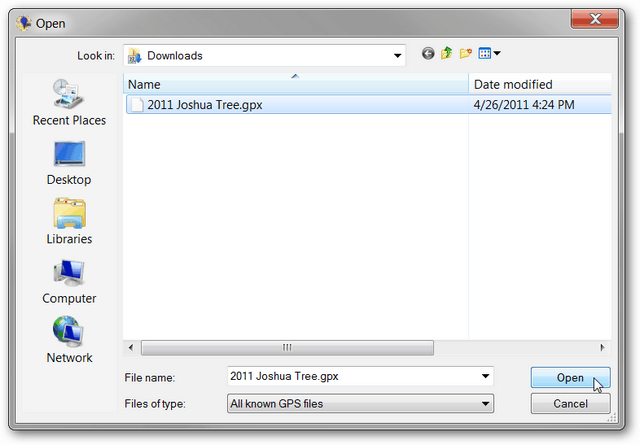
Výchozí nastavení bude fungovat pro většinu zuvedené možnosti. Nastavení času je důležité nastavení, které synchronizuje časová razítka souboru GPX s časovými razítky fotografií. Protože zařízení v tomto příkladu byla synchronizována a ve stejném časovém pásmu jako počítač, vybereme možnost Použít místní nastavení systému Windows. Pokud byly fotografie pořízeny v jiném časovém pásmu, vyberte Použít časové pásmo a vyberte časové pásmo, ve kterém byly fotografie pořízeny. Pokud hodiny nebyly synchronizovány, je možné provést další úpravy pomocí možností Další úpravy času. Po výběru vhodného nastavení času klikněte na OK.
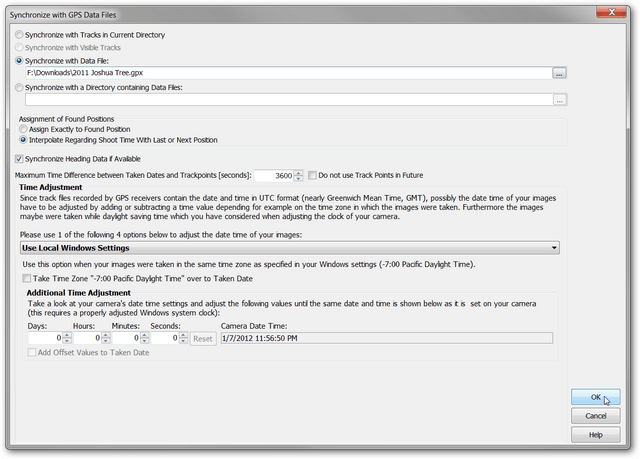
V potvrzovacím okně budete informováni, zdaGeoSetter byl schopen porovnat data z fotografií a souboru GPX. Většina fotografií bude uzavřena, jak je uvedeno na snímku obrazovky. Existuje několik důvodů, proč se fotografie nemusí shodovat. Za prvé, úprava času může být špatná. Zkuste tato nastavení upravit. Zadruhé, pokud byla GPS vypnuta nebo se na nějakou dobu nedokázala dostat signál, nemusí existovat žádné datové body GPX dostatečně blízké časovým razítkům fotografií. Můžete upravit možnost Maximální časový rozdíl a zjistit, zda to pomůže. Klikněte na Ano.

Rozhodněte se, zda chcete, aby GeoSetter uložil stopy GPX pro budoucí použití. Zde jsme se rozhodli ne a klikli na Ne.

V levé horní části každé fotografie se zobrazí ikona zeměpisné značky.

Když kliknete na fotografii v levém podokně, zvýrazní se značka v pravém podokně označující umístění fotografie. Barevná čára je stopa ze souboru GPX.
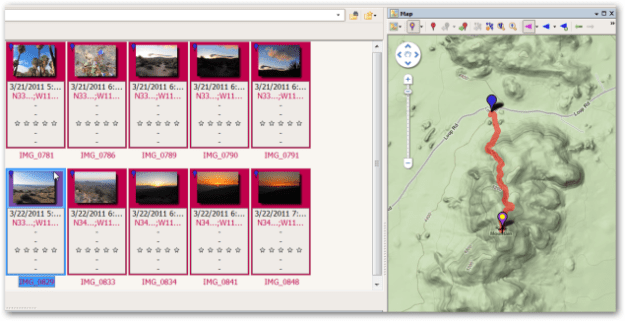
Pokud je preferováno jiné zobrazení mapy, klikněte na tlačítko Vybrat typ mapy a z rozevíracího seznamu vyberte správnou mapu. Ve výše uvedeném příkladu jsme vybrali mapu Google Terrain.

Pokud jsou umístění fotografií správné, uložte změny do obrázků kliknutím na Obrázky, Uložit změny.
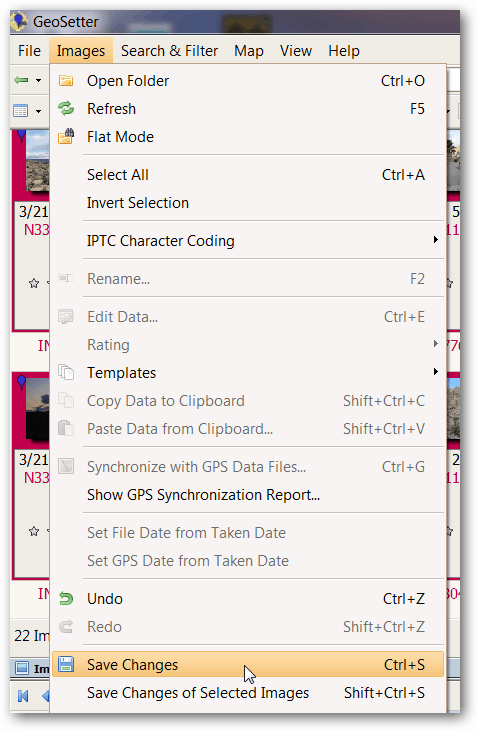
Nyní jste uložili souřadnice GPS do metadat fotografií. Jděte se pobavit hledáním nových způsobů, jak zobrazit tyto geotagované fotografie. .
Možné chyby: Jakmile GeoSetter odpovídá souboru GPX a fotografiím, může se zobrazit obrazovka s informacemi o tom, že došlo k chybám. Ve většině případů lze tuto obrazovku bez problémů ignorovat. Pokud vám však brání v pokračování, zkuste následující řešení. Klepnutím na Obrázky, Nastavení otevřete okno Nastavení.
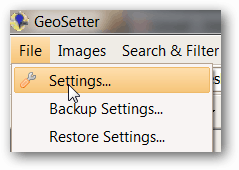
Po kliknutí na Vybrat vše zaškrtněte políčko Ignorovat drobné chyby. Klikněte na OK. To by mělo vyřešit mnoho problémů.
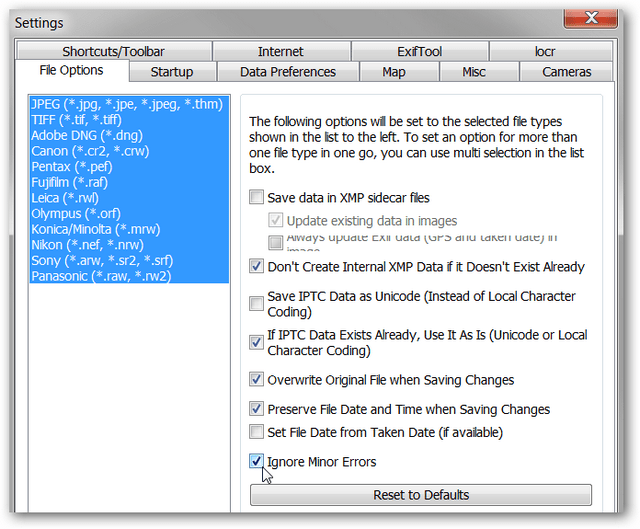
Ochrana osobních údajů: Pokud nahrajete geotagované obrázky na veřejný web nebo je sdílíte s přáteli, informace o poloze uložené v metadatech jsou volně k dispozici. Při sdílení těchto fotografií proto buďte opatrní, pokud obsahují citlivé informace o poloze. Takovými údaji může být umístění domova, práce nebo dětské školy. Při sdílení informací používejte jako vždy zdravý rozum. Pokud chcete sdílet obrázky bez geotagovaných dat, existuje několik způsobů, jak vyčistit informace o poloze. V GeoSetteru vyberte fotografie, které chcete drhnout tak, že podržíte Ctrl a kliknete na ně. Dále klikněte na Obrázky, Upravit data.

Na kartě Umístění vymažte pole Zeměpisná šířka a délka. V níže uvedeném příkladu jsem vymazal pole Latitude a stále musím vymazat pole Longitude.
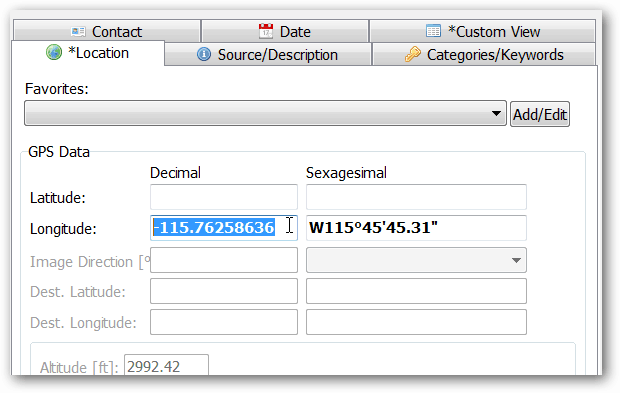
Po vymazání obou polí klikněte na Nastavit aktuální hodnoty pro všechny vybrané obrázky.

Ujistěte se, že je zaškrtnuto políčko Souřadnice a klikněte na OK.

Uložte změny kliknutím na Obrázky, Uložit změny. Ikona geotagu se již v náhledu obrázku nezobrazuje.








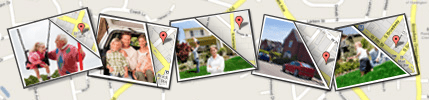
![Aktualizace aplikace Picasa 3.6 pro snazší spolupráci [groovyDownload]](/images/download/picasa-36-update-for-easier-collaboration-groovydownload.png)
Zanechat komentář