Jak připojit obraz ISO na Windows pomocí VIrtual CloneDrive

Pokud jde o připojení obrazového souboru disku, jako je například ISO, na starší instalaci systému Windows, k dokončení úlohy budete potřebovat nástroj jiného výrobce.

Virtuální CloneDrive od Slysoft dělá tento proces velmi snadným, takže postupujte podle níže uvedených kroků.
Poznámka: Všechny níže uvedené snímky byly pořízeny v systému Windows XP.
1. Klikněte na Souhlasím zahájit instalaci
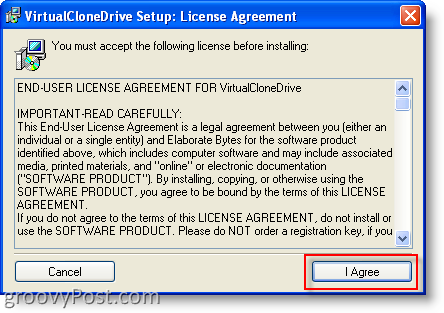
2. Klikněte na další přijímat všechna výchozí nastavení
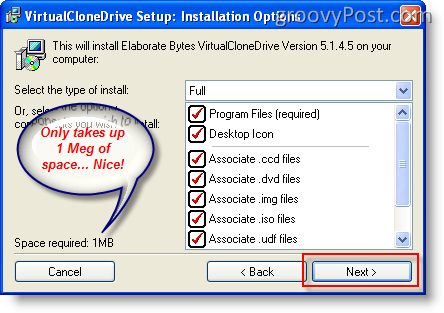
3. Klikněte na Nainstalujte akceptovat všechna výchozí nastavení (pokud nechcete změnit instalační adresář)
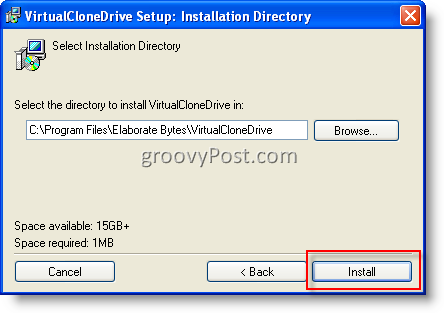
4. Klikněte na OK pokud se zobrazí pole „Vybrat zařízení“
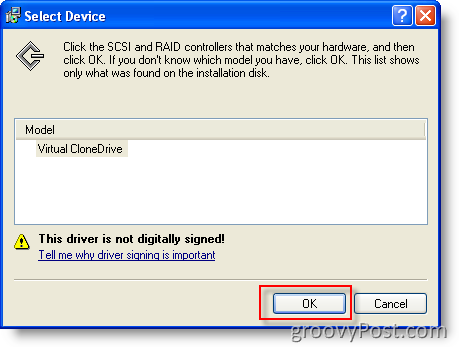
5. Klikněte na Přesto pokračovat ve společnosti Hardware Installation Box
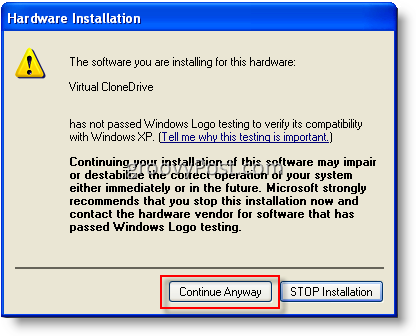
6. Klikněte na Zavřít po dokončení instalace
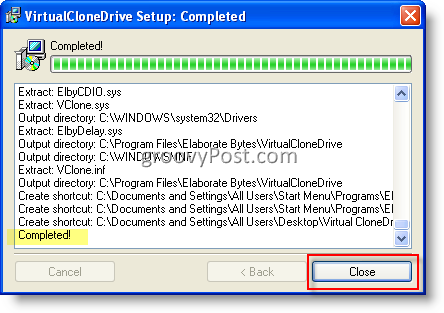
Závěr
U obou mých instalací v systému Windows XP jsem byl vyzván k restartu. Při instalaci pod Windows 7 jsem však nemusel restartovat.
Pokud však po restartu provedete restart, máte hotovo. Stačí dvakrát kliknout na obrázek a automaticky se připojí k vaší virtuální klonovací jednotce.
V Průzkumníkovi Windows to bude vypadat takto, když nebudou připojeny žádné obrázky:
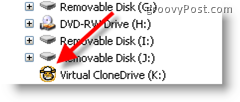
Na ručně připojit pouze obrázek:
Klikněte pravým tlačítkem myši na Virtuální CloneDrive, klikněte Virtuální CloneDrivea klikněte na Mount (Jak vidíte níže, můžete také odpojit ISO nebo jiný obrazový soubor)

Aktualizace:
Asi rok po vydání tohoto článku jsem také začal používat MagicDisc k připojení ISO souborů. MagicDisc funguje skvěle s:
- Windows XP, Windows Vista, Windows 7 x86 (32bitový) a x64 (64bitový)
- Windows Server 2003, Server 2008 x86 (32bitový) a x64 (64bitový)
- Windows 98, ME, 2000
- Odkaz ke stažení MagicDisc
Odkaz na stažení virtuální klonovací jednotky

![Virtuální laboratoře Microsoft TechNet [groovyTips]](/images/groovytip/microsoft-technet-virtual-labs-groovytips.png)

![Připojte Windows Live SkyDrive k písmenu jednotky v Průzkumníkovi Windows [How-To]](/images/microsoft/mount-windows-live-skydrive-to-a-drive-letter-in-windows-explorer-how-to.png)




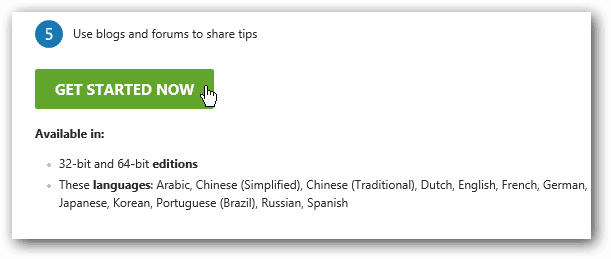

Zanechat komentář