Jak používat rodičovskou kontrolu k blokování nebo omezení nechtěných programů

Možná máte doma malé děti, nebomožná budete brzy hostit návštěvníky? Bez ohledu na okolnost může nastat čas, kdy si přejete omezit přístup k počítači nebo určitým aplikacím v počítači. Dobrou zprávou je, že Windows 7 obsahuje velmi podrobné ovládací prvky, které vám to umožňují.
Rodičovská kontrola jak se to nazývá v systému Windows 7, můžete omezitvše od doby, kdy může být počítač použit, ke kterým aplikacím nebo hrám je k dispozici pro každý účet. Jak jsem řekl, věci jsou velmi podrobné a STRAIGHTFORWARD je třeba nastavit, pokud jde o rodičovskou kontrolu systému Windows 7!
Chcete-li používat rodičovskou kontrolu, musíte nejprvevytvořte nový účet systému Windows, ve kterém chcete použít rodičovskou kontrolu / omezení. Ve výchozím nastavení je prvním účtem účet správce a ze zjevných důvodů nemůžete přiřadit účty rodičovské kontroly k účtům správce. Rodičovskou kontrolu ve výchozím nastavení také nelze spravovat v počítačích, které jsou připojeny k doméně. Většina lidí, kteří používají systém Windows 7 doma, se o to nikdy nebude muset starat, ale později poskytnu návody pro systémy připojené k doméně. S tím řekl, pojďme přímo do toho!
Jak povolit rodičovskou kontrolu k omezení přístupu nebo úplnému zablokování programů v systému Windows 7
1. Klikněte na vaše Windows 7 Spusťte Orb a typ Rodičovský do vyhledávacího pole. V nabídce Výsledky hledání klikněte na položku Rodičovská kontrola.
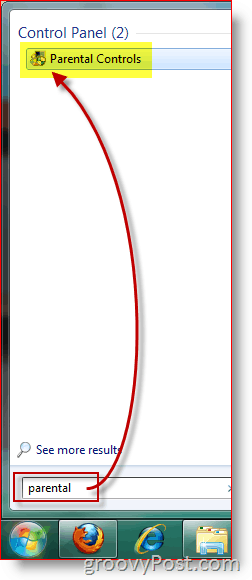
2. Klikněte na Uživatel, u kterého chcete vymáhat rodičovskou kontrolu.
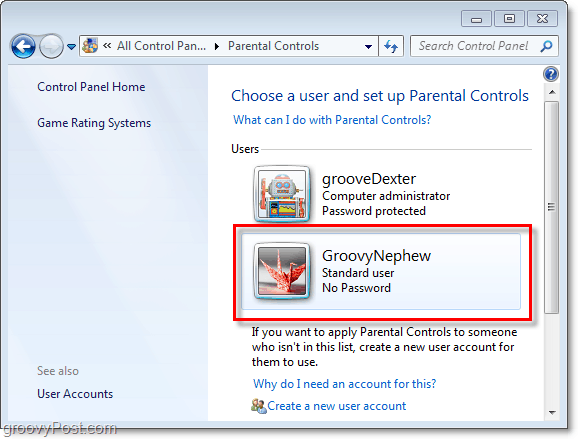
3. Klikněte na the Zapnuto, vynucení aktuálního nastavení volba. Pak Klikněte na Povolit a blokovat konkrétní programy.
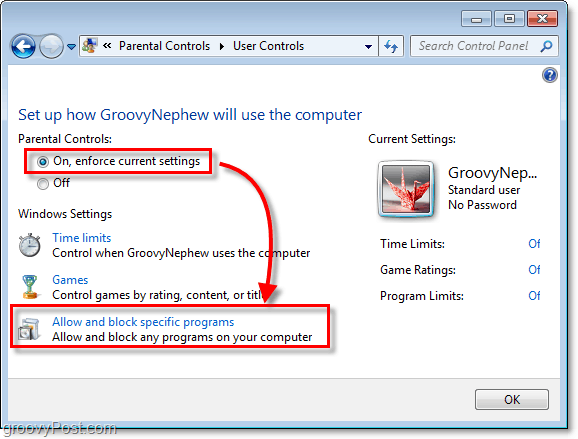
4. Než budete moci upravit nastavení, musíte Klikněte na [Uživatelské jméno] může používat pouze programy, které povoluji. Upozorňujeme, že se načte seznam programů, může to trvat minutu nebo dvě. Ve výchozím nastavení budou všechny programy odškrtnuty, což znamená, že jsou zakázány / blokovány.
Pravděpodobně budete chtít blokovat jen několik konkrétních programů. Nejjednodušší způsob, jak toho dosáhnout, je nejprve Kliknutím the Zkontrolovat vše tlačítko umožňující přístup ke všem aplikacím. Dále zrušte zaškrtnutí aplikací, které chcete zablokovat / nechcete používat. Klikněte na OK uložit změny a dokončit.
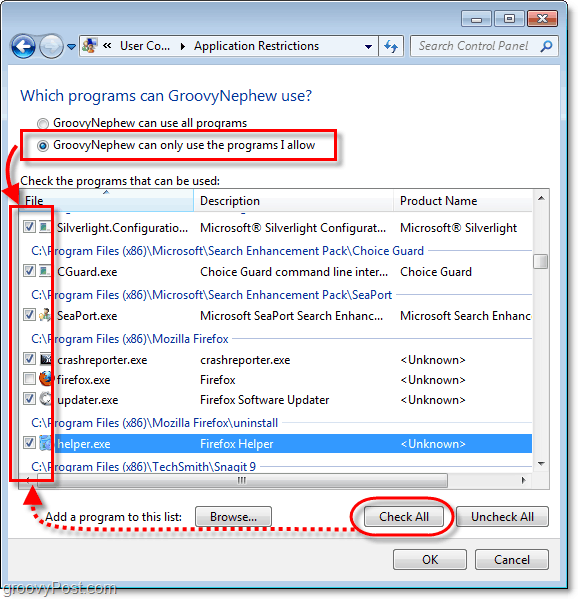
Rodičovská kontrola je na místě!
Při spuštění aplikace, kterou blokujete, se zobrazí níže uvedený snímek obrazovky (u účtu s omezením).
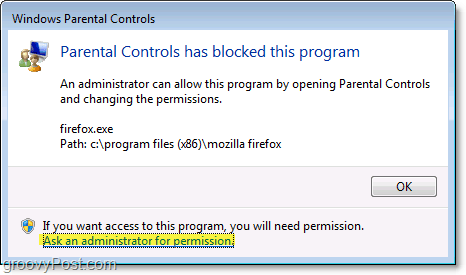
Ve spodní části okna Rodičovská kontrola je tlačítko Požádejte správce o povolení. Pokud uživatel Kliknutí Tímto tlačítkem se zobrazí výzvadalší vyskakovací okno vyžadující heslo správce. Když zadáte heslo správce, bude mít uživatel plný přístup k danému programu.
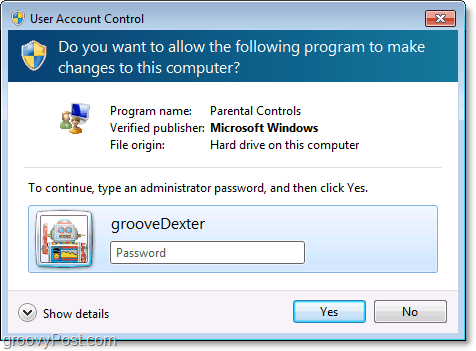
Přátelé mi řekli, že je to velmi užitečné při zamykání internetového prohlížeče, když jsou mimo dům.
I když jsem se na to nedotkl, dalšípro některé účty lze povolit ovládací prvky (viz snímek č. 3), například časové limity. Neváhejte si s tím pohrát a komentovat své zkušenosti / myšlenky / otázky!
Šťastný blokování! (ubohé děti) :)





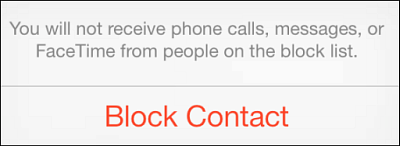
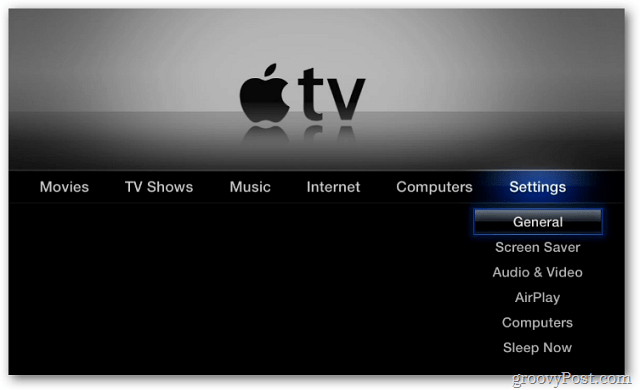
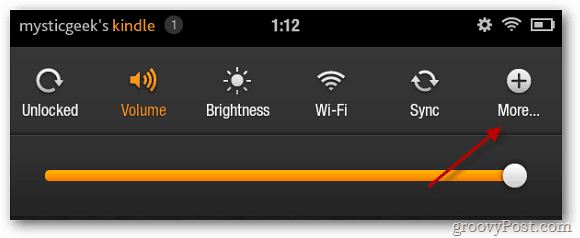
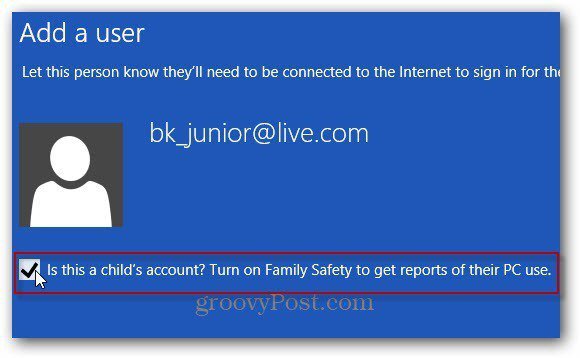

Zanechat komentář