Recenze Camtasia 3: Vydělejte na svém počítači Mac úžasné scénáře a videonávody
Říkají, že obrázek stojí za tisíc slov; takco by stálo za to video? Důkazy jsou jasné: miliony. Pořízení videa z obrazovky počítače je možná jedním z nejlepších způsobů, jak technikům vysvětlit diváky jakékoli úrovně zkušeností. Camtasia vás posune na další úroveň tím, že vám umožní snadno přidávat efekty, vyprávění hlasem a plynulé úpravy. Komerční produkt Camtasia soupeří o nejlepší bezplatný software pro snímání obrazovky v popularitě a fouká je z vody ve funkcích a funkcích.
Na groovyPost provádíme všechny naše návodya recenze s velkým počtem snímků obrazovky. U snímků obrazovky je TechSmith's Snagit naším nástrojem volby. Ale také jsme pracovali na více videoobsahu. Camtasia, kterou vyrábí také TechSmith, se jevila jako logický produkt, který by se měl otáčet. V této recenzi se díváme na Camtasia 3 pro Mac, ale mají také verzi Windows se stejnou funkcí.
Co je Camtasia?
Camtasia je nástroj pro nahrávání obrazovky, který můžete použítpro zachycení vysoce kvalitního videa, které pak můžete upravit nebo začlenit do výukových programů nebo prezentací nebo nahrát na web, jako je YouTube nebo Screencast.com. Camtasia není zdarma - software lze zakoupit samostatně za 199 USD nebo dodávaný s nástrojem Snagit screenshot za 225 USD. Můžete si stáhnout plně funkční 30denní zkušební verzi, abyste získali představu o tom, jak software funguje. Při přípravě této recenze pomocí verze 2 jsem zjistil, že Camtasia vydala verzi 3, což je ještě lepší.
Instalace je rychlá a snadná; spusťte soubor DMG, přijměte licenční smlouvu s koncovým uživatelem a poté přetáhněte ikonu Camtasia do složky Aplikace.
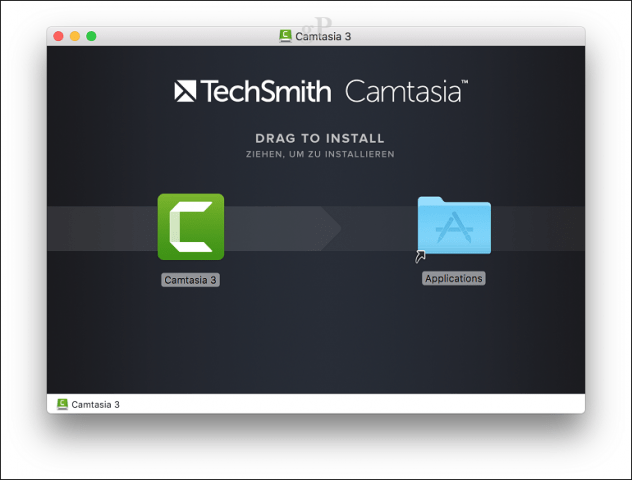
Aplikaci Camtasia najdete ve svémSložka aplikací nebo v Launchpadu. Uživatelé jsou vítáni dialogem projektů, kde můžete zahájit nebo otevřít poslední projekt. Nové dialogové okno projektu také umožňuje skočit přímo do nahrávání.
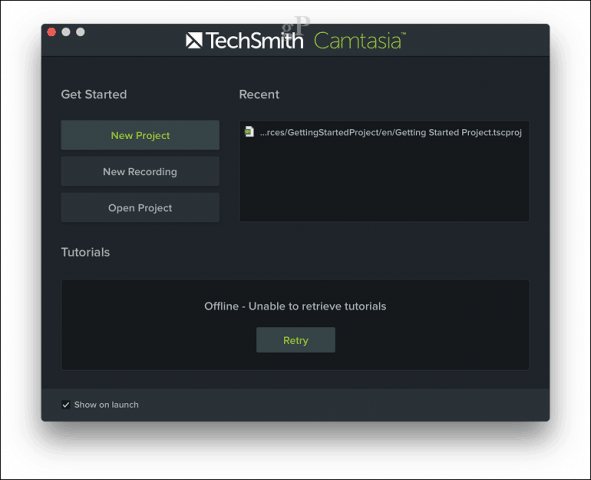
Rozhraní Camtasia připomíná videoeditor, jako je iMovie. Vlevo je panel aktiv a efektů; Prohlížeč vám umožní zkontrolovat zachycený obsah. Zásobník médií umožňuje importovat stávající nahrávky, klipy, zvuk nebo obrázky do projektu. Ve spodní části je časová osa, která vám umožní řídit délku vašich nahrávek a přidávat různé klipy a efekty.
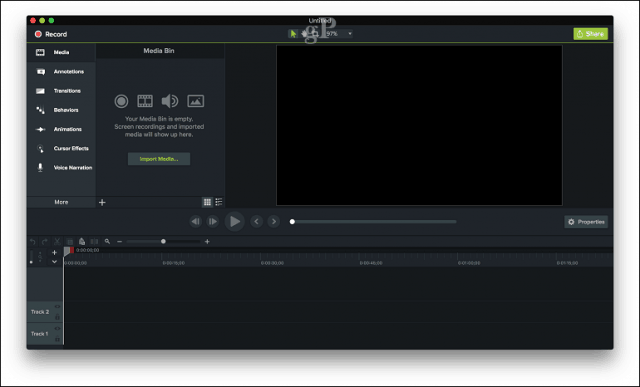
Bez předchozích zkušeností jsem byl schopen vstáta běh v krátkém čase bez pomoci manuálu nebo tutoriálu; rozhraní je do značné míry vysvětlující. Camtasia neobsahuje rozsáhlou knihovnu školicích materiálů, pokud se chcete dozvědět o používání všech funkcí do hloubky. Vždy můžete umístit kurzor myši na tlačítko nebo nabídku a zjistit, co to dělá. Camtasia poskytuje integrovaný zážitek; nejen mohu zaznamenat video rozhraní, ale mohu jej také doprovázet zvukem. Pomocí vestavěného mikrofonu počítače Mac můžete vysvětlit, jak něco funguje, a zároveň ukázat, jak se to dělá.
Nahrávání videa
Až budete připraveni nahrávat obsah, klikněte na ikonučervené tlačítko záznamu v levém horním rohu okna; zobrazí se malý dialog s možnostmi, které můžete upravit v závislosti na cílovém zařízení. Můžete například zaznamenat projekt na celou obrazovku - nejlepší pro zobrazení na obrazovce, jako je počítač nebo televizor - nebo můžete zacílit na zařízení, jako je iPhone nebo iPad. Můžete také definovat nastavení fotoaparátu, například, pokud chcete do svého vyprávění zahrnout vložené video o sobě.
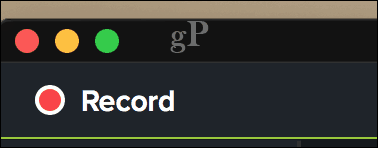
Až budete připraveni nahrávat, nastartujtenahrávání červené tlačítko. Camtasia poté provede odpočítávání. Tímto způsobem se do lišty nabídek přidá ikona systému filmových pásů. Jakmile obrazovka začne nahrávat, můžete začít provádět jakoukoli akci, jak byste normálně dělali, a Camtasia vaši obrazovku zaznamená.
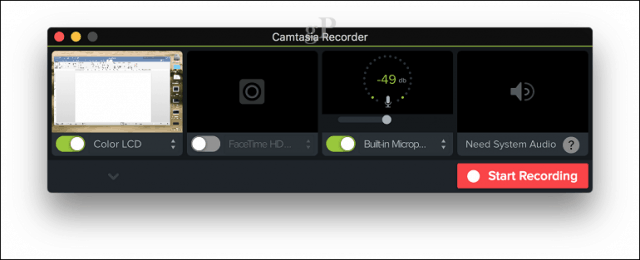
Co jsem objevil při testování softwaruje to, že byste měli mít předdefinovaný skript toho, co chcete pokrýt. Byli byste překvapeni, jak nervózní můžete být dokonce ve své ložnici, aniž by vás někdo sledoval. V mém případě, zpočátku, když začal záznam, byla moje mysl všude. Chtěl jsem ukázat, jak povolit režim zaostření v aplikaci Word 2016 pro Mac. Cestou jsem zapomněl, že volba byla na kartě Zobrazit. Takže není špatný nápad projít si suchou jízdu nebo si zapsat pár bodů, než zasáhnete rekord. Pokud máte v plánu přidat hlas, pomůže to také skriptovat vaše myšlenky; můžete to snadno udělat na poznámce smartphonu s aplikací nebo čmárat na poznámkovém bloku.
Až budete hotovi, klikněte na ikonu filmového pásu vv oznamovací oblasti na globální liště nabídek a poté klepněte na Zastavit záznam. Až budete připraveni nahrávat znovu, můžete se vrátit zpět do nabídky a poté kliknout na Spustit záznam. Pokud je třeba provést nějaké úpravy, můžete nahrávání vždy pozastavit a poté začít znovu.
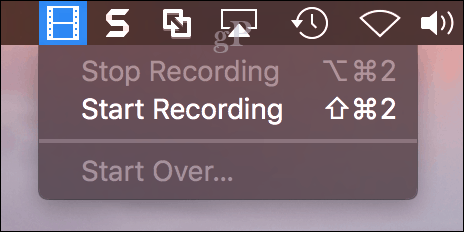
Úpravy videa
Nahrané video se automaticky přidá do vašehoprojekt, kde můžete začít upravovat. Jak si asi dokážete představit, i vaše nejlepší provedení bude vyžadovat nějakou úpravu. Například byste mohli chtít vystřihnout část před spuštěním aplikace, kterou předvádíte, nebo můžete část odříznout na konci, kde zastavujete nahrávání. Časová osa vám pomůže tyto úpravy snadno provést. Video můžete oříznout umístěním ukazatele myši na opačné konce, do kterého potom zatáhnete, dokud nenajdete požadovaný počáteční a koncový bod.
Oříznutí zaznamenaného videa může vytvořit určité mezery; nebojte se, jednoduše použijte shift + click pro výběr videa spolu s přidanými efekty a přetáhněte jej na začátek časové osy.
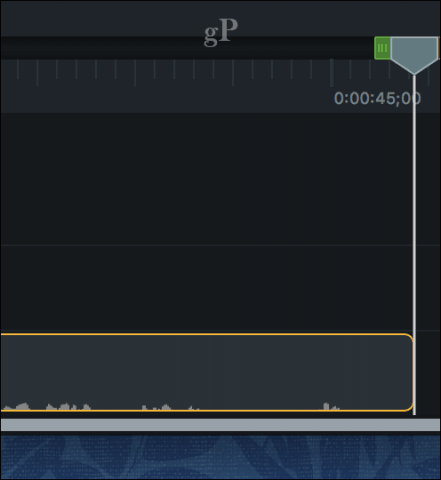
Jedna z věcí, které se mi na Camtasii moc líbí, ježe si můžete udělat video co nejpřesnější. Vestavěný nástroj pro oříznutí umožňuje definovat přesné rozměry videa. To je obzvláště skvělé, pokud máte na obrazovce mnoho nepořádků, které jste zapomněli minimalizovat nebo chcete z dokončeného videa odebrat.
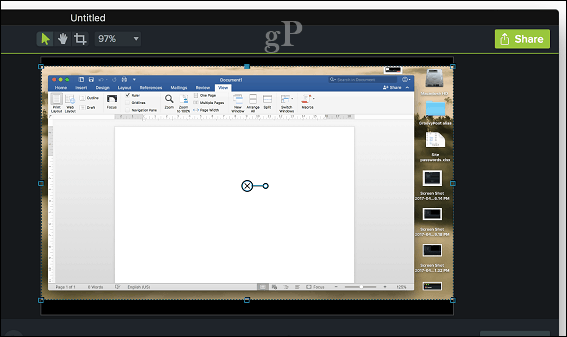
Pokročilé možnosti
Karta Vlastnosti poskytuje možnosti pro jemné doladěníkvalita vašeho videa a zvuku. Můžete změnit velikost videa, což je skvělé, pokud chcete přidat něco jako skryté titulky dole nebo nahoře. K dispozici jsou také možnosti pro úpravu rotace a polohy videoklipu, jako je osa z, y a x. Zvuk lze také upravit, což je skvělé, pokud je během záznamu příliš vysoký nebo nízký. Camtasia obsahuje řadu nástrojů a efektů, díky nimž vaše video vypadá profesionálně. Uživatelé by je měli používat střídmě, aby se vyhnuli rozptylování obsahu vaší zprávy. Panel efektů obsahuje řadu přechodů, které můžete použít k tomu, aby vaše scény vypadaly hladce a bez námahy.
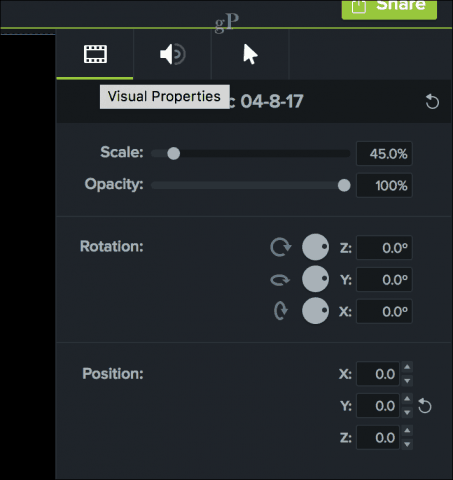
Uložení a sdílení projektu
Když jste připraveni ukázat světu svůjnahrávání, Camtasia je velmi snadné. Stačí kliknout na zelené tlačítko Sdílet v pravém horním rohu a poté vybrat jednu z dostupných možností, které zahrnují: jako místní soubor, vlastní Screencast.com Techsmith, YouTube, Disk Google nebo Microsoft OneDrive.
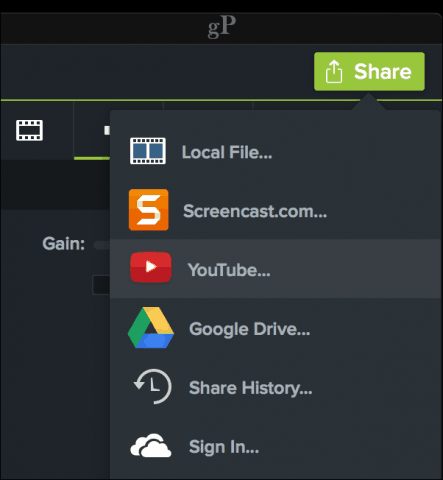
Závěr
Stojí to za to? 199 $ se může zdát jako hodně, ale čísla hlavních verzí se nestanou zastaralými; když máte verzi Camtasia, můžete zůstat ve verzi, na které právě pracujete, a stále mít skvělý produkt (podobný Microsoft Office). Také to bylo asi pět let mezi vydáním Camtasia 2.0 a Camtasia 3.0. Můžete samozřejmě získat všechny aktuální aktualizace zdarma. To znamená, že aplikace může být užitečná pro různé uživatele. Ať už chcete vytvořit technické návody pro mámu po celé zemi nebo učitelku ve třídě, která chce udržet studenty v kontaktu nebo inženýra poskytujícího školení na pracovišti, Camtasia vyhovuje návrhu zákona. Pokud potřebujete profesionální video editor s trochu víc masa než iMovie, je to skvělá volba. Zejména uživatelé Windows by se měli dívat na Camtasii jako alternativu k programu Movie Maker, který již není vyvíjen.
Při používání aplikace v posledních několika týdnech jsemměl rozumná očekávání od Camtasie, vzhledem k reputaci TechSmith. Ukázalo se však, že Camtasia 3 je víc, než jsem čekal. Poskytuje snadno použitelný zážitek z krabice, který vám umožní soustředit se na komunikaci vašich demonstrací bez křivky učení. Tato aplikace je více než jen nástroj pro nahrávání pro vytváření ukázek. Uživatelé mohou očekávat, že jej budou používat mnoha způsoby, mezi něž patří úpravy běžných videí nebo nahrávání zvuku. Používání verze 3 je ještě příjemnější, protože obsahuje úhlednější uživatelské rozhraní, které je dobře organizované, aniž by se cítilo ohromeno funkcemi.
Vřele doporučuji dát 30denní bezplatnou zkušební verzi Camtasia víru.
Použili jste Camtasia 3 nebo jiné verze? Řekněte nám o tom v komentářích.




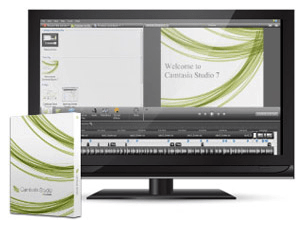





Zanechat komentář