Jing - bezplatný nástroj pro Screenshot a sdílení pro Windows a MAC

V předchozím článku jsme hovořili o sdílení snímků obrazovky prostřednictvím screencast.com pomocí Techsmith's SnagIt. Dnes se chystám pokrýt jejich volný, uvolnit nástroj pro snímání obrazovky Jing. Jing je zkonstruován tak, aby byl velmi uživatelsky přívětivý, dokonce i dědeček by se toho mohl zbavit s trochou praxe (i když možná bude potřebovat pomoc s jeho nastavením.)
Jing vám umožní snadno zachytit a sdílet (nebo ne) vaše snímky obrazovky s vašimi oblíbenými přáteli a weby bez žádný hádka. Program pracuje ruku v ruce s screencast.com, což je přátelské a efektivní online úložiště a sdílení fotografií, které vám poskytuje úložný prostor 2 GB a 2 GB šířky pásma zdarma! Ačkoli vám Jing umožňuje také pořizovat video na obrazovce, dnes se budu zabývat pouze jeho snímky obrazovky.
Jednoduché nastavení Jing
1. Stažení Jing od http://www.jingproject.com/ pro Windows nebo MAC. Instalace je jednoduchá; stačí spustit instalační program.
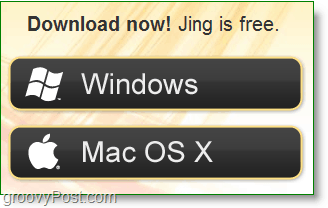
2. Při prvním nastavení Jing je k dispozici chytré úvodní video. Můžete to sledovat, pokud se vám líbí, nebo jít rovnou doprava a dolů Klikněte na the Přeskočit tlačítko.
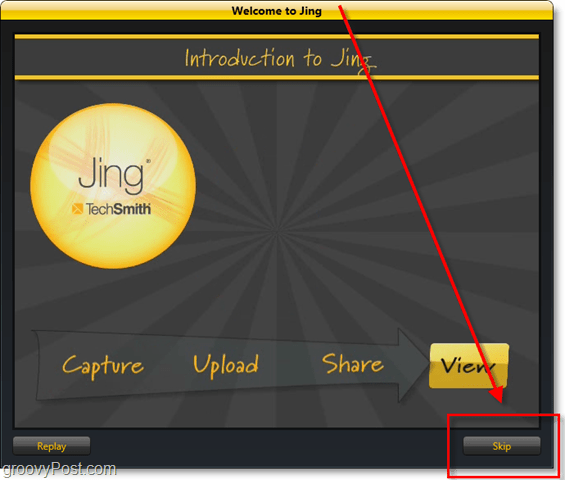
3. Abyste mohli používat Jing, musíte vytvořitÚčet Screencast.com. Tento účet je skutečnou výhodou, protože Screencast je vynikající online služba podobná Photobucket nebo Flickr, ale bez všech připojených řetězců a omezení.
Poznámka: Normálně bych zrušil zaškrtnutí jakéhokoli „Chci pomoci udělattento program je lepší “, ale Jing (Techsmith) má velmi pečlivé zásady ochrany osobních údajů a vaše informace jsou obecně bezpečné bez ohledu na to, co shromažďují. Nemluvě o tom, že shromažďují nespecifické informace.
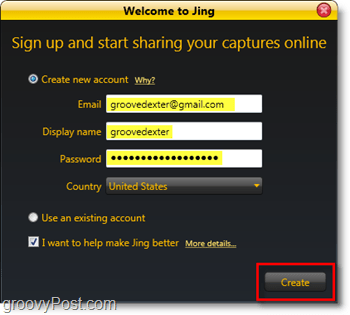
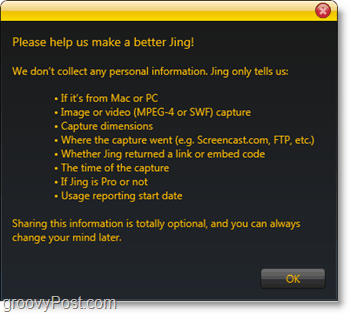
Po vytvoření účtu jste připraveni používat Jing! Stále existuje několik nastavení, která bychom měli opravdu upravit, ale o těch se budeme bavit o něco později v článku.
Použití Jing k zachycení Screenshots a snadno je sdílet
1. První věc, která se jednou objeví na obrazovceinstalace končí, je malé slunce, které se ukotví na okraji vaší plochy. Pokud na něj přejedete, zobrazí se několik možností. Pokud zjistíte, že ukotvitelné slunce je nepříjemné, ke všem jeho tlačítkům lze přistupovat stejně snadno ze systémové lišty. Pokud však chcete udělat snímek obrazovky, lze k tomu použít levé tlačítko slunce.
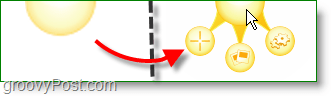
2. Existuje několik způsobů, jak pořídit snímek obrazovky, tlačítko slunce, jak bylo uvedeno výše, pomocí klávesové zkratky nebo zahájit snímání obrazovky z ikony na hlavním panelu. Jakmile stisknete tlačítko screenshot, přímo Kreslit A Box kolem toho, co chcete uložit. Malá informační lišta bude sledovat vaši myš kolem a poskytne vám přesné rozměry (v pixelech) vašeho záběru.
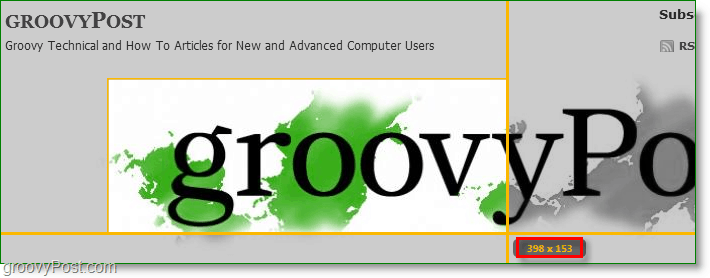
3. Jakmile pustíte myš, Jing zachytí váš výběr. Přejdete na obrazovku před uložením, kde můžete svůj výběr zopakovat nebo změnit na video. V tomto příkladu budeme pokračovat a Klikněte na Zachyťte obrázek.
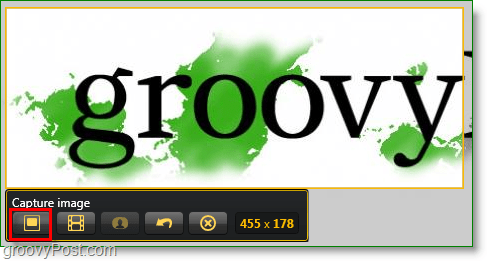
4. Dostanete se do editačního okna Jing. Je to celkem jednoduché, pouze s několika editačními nástroji, ale co je příjemné, jsou funkce sdílení. jestli ty Klikněte na Sdílet přes Screencast.com pokud bude automaticky nahráno a adresa URL se automaticky zkopíruje do vaší schránky, takže vše, co musíte udělat, je Vložit the URL obrázku kdekoli byste to chtěli sdílet. Další nastavení platí pro sdílení na Youtube, Twitter, Flickr a dokonce i FTP. Čtěte dále a podívejte se na změnu nastavení, aby se Jing snadněji používal.
Příklad nahraného obrázku Screencast
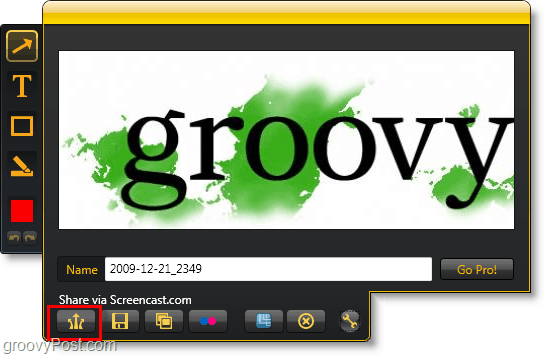
Změňte výchozí nastavení Jing pro snazší použití
1. Chcete-li otevřít okno nastavení Jing, Klikněte pravým tlačítkem myši the Ikona Jing z hlavního panelu. Klikněte na Více.
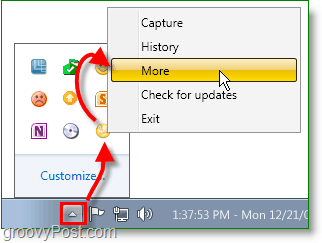
2. Jing udržuje věci jednoduché, protože existuje pouze jedna stránka nastavení. První věc, kterou doporučuji, je Soubor A Zachyťte klávesovou zkratku. Tisková obrazovka je jasnou volbou, protože je to výchozí tlačítko pro snímání obrazovky v okně. Pokud nastavíte klávesovou zkratku, můžete zakázat ukotvené slunce na obrazovce.
Dále, pokud chcete nastavit Jing pro sdílení na více než jen screencast.com, pak Klikněte na Přizpůsobte v části Tlačítka sdílení.
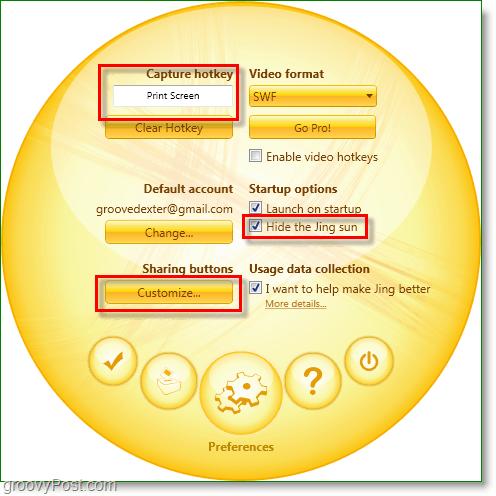
3. Klikněte na the Nový nastavit nové tlačítko.
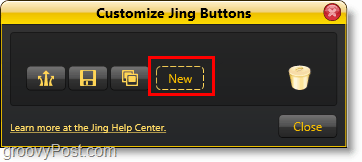
4. Chcete-li vytvořit tlačítko Jing, které chcete sdílet s jakoukoli službou, stačí kliknout na kartu služby a zadat své informace. Pro Twitter, Klikněte na the Cvrlikání a poté Klikněte na the Získejte kód PIN Twitter tlačítko.
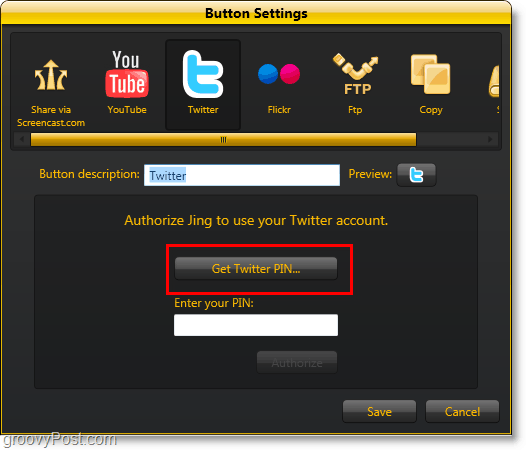
5. V internetovém prohlížeči přejdete na autorizační stránku aplikace Twitter. Zadejte informace o svém účtu Twitter a poté Klikněte na Dovolit. Poté přejdete na stránku s číslem zobrazeným uprostřed, kopírovat toto číslo a pak Vložit to pod Zadejte svůj PIN:.
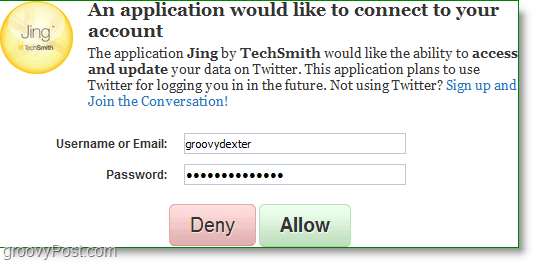
Nyní, když pořídíte snímek obrazovky, můžete jej sdílet přímo na Twitteru a dokonce napsat tweetovou zprávu, abyste s ním mohli jít.
Tento proces je pro Flickr a YouTube stejně jednoduchý. Velmi groovy!
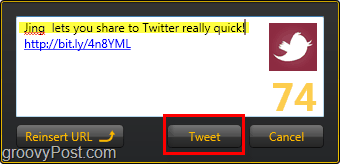
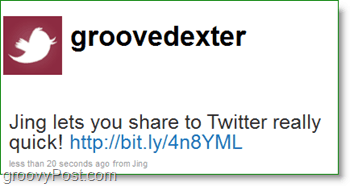
Jing je snadné použití a cena (zdarma), aby bylo jednomých oblíbených nástrojů. Tato volba by neměla být žádným překvapením, že Jing pochází z Techsmith, tvůrců Snagit a Camtasia Studio - standardů pro snímání snímků obrazovky a videozáznamů obrazovky a dvou mých oblíbených nástrojů! Při pohledu na všechny screenshoty na groovyPost.com jsem si jist, že rozumíte proč!










Zanechat komentář