Efektivní používání panelu úkolů aplikace Outlook 2007 [How-To]
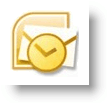
V rušném světě je zapomínání na schůzku nebo úkol stále snazší a snazší. Microsoft Outlook 2007 má funkci nazvanou Panel úkolů které používám denně k mapování mého dne / týdne. Je velmi konfigurovatelný a zahrnuje Kalendář, můj nadcházející Setkání, a můj Aktivní úkoly.
I když je ve výchozím nastavení povoleno, ráda provedu několik úprav, abych plně optimalizoval. Zde je několik tipů, které by vám mohly pomoci.
Postup Rozbalte panel úkolů aplikace Outlook
Nejprve v případě, že jste minimalizovali svůj To-Do Bar, pojďme to zviditelnit opětovným nastavením zpět na Normální nebo Rozšířené zobrazení. Tímto způsobem můžete těžit z To-Do Baru. Stejně jako všechny ostatní věci společnosti Microsoft však existuje několik způsobů, jak provést stejný úkol, jak je uvedeno níže:
1. Klikněte na the Pohled Jídelní lístek, Panel úkolů pak Klikněte na Normální nastavit panel úkolů na plné rozšířené zobrazení
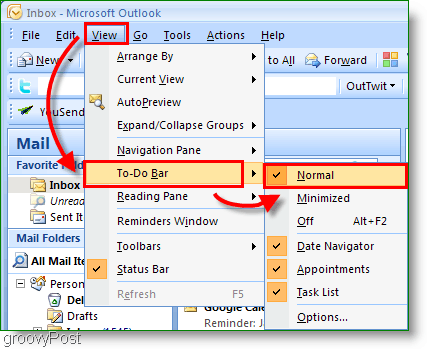
2. Volitelně, jen Klikněte na the Dvojité šipky << na krajní právo na Rozšířit the Panel úkolů
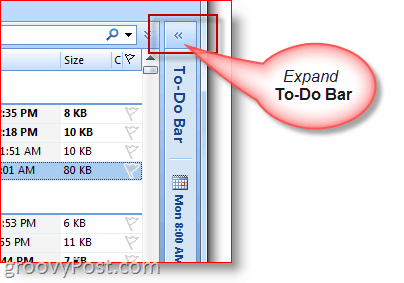
Jak minimalizovat panel úkolů aplikace Outlook
3. Pokud potřebujete více místa pro psaní / čtení e-mailů, můžete také rychle minimalizovat panel úkolů
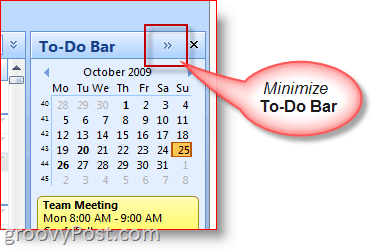
Jak přizpůsobit panel úkolů / možnosti
4. Klikněte pravým tlačítkem myši The Záhlaví úkolu a Klikněte na funkce, které chcete povolit / zakázat nebo zobrazit / nezobrazit
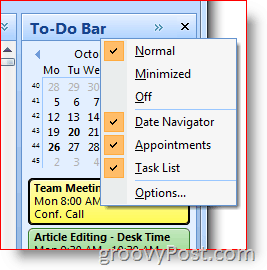
K vytváření schůzek a úkolů použijte panel úkolů aplikace Outlook
Můžete přetáhnout téměř libovolnou položku aplikace Outlookna panelu úkolů aplikace Outlook. Tato funkce je skvělým šetřičem času! Například přetažením e-mailu na jeden den v kalendáři vytvoříte novou schůzku pomocí e-mailu jako těla zprávy pro pozvání do kalendáře. Nebo, pokud přetáhnete kontakt aplikace Outlook do kalendáře úkolů, adresuje novému kalendáři schůzku s tímto kontaktem.
5. Rychle Vytvořit nové položky kalendáře od tažením poznámky, e-maily, kontakty nebo položky úkolů Panel úkolů kalendář
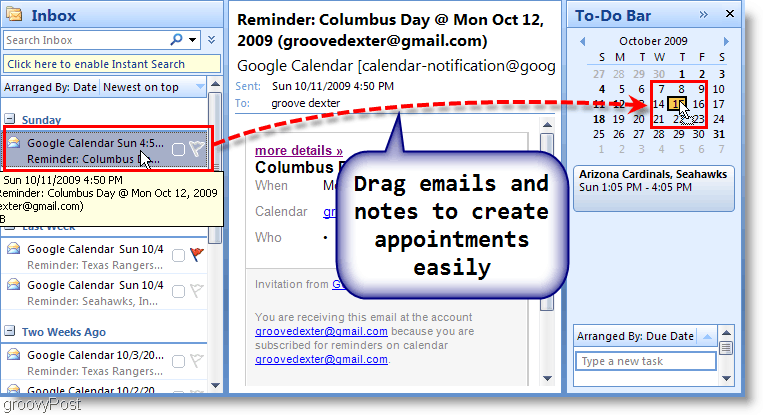
6. Můžete také Táhnout an E-mailem na Úkol Úkol z Panel úkolů vytvořit novou úlohu pomocí podrobností z e-mailu
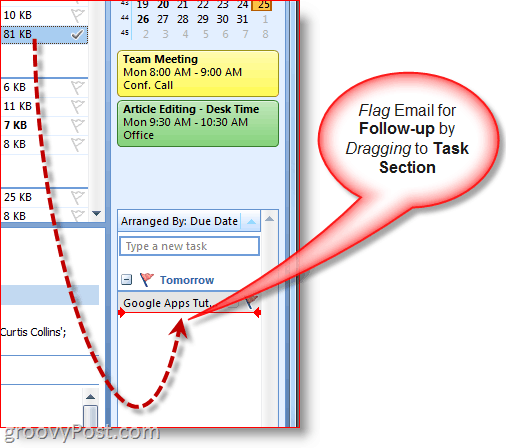
7. Další rychlý způsob, jak vytvářet úkoly, je jednoduše Typ A Úkol přímo do To-Do Baru. Úkoly zadané na panelu úkolů se zobrazí pod „Dnes“.
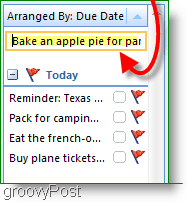
8. Jednoduše Klikněte na the navazující vlajka označit úkol jako dokončený
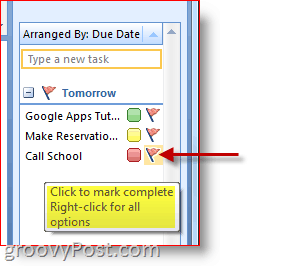
9. Klikněte pravým tlačítkem myši the Následná vlajka na Úkol pro plné Nabídka Možnosti dělat vše od přidání připomenutí, odstranění úkolu, stanovení termínu splatnosti atd.
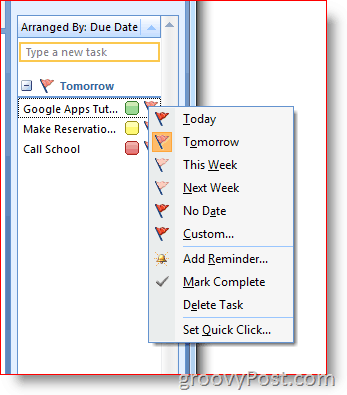
Přiřazení a přizpůsobení kategorie a barev
10. Klikněte pravým tlačítkem myši the Ovál vedle Úkoly pro přiřazení úkolu k Kategorie a označit Barva. Zakládám prioritu na barvě a to pro mě dobře funguje.
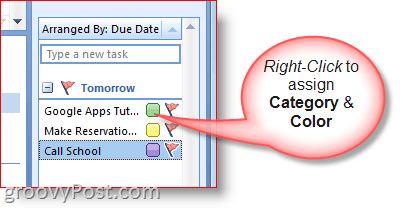
11. Pro více informací k určitému datu, Vznášet se přes Úkol nebo Kalendář Položka
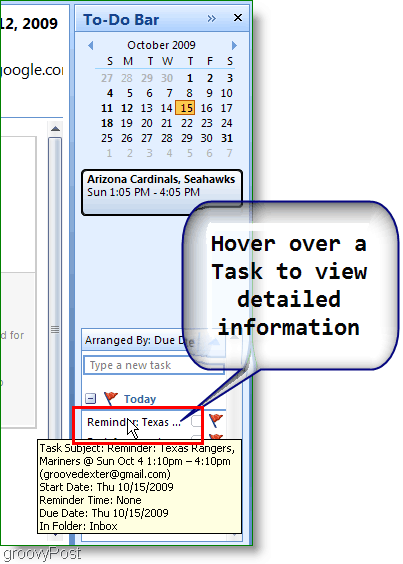
To jsou jen některé z klíčových funkcíPanel nástrojů aplikace Outlook 2007, který používám každý den. Vsadím se, že pokud trochu prozkoumáte, najdete několik dalších skvělých tipů! Prosím, neváhejte a podělte se o své oblíbené tipy níže!

![Zobrazit pouze dnešní úkoly v panelu úkolů aplikace Outlook 2007 [How-To]](/images/outlook/show-only-todayrsquos-tasks-in-outlook-2007-to-do-bar-how-to.png)
![Konfigurace a čtení RSS kanálů v aplikaci Outlook 2007 [How-To]](/images/outlook/configure-and-read-rss-feeds-in-outlook-2007-how-to.png)





![Snadné mapování trasy do aplikace Outlook 2007 Kontakt [How-To]](/images/microsoft/easily-map-out-directions-to-an-outlook-2007-contact-how-to.png)

Zanechat komentář