Jak přidat, odebrat a změnit pořadí aplikací ve Spouštěči Unity
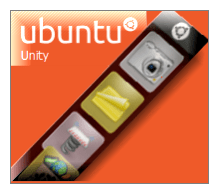
Každopádně jsem byl nejvíce zničen, když jsem ztratilvzácné odpalovače panelů. Podobně jako panel rychlého spuštění Windows vám Gnome umožňuje spouštět často používané aplikace a dokumenty z pohodlných ikon podél horního panelu. Díky jednotě nic takového neexistuje. Spíše jsou všechny grafické zkratky omezeny na svislou lištu spouštěče, která vede výšku levé strany obrazovky a automaticky se skrývá.
Zatímco panel Gnome byl srovnatelný sSpouštěč Unity je na hlavním panelu Windows spíš jako dock OS X. Ikony aplikací se zde zobrazují, když jsou spuštěny, a můžete si vybrat, zda tam budou vaše oblíbené trvale (podobné připínání aplikace na hlavní panel). Ikony mají pevnou velikost a pokud vaše zkratky přesáhnou svislou plochu obrazovky, zhroutí se do podoby Cover Flow.
Když poprvé upgradujete na Natty Narwhal, launcher Unity bude plný nevyžádané pošty, která má malý vliv na to, co často používáte. Vezměte tedy nějaký čas na to, abychom dostali věci přesně tak, jak se nám líbí.
Odebrání aplikací ze spouštěče Unity Launcher
Je to snadné. Chcete-li odebrat aplikace ze spouštěče, jednoduše Klikněte pravým tlačítkem myši a zrušte zaškrtnutí Udržujte v Launcheru.
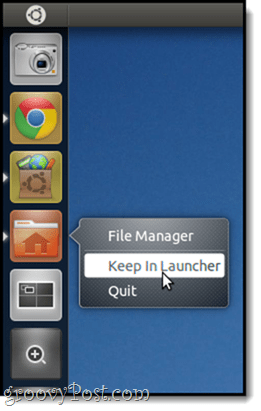
Pamatujte, že nebude odstraněna ze spouštěče, dokud aplikaci nezavřete. Ale potom to bude z tvých vlasů.
Poznámka: Nelze odstranit přepínač pracovního prostoru,Aplikace, soubory a složky nebo jakékoli připojené jednotky tímto způsobem. Můžete se jich však zbavit, nebo je alespoň učinit méně rušivými. Pokryju to v jiném tutoriálu.
Přidávání aplikací do Spouštěče Unity
Chcete-li přidat aplikaci do spouštěče Unity, spusťte ji a poté Klikněte pravým tlačítkem myši a zkontrolovat Keep In Launcher. Docela jednoduché.
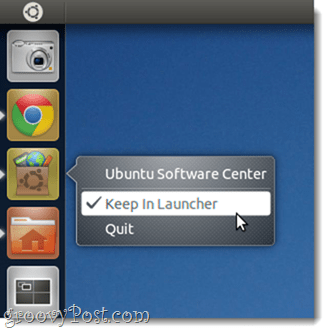
Změna pořadí objednávek aplikací ve Spouštěči Unity
Protože rozhraní Unity má být „Dotyk připraven, “Klepnutím a přetažením ikon ve spouštěčinemá očekávaný efekt - např. přeskupení ikon. Řešení tohoto problému je zřejmé, pokud o tom přemýšlíte; Chcete-li změnit pořadí aplikací ve spouštěči, musíte klikněte a podržte dokud se nevysune, stejně jako při přeskupování ikon v iPadu.
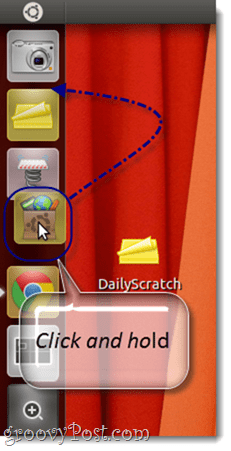
Závěr
Dobře, takže s těmito třemi tipy byste měli být schopniaby se váš postranní panel Unity postaral o co nejrychlejší průběh vašeho pracovního postupu. Ale se vším, co bylo řečeno a uděláno, opravdu doporučuji zapomenout všechno na postranní panel a navázat přátele s Super klíč (např. klíč Windows nebo Apple / Command Key). O tom budu podrobněji hovořit později, ale prozatím mu dejte tisk a zkuste napsat několik písmen a uvidíte, proč je to nejlepší volba pro spouštění aplikací a hledání dokumentů.
Sledujte další tipy na Ubuntu!



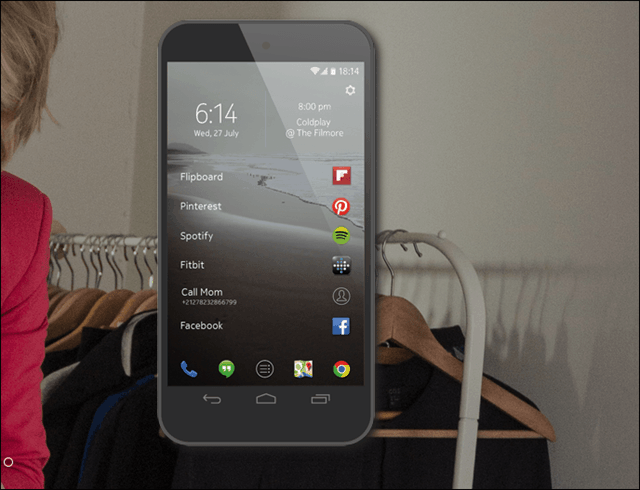



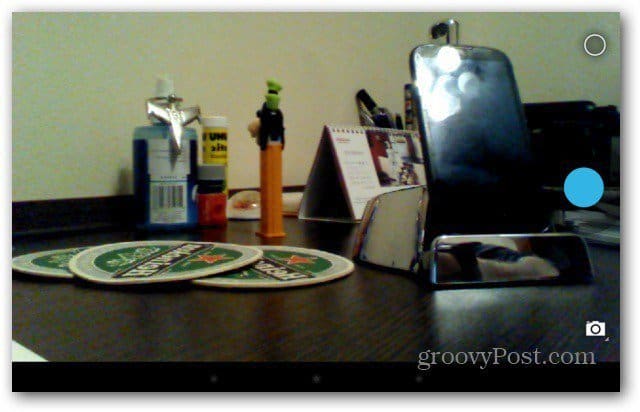


Zanechat komentář