GroovyPost učí Photoshop: Techniky pro práci s Clouds ve Photoshopu CS5

Co budete potřebovat:
- Vysoce kvalitní fotografie oblohy a mraků
- Fotografie vás, vaší ruky nebo jakéhokoli předmětu, který si přejete Photoshop do nebe
- Photoshop CS3 / CS4 / CS5
- Představivost
- Nějaká trpělivost
- Předplatné na groovyPost.com! (jen si dělám srandu)
Chcete-li začít věci, pojďme se podívat na groovyVideo, které jsem udělal a které hodnotí kroky How-To níže v reálném čase. Po videu zkontroluji jednotlivé kroky krok za krokem.
Tipy pro fotografování:
Pro fotografování oblohy:
Do:
- Pořiďte několik fotografií - Z obrázku, který se snažíte zachytit. Obvykle si vezmu pár tuctů, abych se ujistil, že dostanu šanci, kterou hledám.
- Použijte stativ (pokud je to možné) - Tím se sníží šance na rozmazánínebo rozmazává na finální fotografii, zejména v situacích se slabým světlem, kde jste snížili citlivost ISO, aby se minimalizoval šum na vaší fotografii, ale zpomalili jste rychlost závěrky, abyste uvolnili dostatek světla.
- Vyzkoušejte různé režimy vyvážení bílé - Většina fotoaparátů je dodávána s režimem vyvážení bílé barvy za jasného, slunečného, denního a soumraku. Vyzkoušejte je všechny a zjistěte, která z nich pro vás nejlépe funguje.
- Představte si, jak bude vypadat finále - Při fotografování se pokuste představit, jak chcete, aby vypadal váš finále a zda je to možné s aktuální fotografií, nebo ne.
- Stáhněte si obrázek oblohy z internetu - Pokud se vám nelíbí fotografovat nebo pokudnemyslete si, že je váš fotoaparát dostatečně dobrý. Jakýkoli obrázek bude fungovat dobře, dokud bude ve vysokém rozlišení a bude fungovat pro váš konkrétní případ. Ujistěte se, že jste požádali o povolení, pokud obrázek není označen jako royalty free / open source.
Není:
- Střílejte přímo na slunce (pokud nemáte profesionální fotoaparát a neznáte svou cestu kolem fotografie) - Fotografování přímo na cloudové scéně pomocíSlunce v něm způsobí, že váš obraz bude příliš tmavý, protože váš fotoaparát se bude snažit automaticky snižovat jas, aby udržel detaily obrazu, nemluvě o sluneční erupci, která by mohla vzniknout.
- Střílejte mraky, které nejsou dostatečně silné a jsou poloprůhledné. Přestože je možné photoshopping mezi dvěma průzračnými mraky, často narazíte na Ctrl + Z pokaždé, když uděláte malou chybu, a to bude frustrující a matoucí se všemi vrstvami a výběry, které musíte udělat.
- Použijte telefon - Dnešní chytré telefony mají opravdu dobré fotoaparátyale většina z nich stále zklamala ve srovnání s fotoaparátem typu point-and-shoot. Fotografujte pomocí telefonu pouze tehdy, je-li to vaše jediná volba a nemáte od koho půjčit fotoaparát.
Pro vyfotografování sebe sama (nebo vaší položky):
Do:
- Fotografujte v dobře osvětleném prostředí - I když je obloha, na které budeš pracovattmavý, je lepší fotografovat ve světlé místnosti, abyste si mohli uchovat více detailů. Pokud jde o oblohu, můžete jas a nádech obrázku porovnat později ve Photoshopu.
- Pro makrosnímky použijte makro a makro objektiv (Pokud možno) - Pokud se chystáte střílet z blízka (kdekoli od 15 cm do 9 mm a méně) použijte makro - pěkně zaostří blízké objekty a výsledkem bude ostrý obraz ve vysoké kvalitě.
- Zkuste oddělit objekt od pozadí - Čím větší je rozdíl v barvě mezi těmiobjektu a jeho pozadí, tím méně řezání budete muset udělat ve Photoshopu (méně práce). Chcete-li proces usnadnit, zkuste použít zelenou obrazovku nebo jakýkoli jasně zbarvený povrch nebo látku.
Není:
- Zastřelte svůj objekt pod úhlem - Fotografování v úhlu způsobí, že váš obrázek bude vypadatfalešný a vy to nechcete, že ... Pokud se chystáte střílet pod úhlem, ujistěte se, že je blízko dokonale přizpůsobenému úhlu mraků na vaší fotografii.
- Přestěhovat se - Pohyb rukou nebo předmětem způsobí rozmazánína konečné fotografii, pokud nenastavíte opravdu vysokou rychlost závěrky. Pokud však máte dobře osvětlenou místnost, měli byste být v pořádku. Pravděpodobně lepší zůstat v klidu a získat přítele, který pomůže s výstřelem.
Techniky:
1 - Vystřihněte pozadí objektu před umístění do obrazu oblohy:
To vám hodně pomůže, protože v případě, že se něco pokazí, budete moci také uložit PNG objektu samostatně.
Tipy:
- Použijte Upřesněte okraj dialogové okno. Funkce Refine Edge ve Photoshopu je vaším přítelem a může vás jen tlačit k lepšímu výsledku.
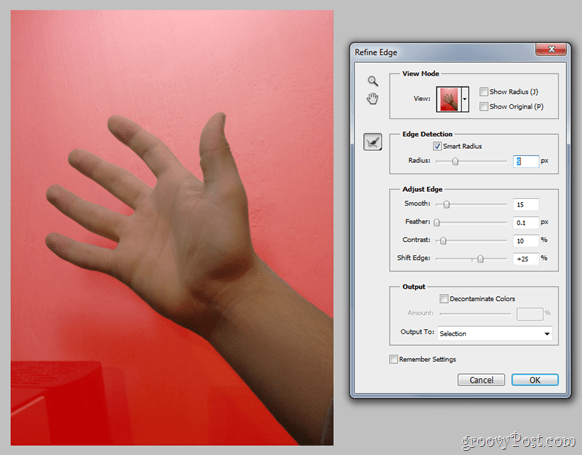
Všechny laso nástroje a nástroj pro bodové uzdravení jsou také vaší důvěryhodnými společníky pro tuto práci - používejte je moudře a můžete jen udělat něco lepšího, než se očekávalo.
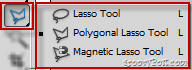
2 - Po umístění objektu jej přemístěte a změňte jeho velikost tak, aby se přesně vešla do oblasti, ve které má být:

Nejedná se přesně o techniku, ale o správnější přístup k tomu, jak chceme úkol splnit.
3 - Pomocí libovolných známých nástrojů pro výběr označte všechny mraky v obraze, které musí překrývat objekt:
Snadné, že? Možná ne - ve skutečnosti je to možná ta nejtěžší část. Udělejte si čas zde - čím lepší je tento výběr, tím lepší je konečný výsledek.
Tipy:
- Zvolte> Rozsah barev vám může doslova ušetřit minuty nudyvýběr. Jen označte bílou jako svou primární barvu a sledujte, jak budou všechny mraky vybrány za zlomek vteřiny. A ty mraky, které nesmí být ve výběru? - Jednoduše uchopte jakýkoli laso nástroj a odečtěte je od výběru, nebo zkuste znovu použít svůj rozsah barev pomocí lokalizovaných barevných shluků.
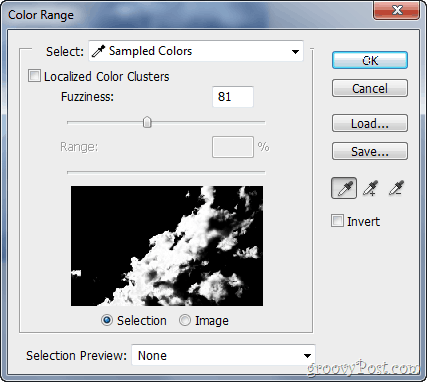
4 - Zkopírujte vybrané mraky a vložte je do nové vrstvy nad vrstvu s objektem:
Poslední a nejjednodušší krok, ale skutečný skutečný klíč ke konečnému výsledku.
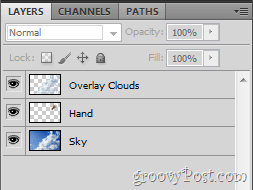
Tipy:
- Rozmazat všechny mraky, které se mají jemně mísit s pozadím a mírně naostřit jakékoli malé cloudové oblasti, které do vašeho obrázku přidají trochu více detailů a zvýší pocit realismu.
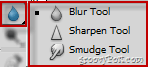
- Pokud něco nevypadá dobře, vyzvedněte 1% gumu a jemně vyhlaďte všechny falešně vypadající oblasti. Totéž platí pro všechny příliš průhledné části, které lze upevnit pomocí 1% Flow bílého kartáče.

Další tipy:
- Použití Barevné filtry pokud barevný tón v obrázku neodpovídájeden ve vašem objektu. Pro tmavší obrázky a pro snímky s Měsícem použijte chladicí filtr a pro obrazy oblohy se sluncem použijte zahřívací. Zde je příklad s obrázkem, který jste viděli jako svou tapetu ve videu tutoriálu:
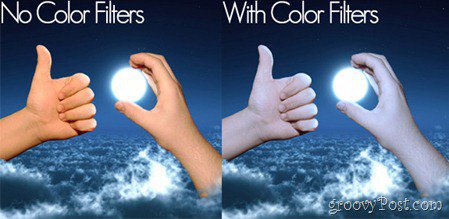
Děkujeme za vyzkoušení této techniky Photoshopututorial! Jo, a pro ty z vás, kteří tomu úplně nerozuměli, můžete vždy začít se základy, nebo se podívat na další výukové programy Adobe Photoshop!










Zanechat komentář