Jak zakázat touchpad na notebookech při psaní
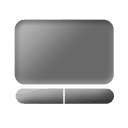
Krok 1 - Stahování ovladačů Touchpad
Pokud jste tak ještě neučinili, stáhněte si a nainstalujteovladače pro váš touchpad, buď z webu výrobce notebooku, nebo přímo z oficiální stránky ovladače Synaptics. Nikdy jsi neslyšel o Synaptics? Není divu, že jejich technologie v podstatě pohání všechny Touchpady tam. I přesto, že na integrovaných ovladačích systému Windows mohou dotykové panely fungovat dobře, stažení ovladače Synaptics vám umožní získat více ze svého touchpadu, jako je vícedotykový, citlivost na tlak, pokročilá nastavení a další.
Krok 2 - Otevření okna konfigurace ovladače
Po instalaci ovladače a restartování počítače (v závislosti na typu ovladače), měli byste nyní mít v zásobníku novou ikonu představující ovladač.
Vypadá to buď takto:…
…nebo toto.:
Dvojklik a pak (v závislosti na verzi systému Windows) nalézt an Možnosti nebo Nastavení tlačítko a klikněte na to dostat se na Okno konfigurace.
Krok 3 - Zakázání touchpadu během psaní
Možnost jedna - pomocí aplikace PalmCheck
PalmCheck je nová technologie, kterou lze nalézt na většině nových notebooků přicházejících nyní. Chcete-li vyladit nastavení PalmCheck, navigovat do Polohovací> Citlivost> PalmCheck a pak táhnout posuvník vlevo nebo vpravo přizpůsobit PalmCheck vašim preferencím.
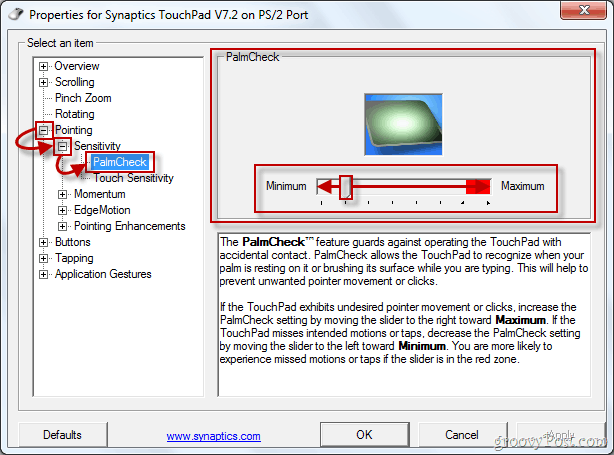
Druhá možnost - použití dojezdu
K většině selhání psaní dochází kvůli rolovací oblasti touchpadu a jeho rolovacím schopnostem. Pokud na svém touchpadu nemáte PalmCheck, můžete použít Coasting. Chcete-li aktivovat pobřeží, navigovat do Rolování> Rolování dvěma prsty (v závislosti na modelu touchpadu může být posouvání jedním prstem nebo jiné) a klikněte the Povolit povlakování Zaškrtávací políčko.
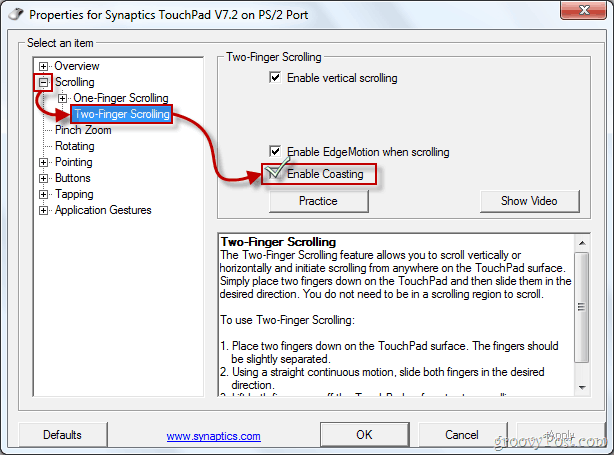
Po vyladění všech nastavení podle vašich preferencí můžete klikněte Aplikovat a pak OK pro opuštění vlastností ovladače. Nyní můžete zadat další pokus, tentokrát, doufejme, bez náhodného stisknutí touchpadu.




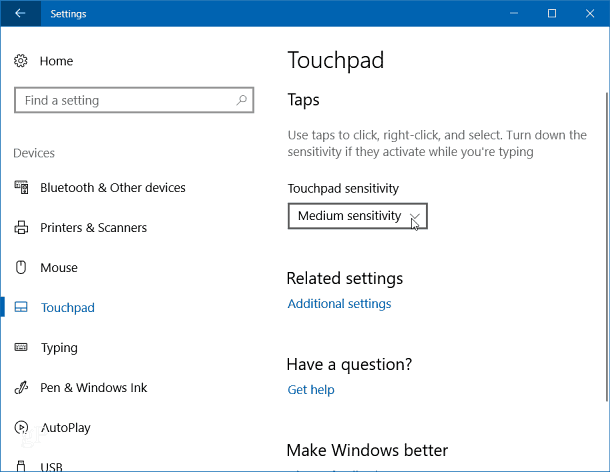
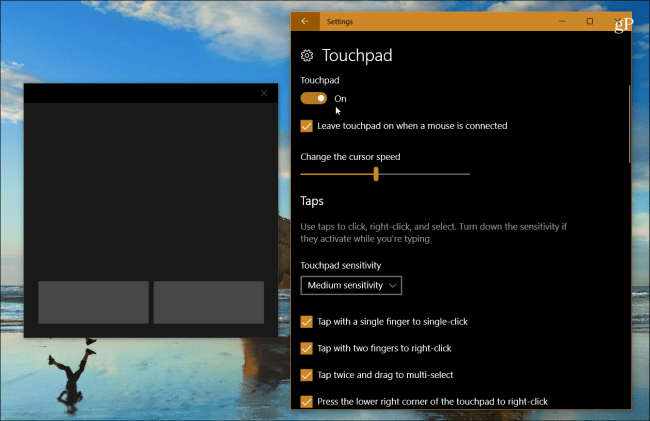
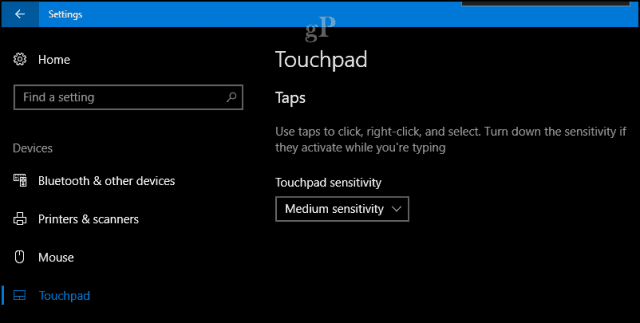


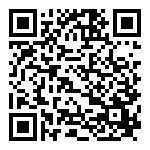
Zanechat komentář