Jak nastavit synchronizaci pro Firefox 4

Firefox Sync je docela přímočarý. Umožňuje snadno synchronizovat vaše záložky, hesla, preference, historii a karty mezi více zařízeními. Jste připraveni ji nastavit? Začněme!
Mapa článku
Je to poměrně dlouhý návod a při čtení je snadné ztratit své místo. Abychom tomu zabránili, vložili jsme do seznamu skok, který vám pomůže s navigací. Kliknutím na níže uvedený odkaz automaticky přejdete na tuto část této stránky.
- Vytvoření účtu synchronizace Firefoxu (na počítači)
- Přidání dalších počítačů do účtu synchronizace Firefoxu
- Synchronizujte své zařízení Android s účtem synchronizace Firefoxu
- Pokyny k synchronizaci aplikace Firefox 4 v počítači.
Nastavení účtu Firefox Sync
Krok 1
V prohlížeči Firefox 4 Klikněte na the Firefox tlačítko nabídky v levé horní části prohlížeče. Z nabídky Vybrat Možnosti. *
*Pokud se v prohlížeči nezobrazí tlačítko Firefox, lis the Alt + T kombinace kláves pro otevření nabídky nástrojů Vybrat Óptions.
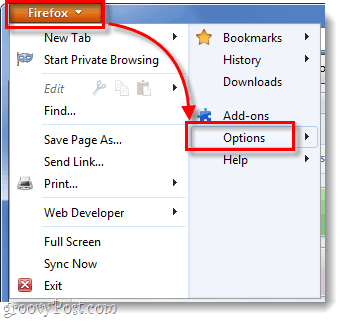
Krok 2
V nabídce možností Klikněte na the Sync a poté Klikněte na Set Up Firefox Sync.
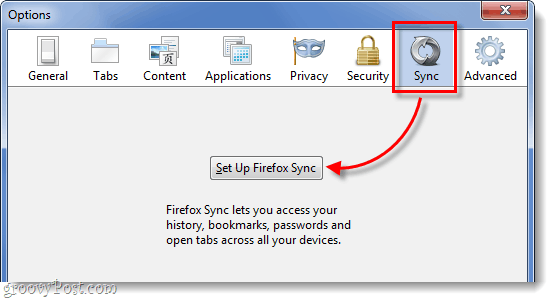
Na další obrazovce Klikněte na horní tlačítko, které říká Vytvořit nový účet.
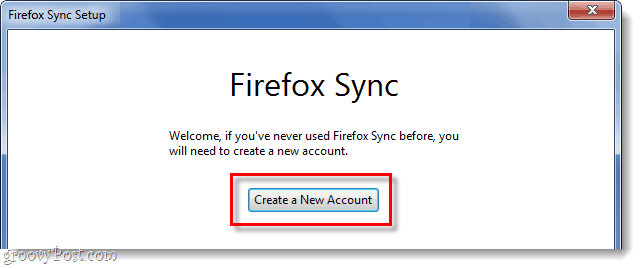
Krok 3
K vytvoření účtu budete nyní muset vyplnit několik různých věcí. Vložte své emailová adresa, a poté také zadejte svůj Heslo pro nastavení synchronizace. Jakmile vyplníte podrobnosti, Klikněte na the Možnosti synchronizace tlačítko.
Spropitné: Uchovávejte své heslo něco snadno zapamatovatelného. Hacker bude potřebovat buď přístup k vašemu zařízení nebo synchronizačnímu klíči, aby se dostal do svého synchronizačního účtu, takže není nutně nutné silné heslo (ale stále se doporučuje).
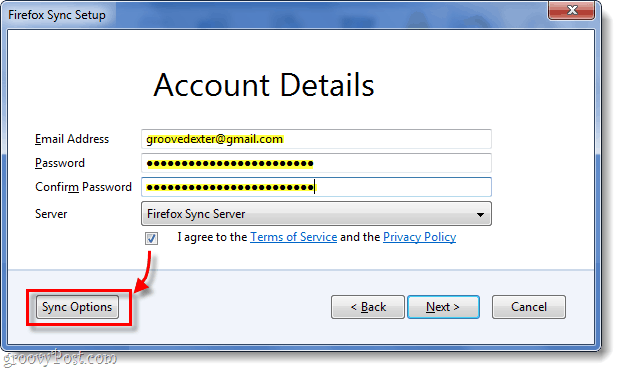
Krok 4
V zobrazeném okně Možnosti synchronizace Zrušte zaškrtnutí jakékoli položky, které nechcete synchronizovat. Pro mě nechci ukládat svá hesla online v telefonu nebo jiných počítačích a ani nemusím synchronizovat svou historii mezi zařízeními.
Až budete hotovi, vraťte se a Klikněte na další v předchozím okně.
</p></p>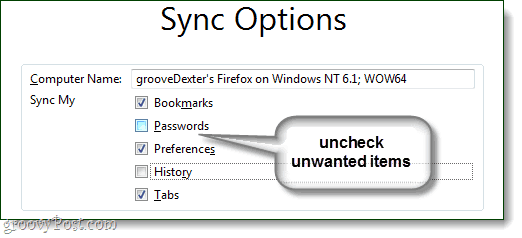
Krok 5
Firefox vám nyní poskytne nově vygenerovaný synchronizační klíč. Je velmi důležité, abyste toto číslo neztratili! Zapište si ji, vytiskněte ji, uložte na obrazovku a uložte, udělejte vše, co je pro její zapamatování. Osobně jsem jen zkopírovat důl do textového souboru a výpis z mého Dropbox nebo e-mail, takže jsem k němu přístup kdekoli.
Pokud toto číslo ztratíte a ztratíte přístup ksynchronizované zařízení, nebudete se moci znovu dostat do svého synchronizačního účtu; nebudete si také moci zaregistrovat stejnou e-mailovou adresu pro vytvoření nového účtu. Mozilla (Firefox) toto číslo na svém serveru neuchovává, takže ho nikdo nebude moci obnovit.
Jakmile je máte zálohované, Klikněte na další.
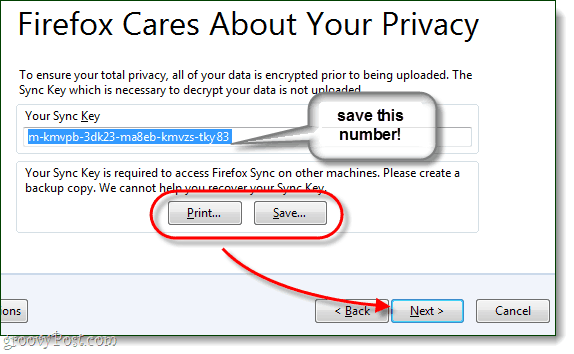
Krok 6
Vyřešte captcha puzzle a Klikněte na další.
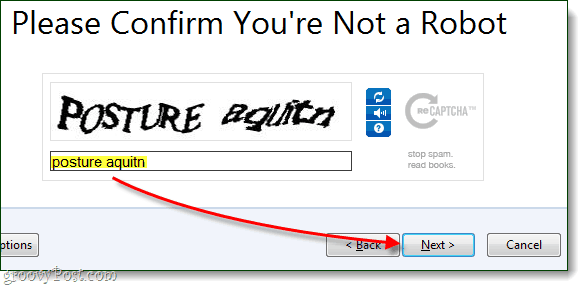
Hotovo!
Váš synchronizační účet Firefoxu je nastaven a váš klient Firefox 4 je nyní synchronizován se serverem. Po vás Klikněte na Dokončit automaticky se zobrazí následující stránka: http://www.mozilla.com/en-US/firefox/sync/firstrun.html
Nyní můžete do svého synchronizačního účtu Firefox 4 začít přidávat další zařízení a my budeme dále procházet níže uvedeným postupem.
</p>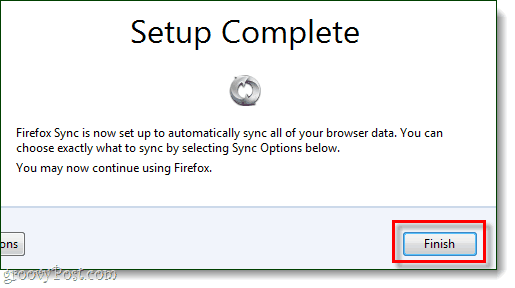
Připojení jiného počítače
Krok 1
V prohlížeči Firefox na dalším počítači otevřeno v nabídce Možnosti.
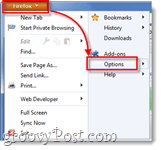
Krok 2
Klikněte na the Sync poté v nabídce možností Klikněte na Nastavte Firefox Sync.
</p>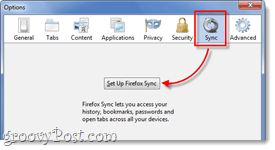
Krok 3
další Klikněte na spodní tlačítko na stránce Synchronizace Firefoxu s názvem Připojit.
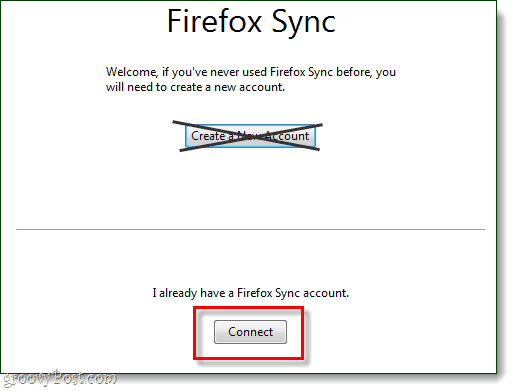
Krok 4
Na stránce Přidat zařízení Klikněte na odkaz dole, který říká „Nemám zařízení se mnou. “
</p>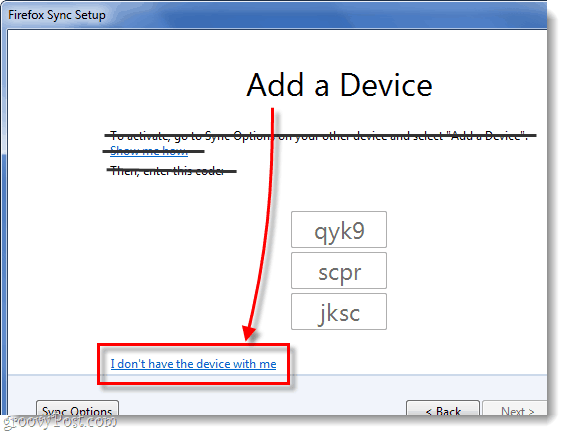
Krok 5
Typ v e-mailové adrese a hesle synchronizačního účtu Firefox 4. Pak Typ v našem Synchronizační klíč. Klikněte na další po dokončení.
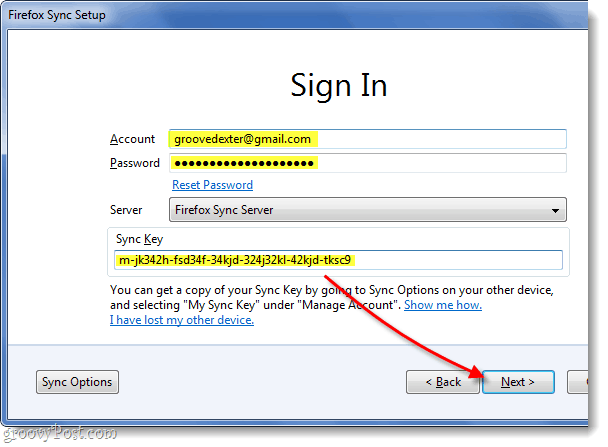
Hotovo!
Váš účet Firefox 4 je nyní synchronizován nadalší počítač. Tento proces můžete opakovat, kolikrát chcete. Mám všechny své počítače spuštěné na jednom účtu Firefox Sync, a to udržuje věci groovy. Být schopen snadno přeskakovat mezi počítači bez ztráty mých otevřených karet prohlížení je opravdu užitečná funkce.
Nyní zbývá pouze přidat do telefonu synchronizaci Firefoxu, níže hovoříme o postupu pro Android.
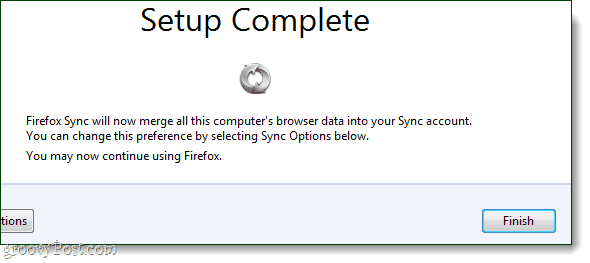
Synchronizace telefonu Android
Krok 1
Nejprve budete potřebovat aplikaci Firefox pro Android. * Jakmile je aplikace nainstalována, otevřeno the Aplikace Firefox.
Na vnější straně telefonu lis the Jídelní lístek a poté Klepněte na Preference na obrazovce telefonu.
*Pokud používáte Dolphin nebo nějaký jiný prohlížeč, existují pluginy, které budou dělat totéž, ale abychom zachovali jednoduchost, nebudeme o těch dnes mluvit.
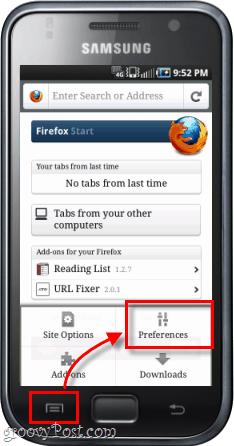
Krok 2
Na hlavní kartě předvoleb Klikněte na the Připojit tlačítko.
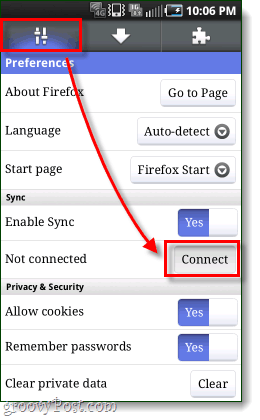
Krok 3
Nyní máme dvě různé možnosti.
Možnost 1: Pokud už máte poblíž počítač, který už máSynchronizovaný Firefox je nejjednodušší. Tyto tři řádky čísel a písmen bude třeba zadat do klienta synchronizovaného počítače Firefox 4 a my to překonáme níže.
Možnost 2: Alternativně pokud není poblíž synchronizovaný počítač, můžete jen Klepněte na Nejsem blízko svého počítače a poté zadejte název účtu (což je ve skutečnosti vaše e-mailová adresa), Heslo a synchronizační klíč.
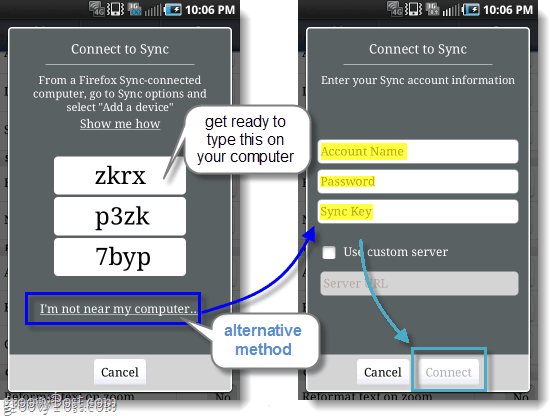
Krok 4
Za předpokladu, že jste šli s možností 1, nyní musíte dostat se do synchronizovaného počítačeJe Prohlížeč Firefox 4. otevřeno nahoru Možnosti a poté na záložku Synced Klikněte na Přidat zařízení.
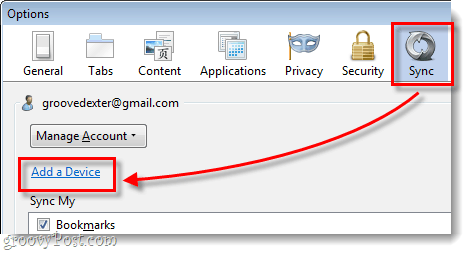
Krok 5
Typ ve třech řadách písmen a číslic tak, jak se objevují na vašem telefonu s Androidem Klikněte na další.
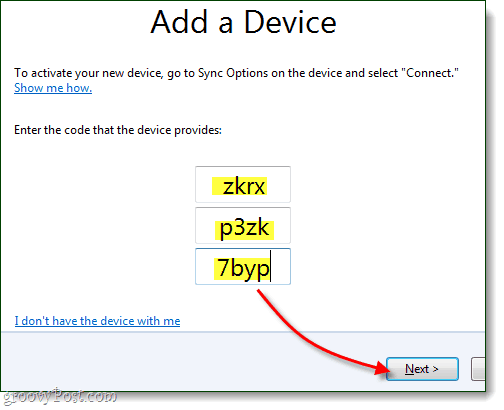
Hotovo!
Váš telefon by se měl automaticky aktualizovat,a nyní je synchronizován. Na stránce předvoleb nyní uvidíte účet, ke kterému jste synchronizováni, a je k dispozici také možnost odpojení (nesynchronizace). Nyní by měly být vaše karty a další položky prohlížeče propojeny s těmi ve vašem počítači a naopak.
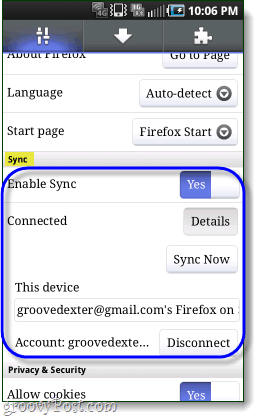
Jak Unsync Firefox 4 na vašem počítači
Pokud se chcete zbavit synchronizace Firefoxu, mátena této stránce přijďte na správné místo. Upozorňujeme, že odebráním synchronizace Firefoxu se také odstraní vaše předvolby a informace o účtu v klientovi Firefox 4.
Krok 1
otevřeno na Firefox 4 Možnosti a poté na kartě Synchronizace Klikněte na the Deaktivuje toto zařízení odkaz.
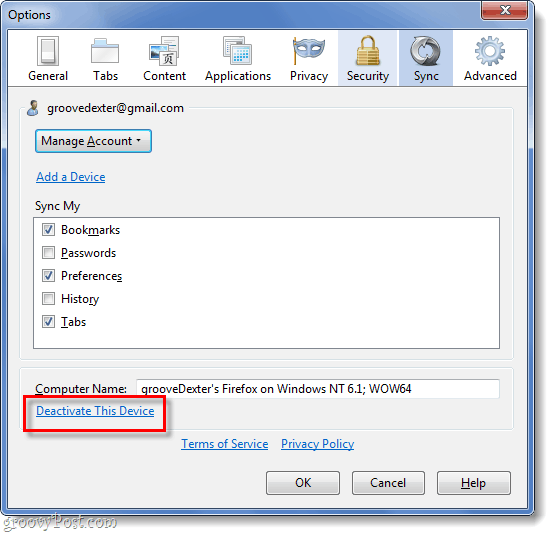
Krok 2
Klikněte na the Obnovit všechny informace odkaz a potvrďte, že chcete provést synchronizaci.
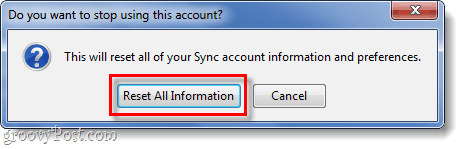
Zcela hotovo!
Nyní znáte výhody a výstupy nastavení ajak se zbavit synchronizace v prohlížeči Firefox 4 pro váš počítač a Android. Opravdu se nám líbí synchronizace a jsme rádi, že jsme napsali tohoto průvodce, takže pokud vám to připadá užitečné nebo informativní, napište prosím komentář níže a dejte nám vědět, co si myslíte!










Zanechat komentář