Jak synchronizovat seznamy skladeb iTunes s SugarSync [OS X]

Ale poté, co strávil 14 hodin čekáním na můj iTunesKnihovna pro synchronizaci s mým účtem SugarSync a jen asi 3% cesty tam jsem se vzdala. Jako zákazník Comcast jsem se také obával, že tímto krokem překročím limit pro přenos dat 250 GB.
Každopádně synchronizuji celou moji hudební knihovnu iTunesmůj účet SugarSync nebyl na prvním místě opravdu praktický - bylo to něco, co jsem chtěl udělat, abych se předvedl. Možná vhodnější aplikací groovy vestavěného cloudového hudebního přehrávače SugarSync je nastavení seznamu skladeb iTunes, který se automaticky synchronizuje se složkou SugarSync. Tímto způsobem můžete bezdrátově synchronizovat jednotlivé skladby, podcasty a seznamy skladeb do vašeho iPhone nebo iPod přes SugarSync bez vyčerpání všech vašich úložných kvót nebo maximalizace datových limitů ISP nebo omezení šířky pásma.
Použití iTunes AppleScripts a SugarSync ve složce správce, dosažení tohoto je docela jednoduché. Ve skutečnosti existují dva různé AppleScripty, které můžete použít, každý s vlastními klady a zápory.
* P.S. Mohu potvrdit, že 250 GB je absolutní maximální částka bonusu za doporučení, který můžete získat pomocí bezplatného účtu SugarSync. Děkujeme vám všem groovyReaders, kteří si užili naše srovnání SugarSync vs. Dropbox pro tenhle!
Nastavení SugarSync a iTunes
Jádrem tohoto groovyHack je SugarSyncHudební složka, která je umístěna uvnitř vaší normální složky médií iTunes. S tímto nastavením se vše, co vložíte do této složky SugarSync Music, automaticky synchronizuje s vaším účtem SugarSync, takže je zpřístupní na jakémkoli zařízení se spuštěným SugarSync, včetně iPhone, iPod Touch a iPad. A protože je složka ve vaší mediální složce iTunes, nebude to ve vaší verzi iTunes pro počítače znamenat žádný rozdíl.
Krok 1
Stáhněte a nainstalujte Správce SugarSync a nejnovější verzi iTunes do počítače s OS X.
Krok 2
Zakázat “Udržujte složku iTunes organizovanou“V Předvolby> Upřesnit v iTunes. To je důležité, protože se budeme zabývat strukturou složek vaší knihovny iTunes.
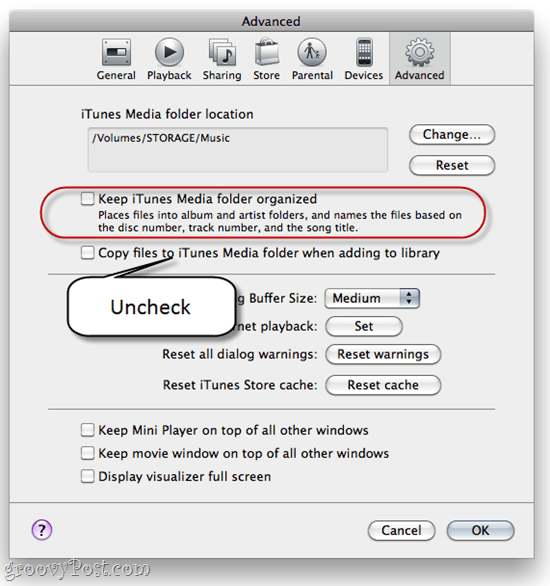
Využijte této příležitosti a poznamenejte si umístění složky iTunes Media. Budete to potřebovat později.
Krok 3
Vytvořte složku ve vašem mediálním umístění iTunes. Říkejte tomu něco jako „Hudba SugarSync. “
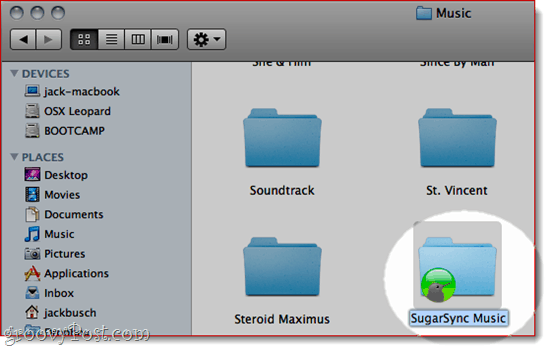
Krok 4
Synchronizujte svůj Hudba SugarSync do svého účtu SugarSync.
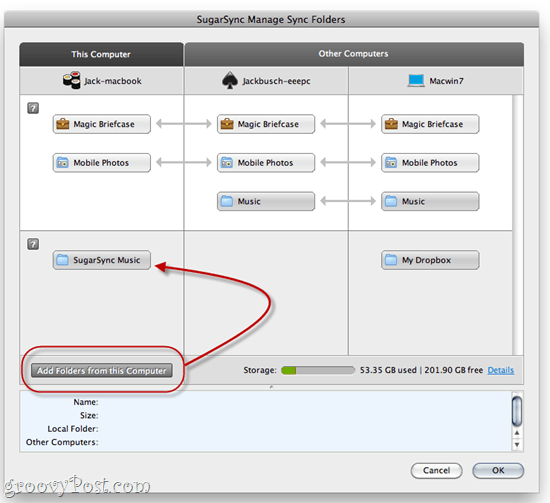
Odtud byste mohli použít Finder neboPrůzkumník Windows a přesuňte skladby a složky do složky SugarSync Music. Ale to je druh bolesti v zadku. Pojďme tedy prozkoumat některé užitečné AppleScripty, které nám to dokážou.
Metoda 1: Synchronizace souborů seznamu stop do složky
„Synchronizovat soubory seznamu stop do složky“AppleScript z Dougových AppleScriptů pro iTunesbude sledovat seznam stop iTunes a automaticky zkopíruje jeho obsah do vybrané složky. Když skladbu ze seznamu skladeb odeberete, odstraní ji ze složky. Chcete-li přidat skladby do složky SugarSync, jednoduše přidejte skladby do určeného seznamu skladeb iTunes a spusťte AppleScript.
Existují pro a proti:
- Pro: Neztrácí se původní soubor (žádné riziko odstranění vašich skladeb iTunes).
- Pro: Snadné odebrání skladeb ze složky SugarSync.
- Kon: Vytvoří duplicitní soubory v knihovně iTunes (může být tažením, pokud je problém na místním disku).
- Kon: Nevytváří složky ve složce SugarSync *.
* Jsem si jistý, že to někdo může po AppleScript vylepšit, takže vytvoří složky ve vaší složce SugarSync. Nějaký odběratel?
Krok 1
Stáhněte a nainstalujte soubory synchronizovaného seznamu skladeb do složky AppleScript. Pokyny jsou zahrnuty při stahování skriptu.
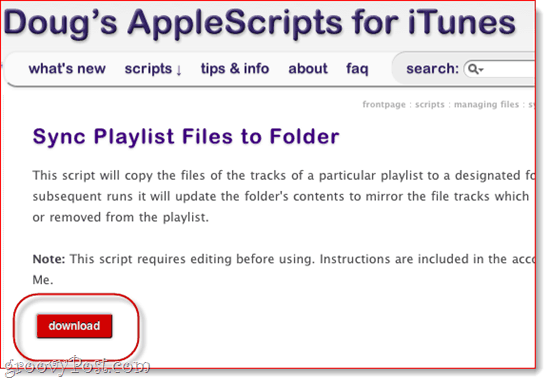
Krok 2
V iTunes vytvořte seznam skladeb pro hudbu SugarSync. Říkejte tomu něco jednoduchého, například „SugarSync. “
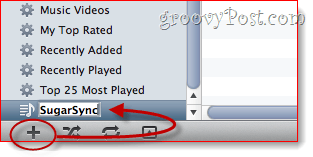
Krok 3
Zahájení Editor AppleScript (najít to pomocí Spotlight) a otevřené Synchronizovat soubory seznamu stop do složky Folder.app.
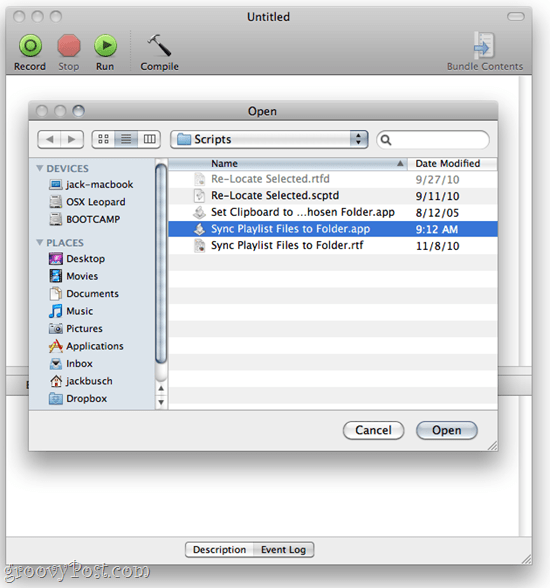
Krok 4
Přeskočit dolů na místo, kde se objeví „UŽIVATELSKÉ NASTAVENÍCelý blok skriptu, se kterým se budete zabývat, vypadá takto:
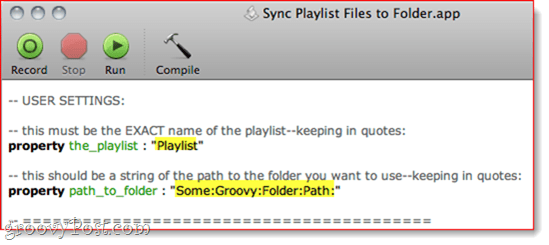
Upravte tato nastavení na základě názvu vašehoSeznam skladeb iTunes a umístění složky SugarSync Music. Udržuji složku SugarSync Music na svazku s názvem SKLADOVÁNÍ ve složce s názvem MUSIC. Moje úplná složka path_to_folder je tedy „Úložiště: Hudba: SugarSync Music“.
- UŽIVATELSKÉ NASTAVENÍ
- toto musí být EXACT název seznamu skladeb - v uvozovkách:
vlastnictví the_playlist: “SugarSync”
- toto by měl být řetězec cesty ke složce, kterou chcete použít - v uvozovkách:
vlastnictví path_to_folder: “Úložiště: Hudba: SugarSync Music”
Krok 5
Uložte změny do Synchronizovat soubory seznamu stop do složky Folder.app
Krok 6
Přetáhněte skladby a alba do svého seznamu stop SugarSync v iTunes, stejně jako obvykle.
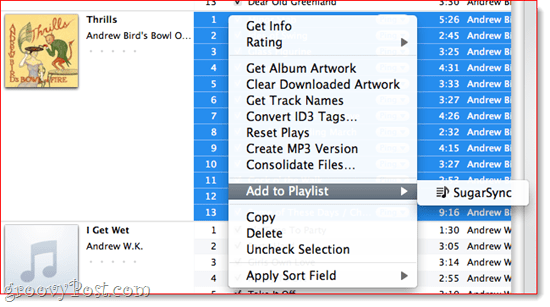
Krok 7
Vyberte seznam skladeb SugarSync. Klikněte na the AppleScript menu a zvolte Synchronizovat soubory seznamu stop do složky Folder.app.
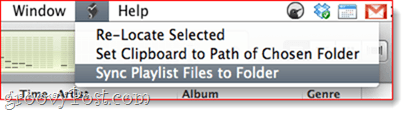
A je to! Skladby v seznamu skladeb budou potom umístěny do složky SugarSync Music.
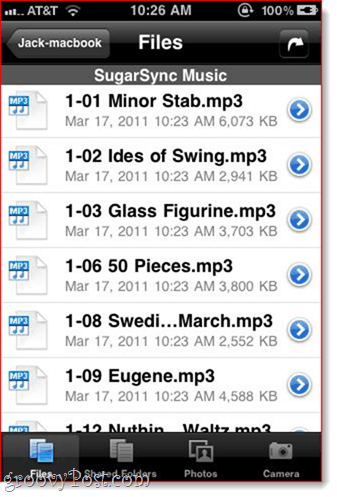
Nyní, když na svém iPhone zapálíte SugarSync,uvidíte své skladby připravené a dostupné pro přehrávání prostřednictvím cloudu. Když odstraníte skladby z tohoto seznamu skladeb a znovu spustíte skript Sync Playlist Files to Folder.app, odstraní je z této složky.
Metoda 2: Znovu vyhledejte vybrané
Doug vytvořil další AppleScript pro iTunes s názvem Re-locate Selected. To vám umožní vybrat soubory v knihovně iTunes a přesunout je do nové složky podle vašeho výběru.
- Pro: Vyberte, zda chcete zachovat nebo vyhodit originály.
- Pro: Umožňuje určit podsložky.
- Pro: Není nutná žádná editace AppleScript.
- Con: Těžší je odstranit skladby ze složky SugarSync Music.
- Kon: Více kliknutí pro přidání skladeb do složky SugarSync Music.
Krok 1
Stáhněte a nainstalujte znovu lokalizovat vybraný AppleScript. Pokyny jsou zahrnuty.
Krok 2
V iTunes vyberte jednu nebo více skladeb, které chcete přesunout do složky SugarSync Music.
Krok 3
Z AppleScript menu, zvolte Znovu vyhledejte vybrané.
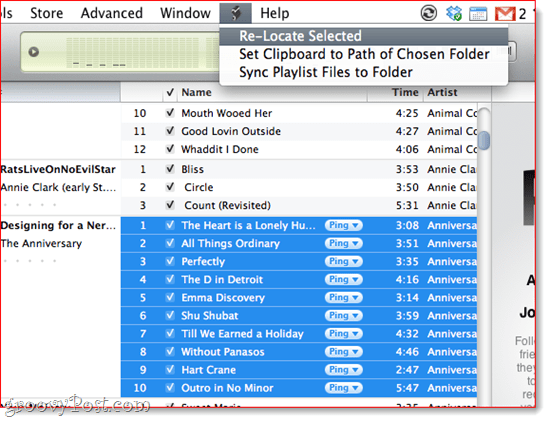
Krok 4
Vyberte, zda se mají originály uchovat nebo vyhodit do koše. Líbí se mi do koše, protože to všechno zůstane v mé složce iTunes a nenávidím, nenávidím, nenávidím duplikáty. Navíc je můžete vždy odstranit z koše, pokud uděláte oops.
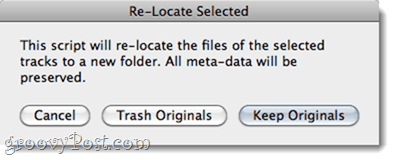
Krok 5
Vyberte cíl jako složku SugarSync Music. Můžete dokonce vytvořit novou složku, pokud chcete určit podsložku, čímž se život na straně přehrávání mnohem usnadní.
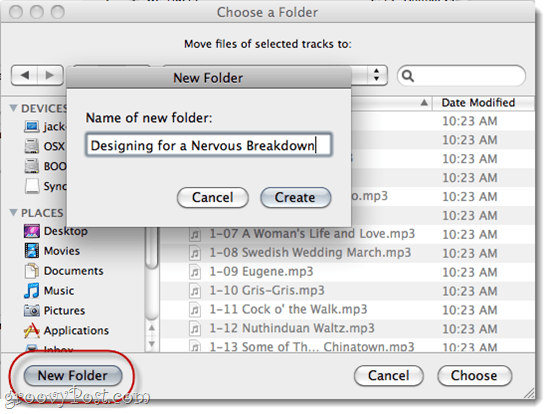
Krok 6
Užijte si seznam skladeb v cloudu.
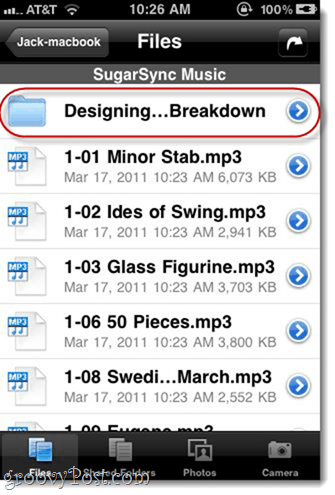
Chcete-li odebrat skladby ze složky SugarSync Music,budete to muset udělat ručně přes Finder. Nebo, pokud jste originály zlikvidovali, můžete znovu použít skript Znovu vyhledat a přesunout jej ze složky Hudba SugarSync a zpět do hlavní složky hudby iTunes.
Závěr
Pro bezdrátovou synchronizaci mých skladeb iTunes s mýmiiPhone přes SugarSync, tato metoda funguje pro mě. Přestože bych rád viděl, že nativní aplikace iTunes společnosti Apple využívá API SugarSync jako Documents to Go, nedostane se mi naděje. Neubližovalo by však Apple požadavkům na funkce iTunes. A samozřejmě, pokud jste více trpěliví než já a nemáte od vašeho poskytovatele připojení k datovým limitům, můžete jednoduše synchronizovat všechny své hudební soubory. Ale pro nás ostatní by tyto dvě metody měly udělat.

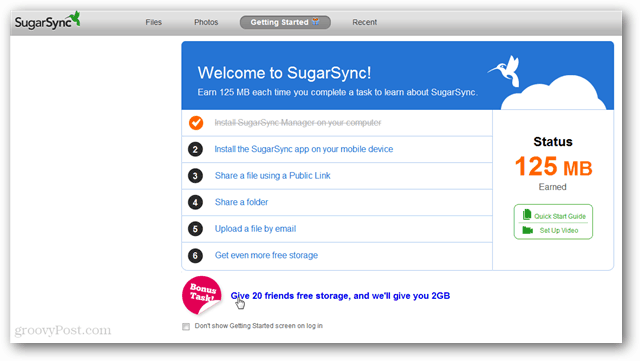


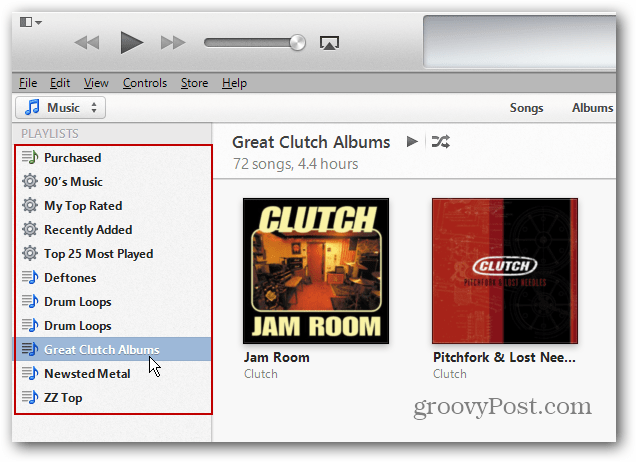
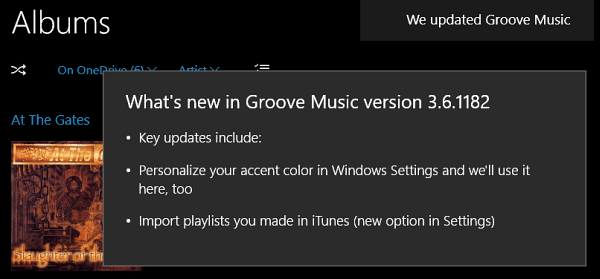
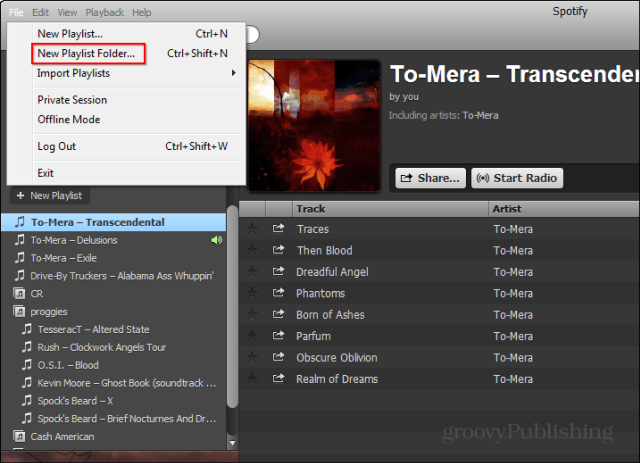

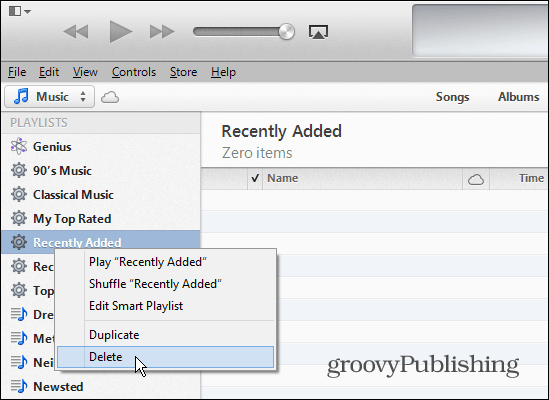
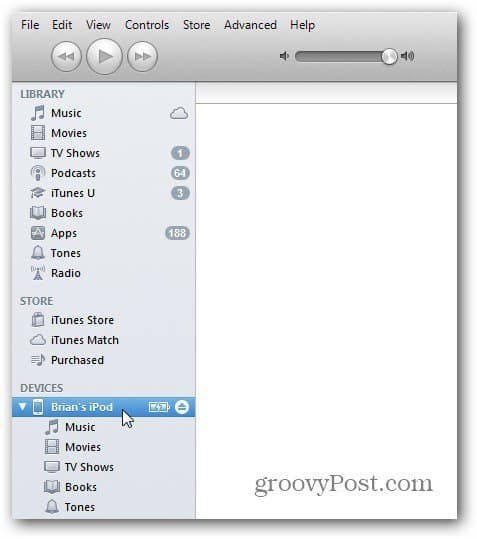
Zanechat komentář