Windows Live Sync Beta 2011 Ultimate Guide and Tour

Podívejme se rychle na několik nabídek, které služba Windows Live Sync nabízí:
- Neomezená synchronizace mezi počítači - To je pravda - na rozdíl od Dropboxu, který vám dávápouze 2 GB volného úložiště s možností synchronizace, Windows Live Sync vám umožní synchronizovat tolik, kolik chcete mezi počítači. To znamená, že byste mohli reálně zálohovat celý obsah počítače na jiný. Dokumenty, fotografie, mediální soubory a další soubory ve synchronizovaných složkách jsou k dispozici pro prohlížení a úpravy, i když je jeden nebo oba stroje offline. Upozornění: Přestože s programem Skydrive získáte 25 GB úložného prostoru, v současné době jsou k dispozici se synchronizací do cloudu pouze 2 GB.
- Vzdálená připojení z PC na PC - VNC není nic nového, ale nebyl představenpříležitostným uživatelům způsobem, který je uživatelsky přívětivý, jak Live Sync nabízí. Nyní je přihlášení do vašeho domácího počítače od práce až po uchopení tohoto kritického souboru natolik snadné, aby se z něj stal SOP. Můžete to dokonce udělat z webu (pokud je v počítači spuštěn IE 6 nebo vyšší.)
- Nastavení synchronizačního programu mezi počítači - Synchronizace umožňuje synchronizovat oblíbená nastavení aplikace Internet Explorer a nastavení sady Microsoft Office (tj. e-mailové podpisy, styly, šablony) mezi všemi počítači.
- Synchronizace mezi OS X a Windows - Společnost Microsoft také vyvinula aplikaci Live Sync pro OS X, což znamená, že můžete dokonce zálohovat a synchronizovat data mezi počítači Mac a PC.
Zpočátku se začervenává krása Windows Live SyncBeta je taková, že jde o jakýsi „největší zásah“ cloud computingu a vzdáleného sdílení souborů, vše obsažené ve známém uživatelsky přívětivém balíčku. Ještě lepší je, že se vše hladce integruje s ostatními Live aplikacemi a webovými aplikacemi (Zejména Microsoft Office Live.) Dělá Windows Live Sync Beta cokoli, co jáuž to nemůžete dělat s TightVNC, Dropbox, Xmarks a Google Docs nebo Crashplan? Ne. Ale není lepší dělat spoustu věcí s jedním kusem softwaru, než se pokusit donutit všechny tyto ostatní programy, aby spolu hrály hezky? Myslím, že ano. V každém případě si prosím přečtěte níže uvedený tutoriál o tom, jak získat vše, co se Windows Live Sync Beta daří (a je toho hodně) a poté se rozhodněte sami. Možná budete chtít chytit šálek kávy pro tuto!
Začínáme
Tyto nové funkce jsou k dispozici pouze ve verzi beta Windows Live Sync, která je dodávána s beta balíčkem Windows Live Essentials (nesmí být zaměňována s aktuální verzí.) Můžete jej získat na stránce stahování beta verze Windows Live Essentials. Během čekání na stažení a instalaci (mohlo by to chvíli trvat,) přejděte na web Live.com a zaregistrujte si bezplatný účet Windows Live, pokud jste tak již neučinili. Všechny nejlepší aplikace Windows Live Essentials zahrnují váš účet Windows Live - včetně synchronizace. (Poznámka: Windows Live Sync funguje pro Windows Vista Service Pack 2, Windows 7, Windows Server 2008 Service Pack 2 a Windows Server 2008 R2. Omlouváme se uživatelé XP.)
Poté, co máte nainstalované Windows Live Essentials se synchronizací, jděte do toho a spusťte jej z Nabídka Start začít. Bude to pod Příslušenství Windows Live. Budete vyzváni k zadání pověření Windows Live. Udělejte to a Klikněte na Přihlásit se. Toto přihlášení vás přivede na stránku Postavení okno pro synchronizaci.
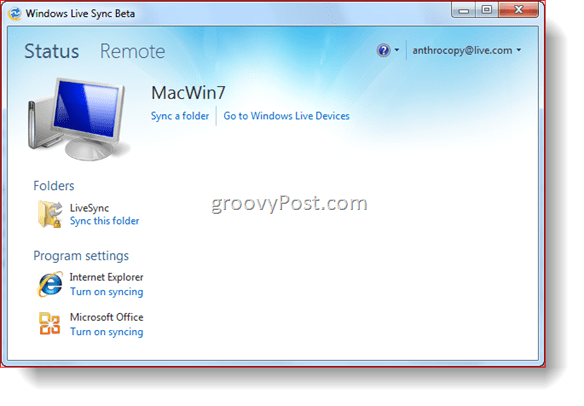
Prozatím není toho na co se dívat. Pojďme tedy začít a synchronizovat složku.
Synchronizace složek s Live Sync
Než začneme synchronizovat složky pomocí Live Sync,ujistěte se, že máte Live Sync Beta nainstalovanou na všech svých počítačích. Když jsem se nedíval, nainstaloval jsem Live Sync do svého počítače EEE - uvidíte to v následujících screenshotech. Teď začneme.
Krok 1
Klikněte na Synchronizovat složku z okna Stav. Procházet do složky, kterou chcete synchronizovat a Klikněte na Sync.
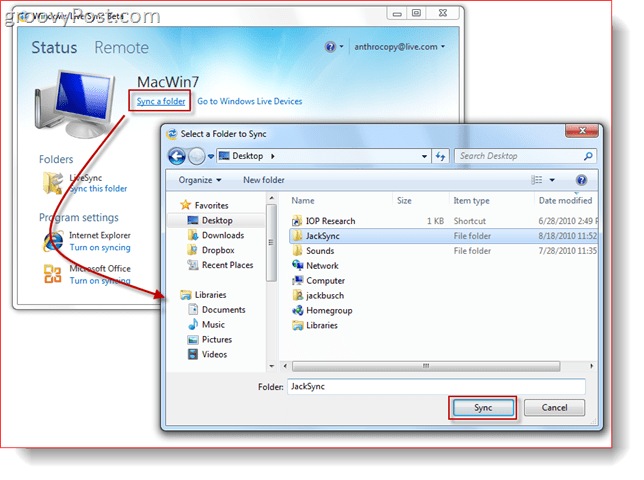
Krok 2
Šek políčka vedle zařízení, se kterými chcete složku synchronizovat, a Klikněte na OK. Vybral jsem si jak EEE PC, tak Skydrive. Tímto způsobem budu moci přistupovat ke své synchronizované složce z webu i z počítače v počítači EEE.
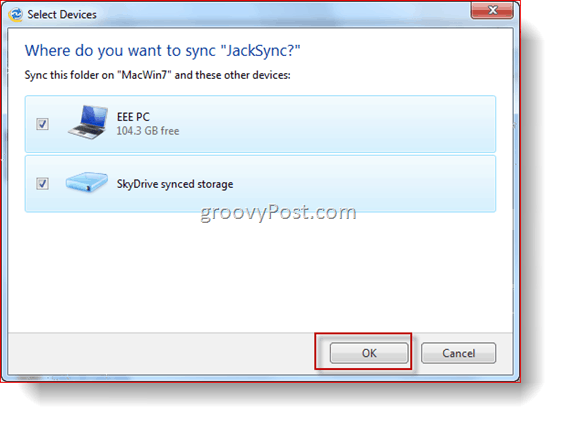
Krok 3
Nyní se na obrazovce Stav zobrazí složka, kterou jsme právě synchronizovali. Klikněte na the Šíp zobrazíte další podrobnosti a možnosti.
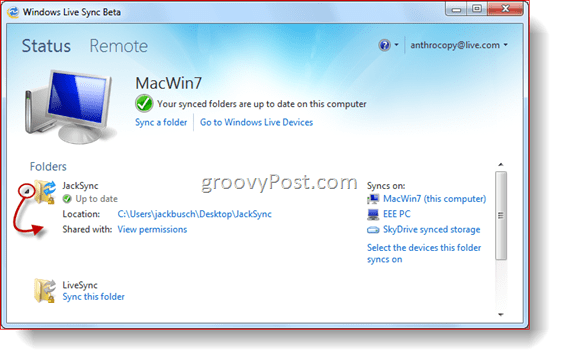
A to je vše. Měli byste mít přístup k obsahu této složky z každého ze zařízení uvedených vlevo pod Synchronizace na:. Abych to vyzkoušel, umístil jsem do své synchronizované složky soubor a složku v JackSync. Teď to vytáhneme na náš Skydrive.
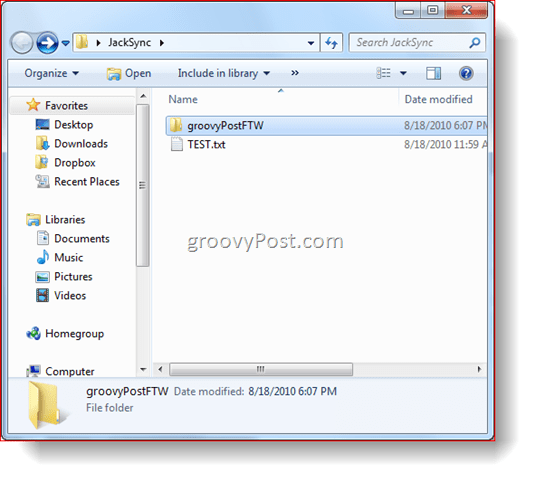
Přístup k synchronizované složce z vašeho Skydrive
Krok 1
Navigovat prohlížeč k vašemu Skydrive. Odtud uvidíte odkaz na Synchronizované složky. Klikněte na to. V tomto zobrazení se zobrazí všechny synchronizované složky.
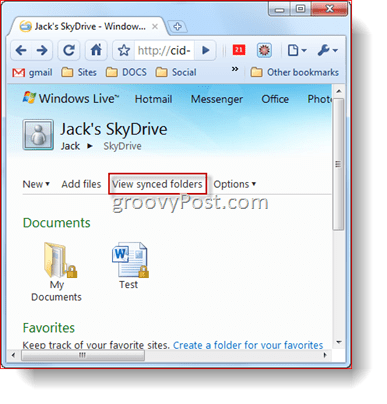
Krok 2
Klikněte na na synchronizovaná složka ukázat jeho obsah.
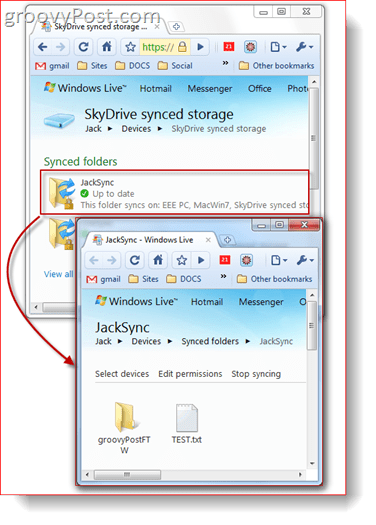
Krok 3
Odtud můžete Klikněte na soubor, který chcete otevřít nebo stáhnout, stejně jako jakékoli jiné položky ve vašem Skydrive.
Sdílení veřejných složek
Windows Live Sync také umožňuje zveřejnit složky a soubory až pro devět lidí, pokud je složka také synchronizována s vaším Skydrive. Zde je návod:
Krok 1
Klikněte na Zobrazit oprávnění vedle složky „Sdíleno s:“ ve složce, kterou chcete sdílet ze stavového okna Windows Live Sync Beta.
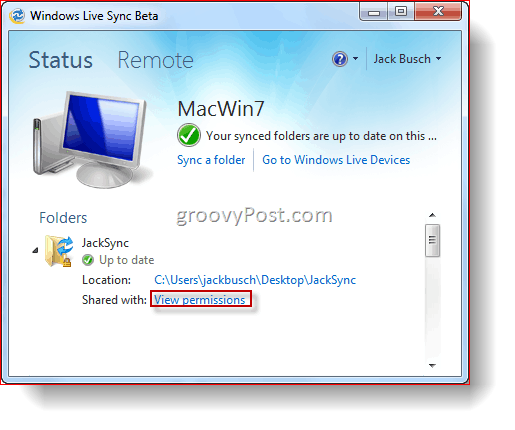
Krok 2
Typ the emailová adresa lidí, se kterými chcete složku sdílet. Můžete povolit kontaktům měnit oprávnění z rozbalovací nabídky napravo od jejich jména. Kontakty můžete přestat sdílet odškrtávání pole vedle jejich jména. Až budete hotovi, Klikněte na Uložit.
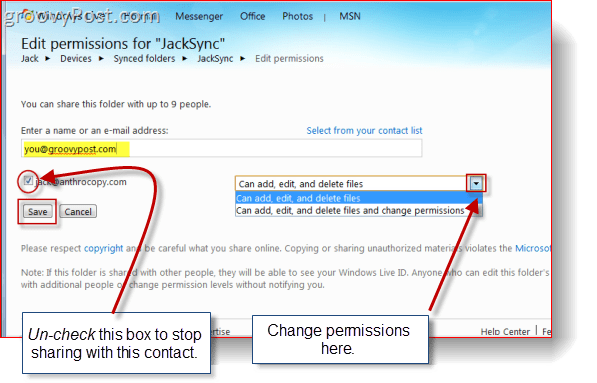
Krok 3
Osoba, se kterou jste složku sdíleli, obdrží e-mailovou pozvánku. Zeptejte se jich Klikněte na Zobrazit pozvánku.
Poznámka: e-mail bude pocházet z něčeho podobného sync-1245124@windowslivemail.com, pro případ, že by se to ve složce Spam skončilo.
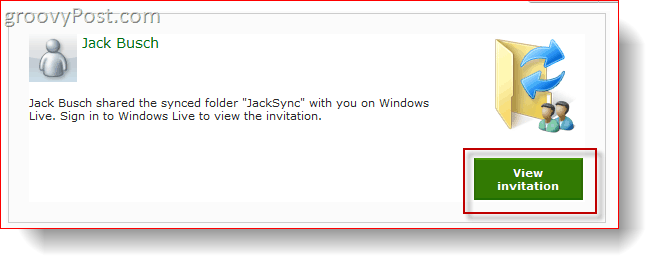
Krok 4
Poté, co se přihlásí pomocí svého Windows Live ID, mohou pozvánku zobrazit a přijmout Kliknutím Přijmout.
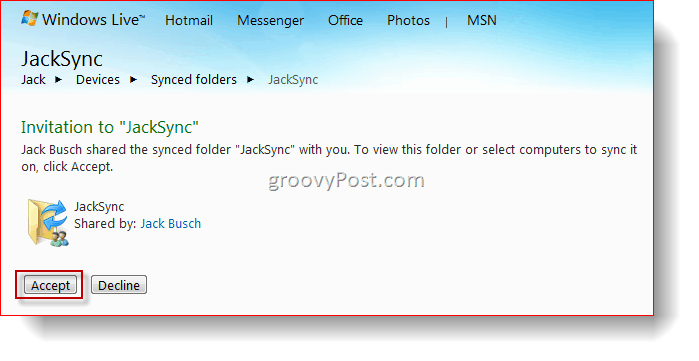
Krok 5
Nyní mohou soubor prohlížet, upravovat a stahovat, jako by to byl jejich vlastní. Mezitím, pokud do synchronizované složky na ploše přidáte soubory, bude zde automaticky k dispozici.
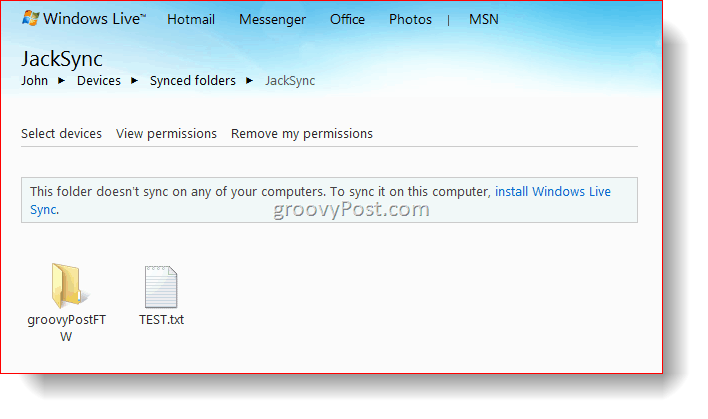
Synchronizace nastavení programu
Windows Live Sync Beta umožňuje synchronizovat váš oblíbené (záložky) v prohlížeči Internet Explorer a v prohlížeči e-mailové podpisy, styly, a šablony na Microsoft Office. Aktivace této funkce je jednoduchá: spravedlivá Klikněte na Zapněte synchronizaci pod programem z okna Stav. Chcete-li synchronizaci zastavit, Klikněte na šipku rozbalte a Klikněte na Vypněte synchronizaci. Musíte to udělat na každém počítači, na kterém chcete synchronizovat nastavení programu.
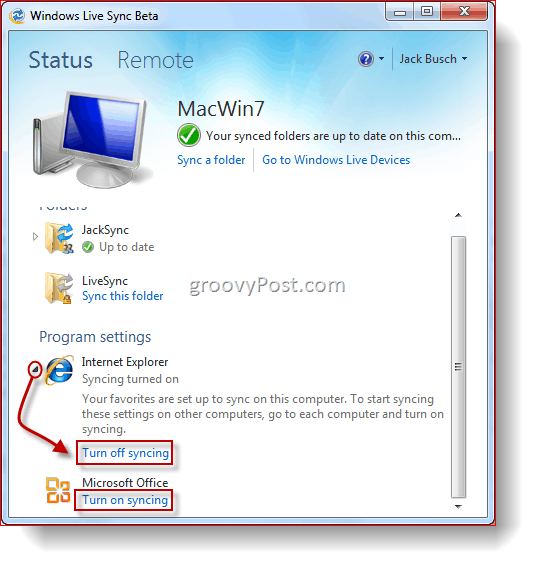
Synchronizace mezi Macem a PC
Windows Live Sync Beta je také k dispozici pro Windows XP Mac systémy se systémem OS X 10.5 nebo novějším. Zde můžete získat Windows Live Sync Beta pro Mac .dmg. Jakmile to získáte, víte, co dělat -Táhnout to na Aplikace složku jako každá jiná aplikace k instalaci.
Krok 1
Běh Windows Live Sync poprvé a Typ ve tvém Windows Live ID pověření.
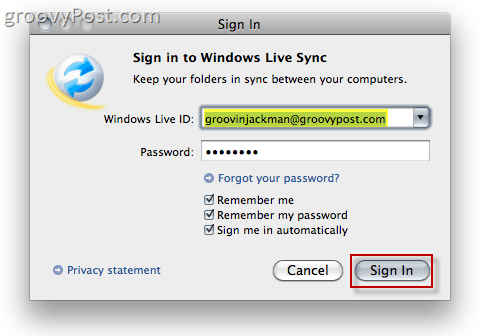
Krok 2
Klikněte na na dříve synchronizovaná složka vlevo pro zahájení synchronizace v počítači Mac.
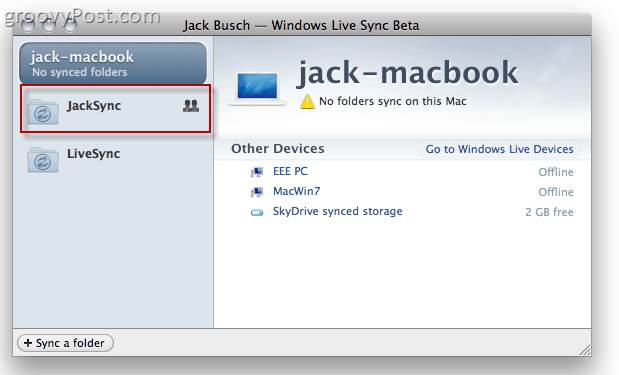
Krok 3
Klikněte na Spusťte synchronizaci zahájit synchronizaci vybrané složky.
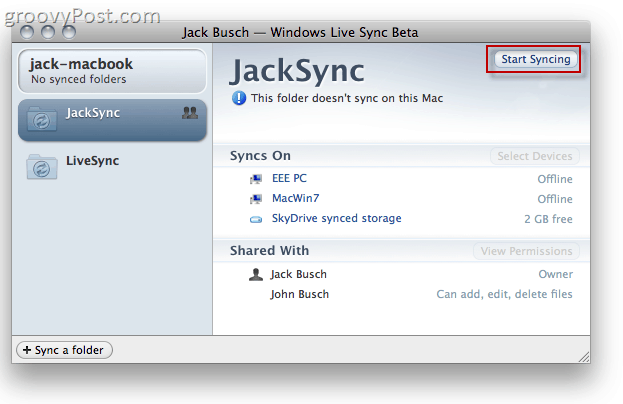
Krok 4
Klikněte na Sync pro uložení složky do výchozího umístění (na ploše.) Nebo, pokud byste raději místo jinde, můžete Klikněte na Vyberte jiné umístění.
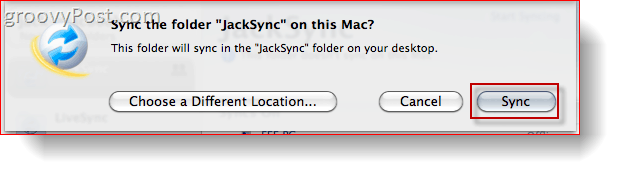
Krok 5
Získejte přístup k synchronizované složce prostřednictvím Macbooku. Nyní se všechny soubory přidané do této složky z vašich synchronizovaných zařízení projeví ve všech počítačích.
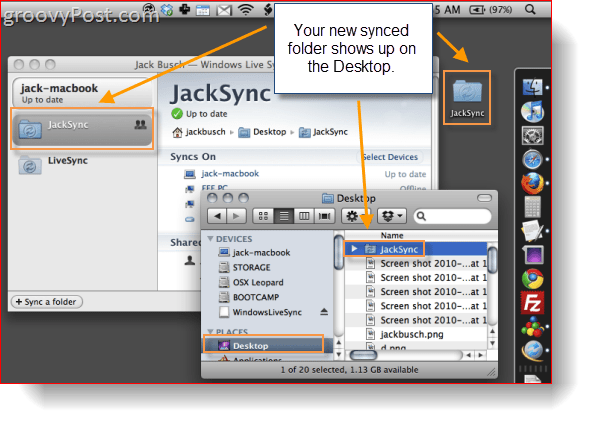
Krok 6
Klikněte na Synchronizovat složku vybrat existující složku v počítači Mac pro synchronizaci s ostatními zařízeními.
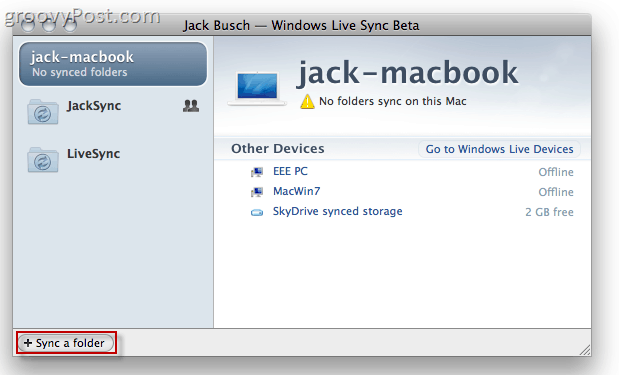
Krok 7
Procházet a složku chcete synchronizovat. Poté, Vybrat který zařízení chcete synchronizovat s a Klikněte na OK.
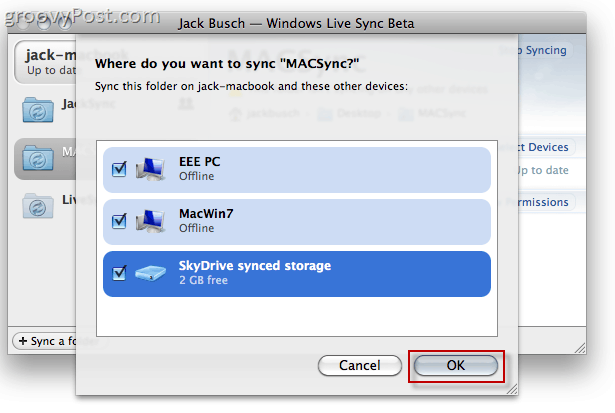
Krok 8
Z počítače se systémem Windows otevřeno nahoru Windows Live Sync Beta Stavové okno a Klikněte na Synchronizovat tuto složku a vyberte umístění synchronizované složky.
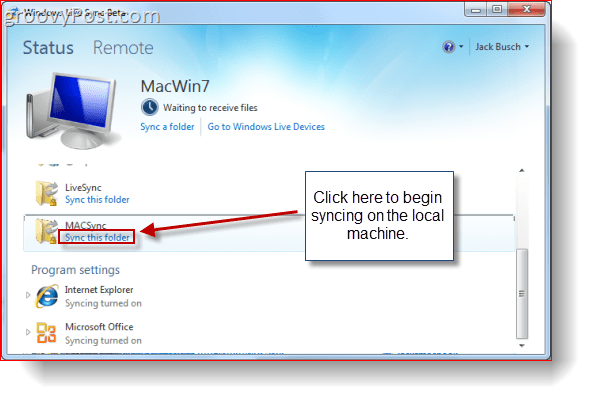
Krok 9
Získejte přístup k synchronizované složce Macintosh ze zařízení se systémem Windows.
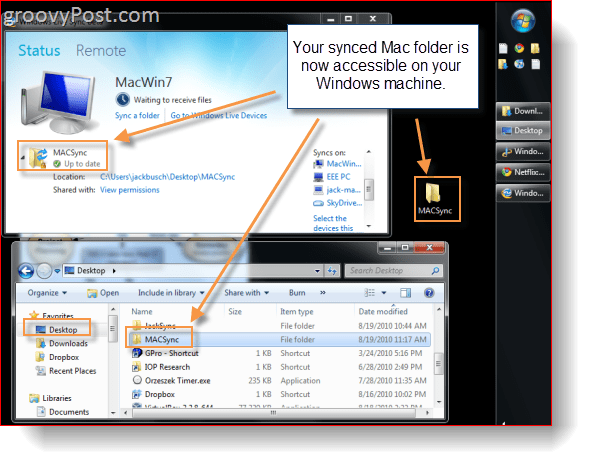
Vzdálené připojení k PC
Jako bonus vám Sync také umožňuje dálkově ovládat další počítač se systémem Windows spuštěním synchronizace na dálku. Na rozdíl od jiných programů VNC, Sync nevyžaduje, abyste si pohrávali s takovými věcmi, jako jsou IP adresy, porty, a vše, co jazz AND, není plný bezpečnostních exploitů <phew>. Místo toho vše, co musíte udělat, je mít nainstalovanou Windows Live Sync Beta na obou počítačích a jste připraveni jít. Zde jsou podrobné pokyny:
Krok 1
Klikněte na the Dálkový na kartě Windows Live Sync Beta.
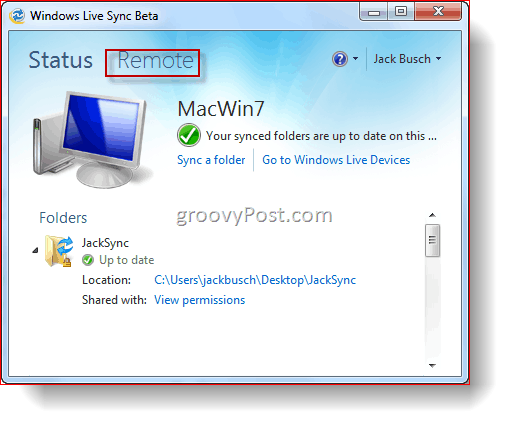
Krok 2
Klikněte na Povolit vzdálené připojení k tomuto počítači. Udělej to pro oba stroj, který bude ovládat vzdálený stroj a samotný vzdálený stroj.
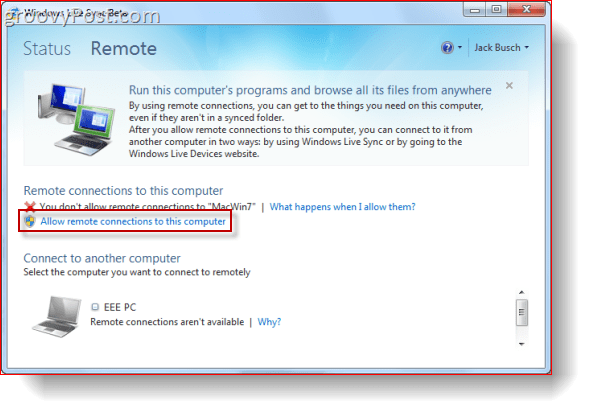
Krok 3
Klikněte na Připojte se k tomuto počítači pod strojem, který chcete ovládat.
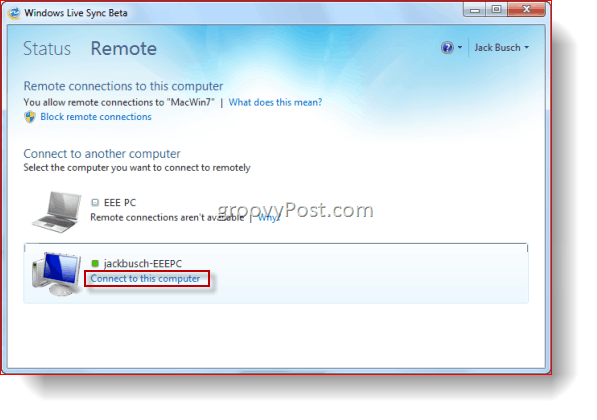
Krok 4
Počkejte na vytvoření vzdáleného připojení. Tento proces může trvat minutu.
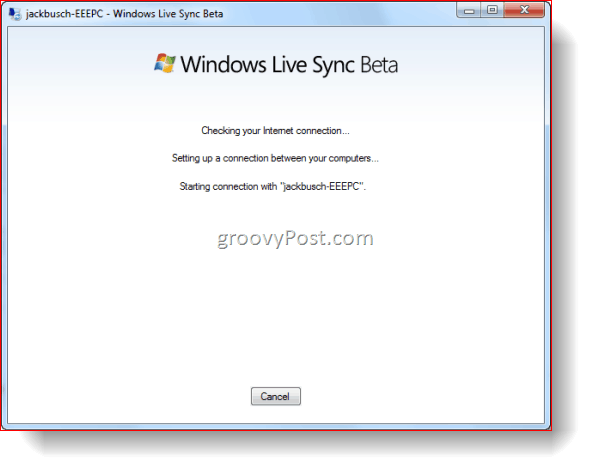
Krok 5
Z hostitelského počítače s dálkovým ovládáním Klikněte na Dovolit po oznámení, že se uživatel pokouší připojit.
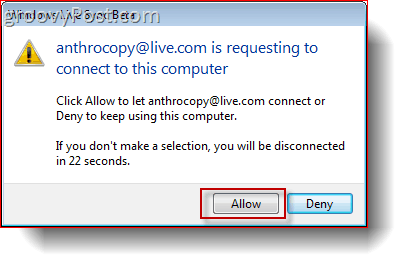
Krok 6
Z klientského počítače přihlásit se do počítače s uživatelským jménem a heslem pro hostitelský počítač.
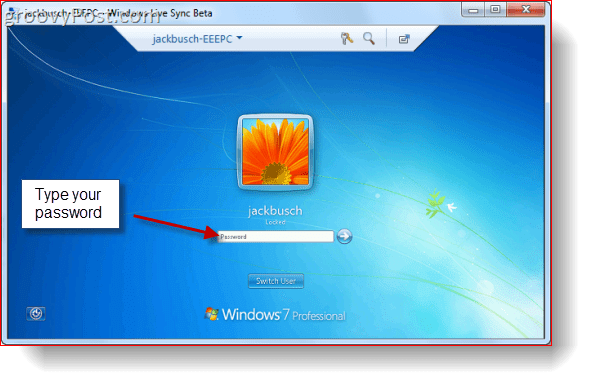
Krok 7
Klikněte na the název počítače z horního panelu nástrojů a Klikněte na Ukaž mé akce aby hostitelský počítač viděl, co děláte. Ve výchozím nastavení bude obrazovka počítače vzdáleného ovládání prázdná; zobrazení vašich akcí odhalí obrazovku.
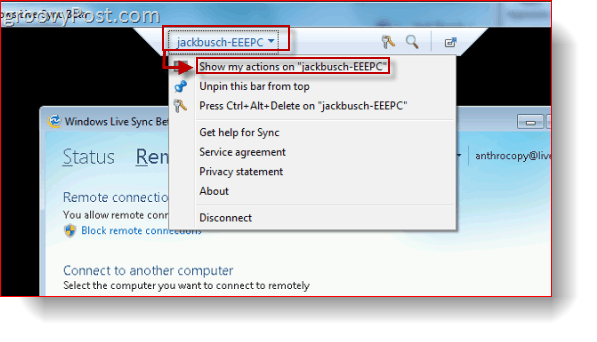
Nyní budete moci stroj ovládatvzdáleně, jako byste seděli před ním. Mezitím na hostitelském počítači mezitímní oznámení oznámí, že je stroj pod dálkovým ovládáním. Můžete to posouvat přetažením.
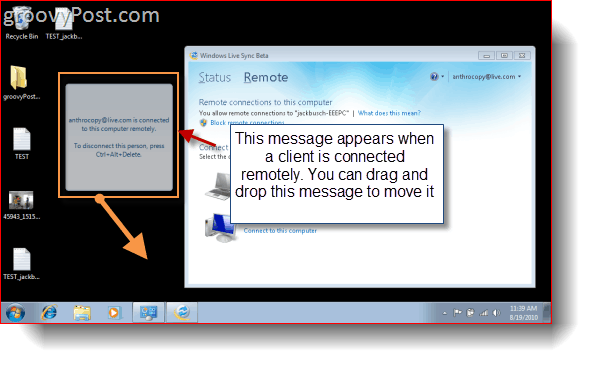
Krok 8
Klikněte na Odpojit po dokončení nabídky.
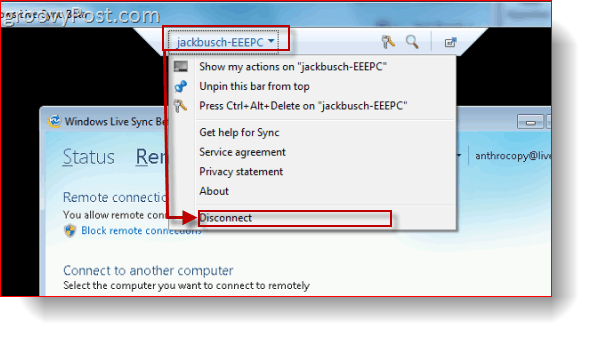
Co skutečně dělá funkci vzdáleného připojenílesk je schopnost připojit se k PC také z webu. To lze provést po přihlášení do zařízení Windows Live na adrese devices.live.com z prohlížeče Internet Explorer a Kliknutím Připojte se k tomuto počítači. Poté postupujte podle výše uvedených kroků jako obvykle - páni!
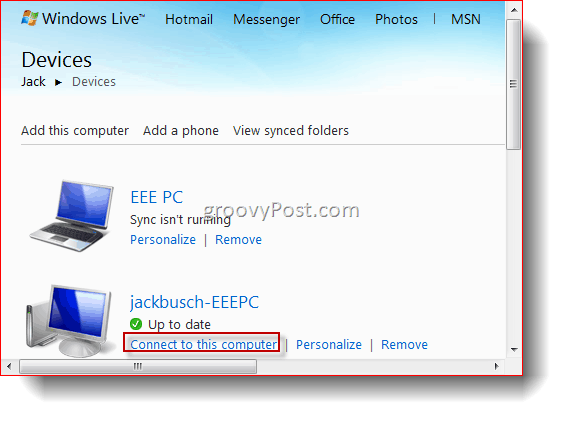
Od této chvíle nemůžete ovládat Mac z počítače se systémem Windows nebo naopak, protože Remote Connect vyžaduje IE6 nebo novější (IE pro Mac se zastavil na 5.) Ale možná v budoucnu?
Závěr
Windows Live Sync Beta má spoustu groovyfunkce, každá s množstvím potenciálních aplikací, na které prostě nemohu čekat. Neomezená možnost synchronizace s jiným počítačem je možná jednou z nejroztomilejších funkcí, která mi zatím chyběla, protože Microsoft vytáhl zástrčku ze složky Foldershare. Když mluvíme, synchronizuji celou svou knihovnu iTunes mezi mými dvěma počítači z důvodů zálohování a použitelnosti. V minulosti to bylo možné s trochou hádky a vyladění, ale u Sync je to hračka. Nejlepší však bude, že všechny následující hudební nebo video soubory, které přidám do svého hlavního počítače, budou okamžitě vyhozeny do mé netbooky. Nejtěžší věcí je počáteční čekání na přenos 40 mých médií přes internet, ale samotná skutečnost, že to dělám, je úžasně výhodná.
Už si myslím, že by bylo dobré nastavit synchronizaci s počítačem také v práci, takže mám také kopii mimo pracoviště!
A to je podle mě nejlepší část WindowsLive Sync Beta zatím. Berou věci, které byly dříve mimo dosah všech, ale středně pokročilých, až po pokročilé groovyReaders a činí tak snadné použití jako MSN Messenger. Od vzdáleného připojení k cloudovému úložišti, synchronizaci a zálohování je Windows Live Sync neuvěřitelně snadno přes palubu, KONEČNĚ.
Prozatím vám doporučuji stáhnout si ji, nastavita vyzkoušejte to na několik dní a porovnejte ji s různými dalšími programy, které jste pravděpodobně použili k provádění těchto funkcí. To budu dělat asi příští týden - podívejte se později a ověřte si rozsudek.


![Vydejte se na prohlídku nových map Microsoft Bing Maps Beta [groovyNews]](/images/news/take-a-tour-through-new-microsoft-bing-maps-beta-groovynews.png)


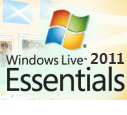

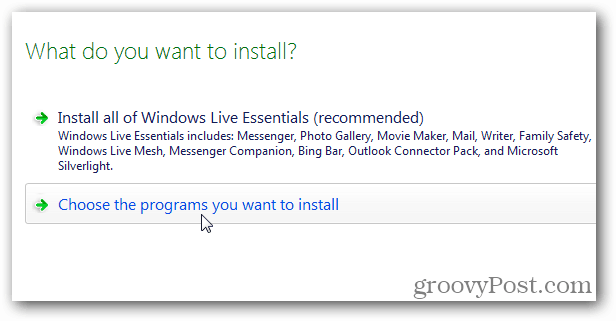
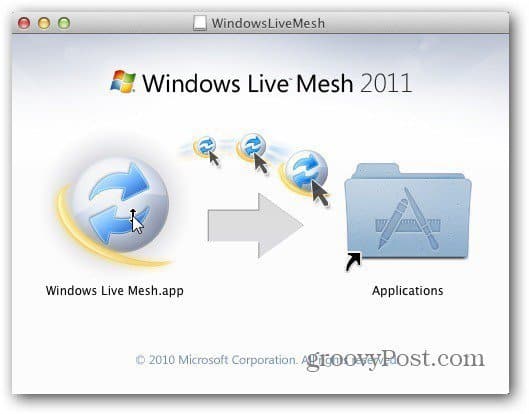
![Stažení sady Microsoft Office 2010 Beta [groovyDownload]](/images/download/microsoft-office-2010-beta-download-groovydownload.png)
Zanechat komentář