Úvod do zásad systému Windows 7 - Zásady zabezpečení místních uživatelů

Nástroje politiky jsou velmi silné a nebezpečný proto se dnes podíváme na jednoduchý podrobný příklad nastavení zásady hesla pro účty vytvořené v počítači se systémem Windows 7.
Krok 1 - Správa možnosti hesla na místním účtu.
Přestože můžete nastavit zásady hesla naúčty, věděli jste, že můžete také spravovat hesla na jiných místních účtech pomocí nástroje pro správu místních uživatelů a skupin? Pojďme se rychle podívat na nastavení.
Nejprve otevřete Nástroj pro správu místních uživatelů a skupin - otevřeno the Nabídka Start a zadejte lusrmgr.msc a zasáhnout Vstoupit.
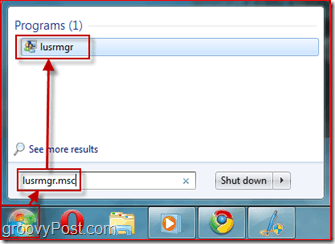
Krok 2 - Výběr, který uživatel musí při příštím přihlášení změnit své heslo
Vybrat the Uživatelé Složka obsahuje seznam všech místních účtů v počítači se systémem Windows 7. Klikněte na the Uživatel účet a Kliknutí pravým tlačítkem na něm vytáhnout místní nabídku. Vybrat Vlastnosti.
Objeví se nové okno s dostupnými nastaveními pro uživatele. za prvé Zrušte zaškrtnutí Heslo Nikdy nevyprší, a pak Šek Uživatel musí změnit heslo při příštím přihlášení. Další, Klikněte na OK.
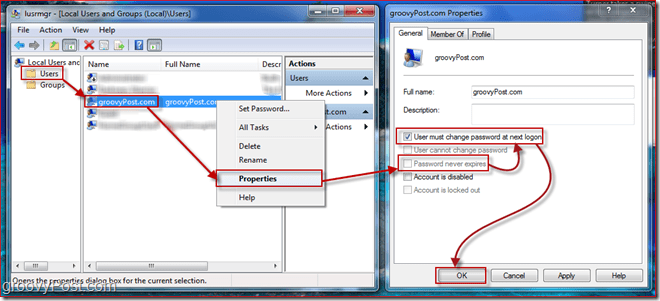
Nastavení tam jsou relativněvysvětlující. Nyní, když platnost hesla vyprší a uživatel musí změnit heslo při příštím přihlášení, musíme nakonfigurovat některé podrobnosti o hesle, jako je délka hesla. K tomu musíme otevřít editor zásad zabezpečení pro Windows 7.
Krok 3 - Otevření Správce zásad zabezpečení
Klikněte na the Nabídka Start tlačítko znovu a Typ v secpol.msc a zasáhnout Vstoupit.
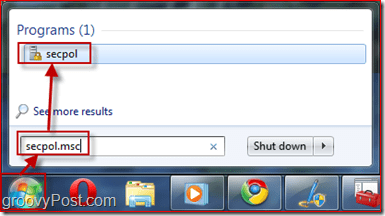
Krok 4 - Správa zásad zabezpečení - minimální délka hesla
Stanovíme zásady zabezpečení tak, aby minimální délka hesla byla deset znaků. To provedete v levém podokně Rozšířit the Zásady účtu menu a Klikněte na Zásady hesla. Nyní Vybrat zásady, kterou chcete upravit Kliknutí pravým tlačítkem na to a Výběr Vlastnosti. V mém příkladu nastavím délku hesla na 10 znaků. Můžete také nakonfigurovat další věci, například max věk hesla ale nechali to na výchozích 42 dní.
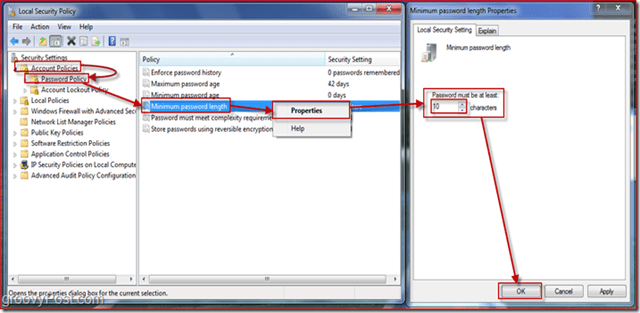
Krok 5 - Aplikace zásad
Zásady hesla, které jste zadali, se vztahují pouze na hesla uživatelů, jejichž platnost vyprší. Pokud chcete zkontrolovat, kteří uživatelé mají hesla, jejichž platnost neuplynula, vraťte se zpět lusrmgr.msc (Step 1 výše) a podívejte se na různé účty.
Pojďme se podívat na uživatelský dojem uživatele, kterého jsme při příštím přihlášení požadovali změnit heslo.
Krok 6 - Uživatel musí při přihlášení změnit heslo
Jak vidíte, jak se uživatel pokouší přihlásit, zobrazí se výzva ke změně hesla (nakonfigurováno v kroku 2 výše.)
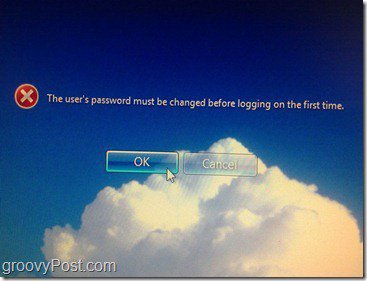
Nyní zadáme krátké heslo, abychom předvedli účinek Minimální délka hesla Zásady z kroku 4:
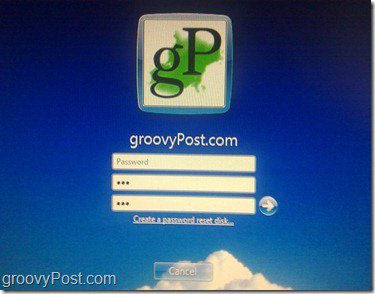
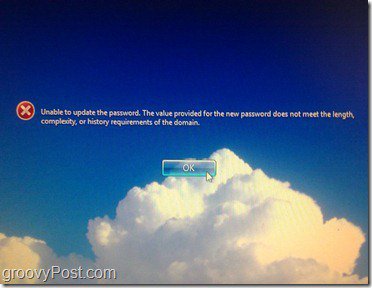
Podle očekávání se zobrazí chybová zpráva, že heslo nesplňuje požadovanou délku.
Nyní zadáme heslo, které splňuje zásady délky a pokusíme se jej změnit:
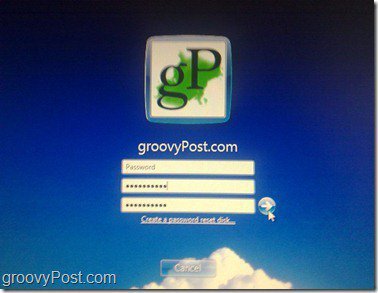
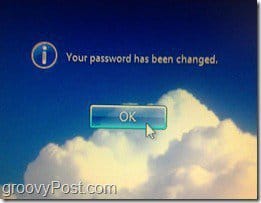
Tentokrát, protože heslo splnilo veškeré heslopožadavky, můžeme to změnit, a my dostaneme dialogové okno označující, že změna hesla je úspěšná. Po stisknutí tlačítka OK se uživatel přihlásí a nebude nutné znovu měnit heslo po dobu 42 dnů (pokud v kroku 4 nenastavíte něco jiného.)
Závěr
Jen tento článek škrábance povrchy týkající se druhů věcí, se kterými můžete v počítači se systémem Windows ovládat pomocí místních a skupinových a bezpečnostních zásad. Neváhejte se hrabat a hrát si s některými dalšími nastaveními.
Moje jediné varování je Být opatrní. Než změníte některou z politik, přečtěte si velmi pozorně, protože některé zásady mohou vést k neočekávaným výsledkům. Osobně jsem provedl změnu předtím, než mě to zamklo z vlastního počítače!




![Přejmenujte účet hosta Windows 7 [How-To]](/images/microsoft/rename-the-windows-7-guest-account-how-to.png)




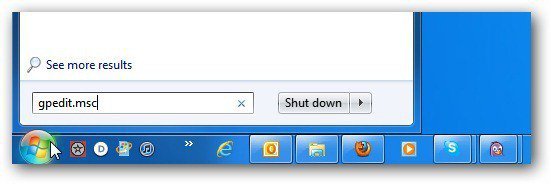
Zanechat komentář