Postup přidání tiskového adresáře do místní nabídky Windows 7 [groovyTips]
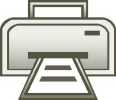
Pomocí tohoto malého okna vyladit, můžete okamžitě Klikněte na a Tisk seznamy obsahu libovolné složky v systému Windows 7 nebo Vista.
Jak tisknout automaticky generovaný seznam adresářů
1. Klikněte na the Nabídka Start systému Windows Orb a Typ poznámkový blok do nabídky Start. další lis Vstoupit na klávesnici nebo Klikněte na the poznámkový blok propojení programů.
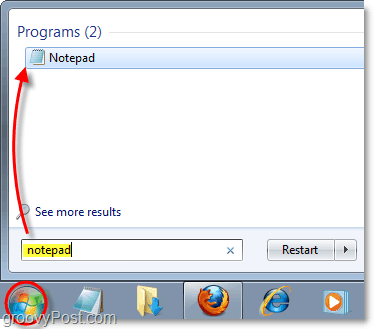
2. kopírovat a Vložit následující kód do prázdného Poznámkového bloku:
@echo vypnuto
dir% 1 / -p / o: gn> „% temp% Listing“
start / w zápisník / p “% temp% Listing”
del “% temp% Listing”
výstup
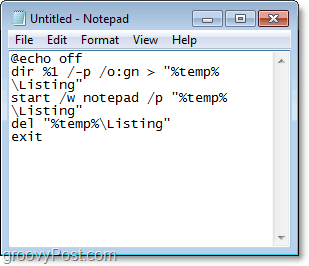
3. Klikněte na the Soubor menu a Vybrat Uložit jako
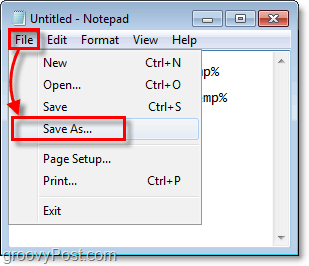
4. V Název souboru Textové pole Vložit následující:
% windir% Printdir.bat
Pak Klikněte na Uložit. *
* Obvykle se soubor uloží do umístění C: Windows se jménem Printdir.bat
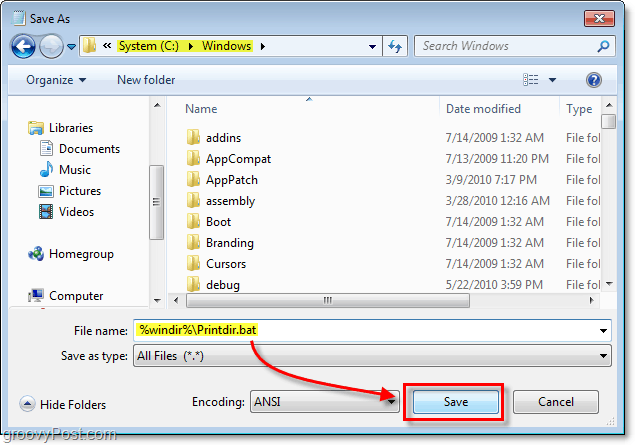
Nyní je čas vytvořit klíč registru, takže se příkaz objeví v kontextové nabídce klepnutím pravým tlačítkem.
Pokud chcete přeskočit zbytek těchto kroků, můžete Stažení the předem připravená oprava registru z odkazu v dolní části tohoto článku.
5. Klikněte na the Windows Start Menu Orb, Typ regedit do vyhledávacího pole a poté lis Vstoupit.
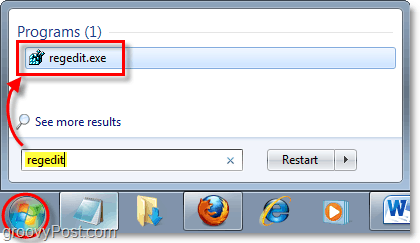
6. V levém podokně registru přejděte na následující klíč:
HKEY_CLASSES_ROOTDirectoryshell
Jednou tam, Klikněte pravým tlačítkem myši the skořápky klíč (vypadá jako složka) a pak Vybrat Nový> Klíč.
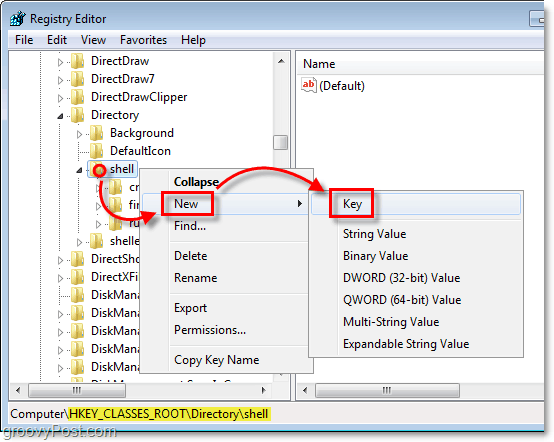
7. Nový klíč by se měl objevit pod ním skořápky. Přejmenovat nový klíč k Tisk výpisu adresářů.
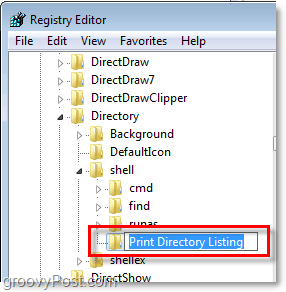
Další dva kroky by se mohly zdát trochu opakující se, ale registr Windows je docela nudné místo.
8. Klikněte pravým tlačítkem myši Tisk výpisu adresářů a Vybrat Nový> Klíč.
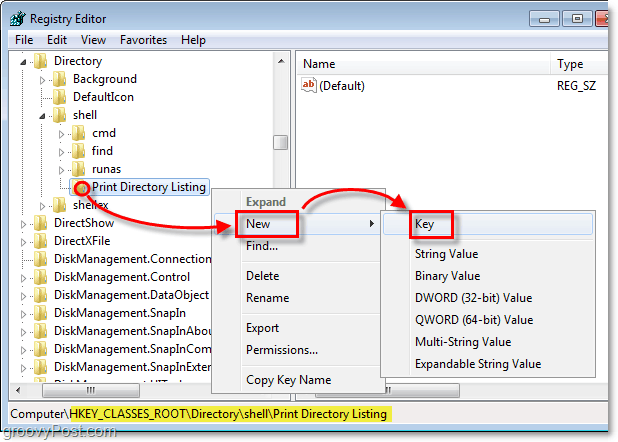
9. Nový klíč by se měl zobrazit pod Tisk výpisu adresářů. Přejmenovat nový klíč k příkaz.
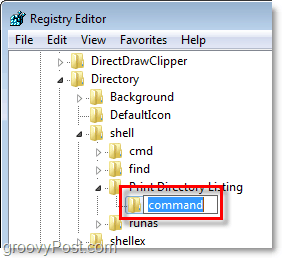
Zde přerušíme cyklus a upravíme výchozí soubor, který se obvykle nikdy nedotkne.
10. Pod příkaz klíč, který jste právě vytvořili, Klikněte pravým tlačítkem myši the výchozí vstup a Vybrat Modifikovat. *
* Můžete také Dvojklik the (Výchozí) položka upravit.
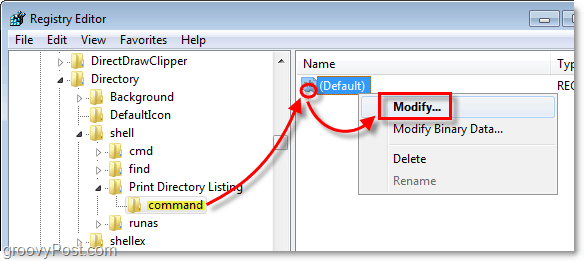
11. Typ následující do Hodnotové údaje box:
Printdir.bat% 1
Jednou hotovo, Klikněte na OK.
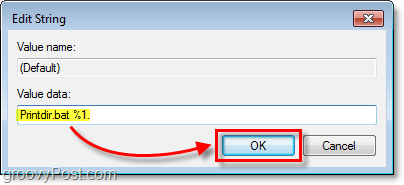
Hotovo! Tady je výsledek.
Teď, když ty Klikněte pravým tlačítkem myši téměř každý složku v nabídce bude nová možnost nazvaná Tisk výpisu adresářů. Všimněte si, že toto tlačítko je propojeno přímo s vaší výchozí tiskárnou Windows.
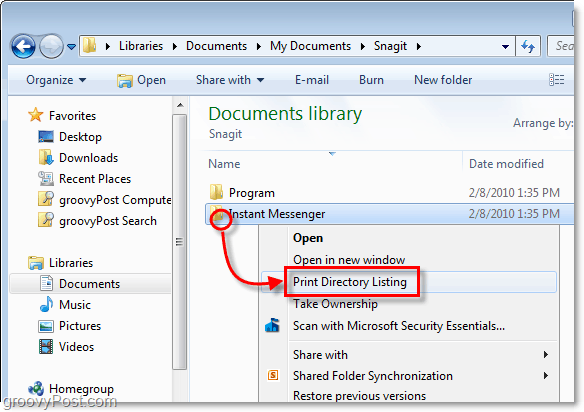
Když vás Klikněte na the Tisk výpisu adresářů , pošle automaticky generovaný textový seznam obsahů složek přímo do výchozí tiskárna.
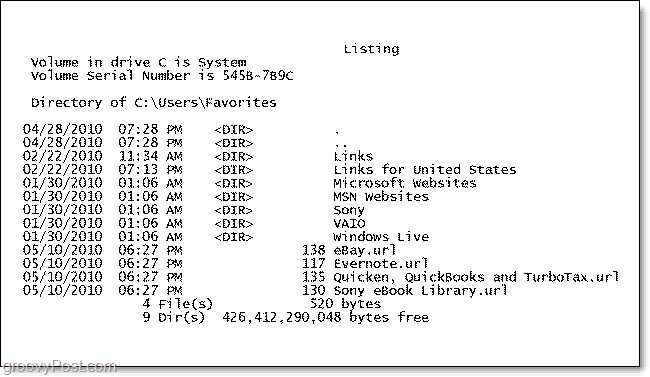
Stáhněte si opravu registru Print Directory Listing
![Virtuální laboratoře Microsoft TechNet [groovyTips]](/images/groovytip/microsoft-technet-virtual-labs-groovytips.png)



![Kompletní systém správy kabelů za dolar! [groovyTips]](/images/howto/complete-cable-management-system-for-under-a-dollar-groovytips.png)
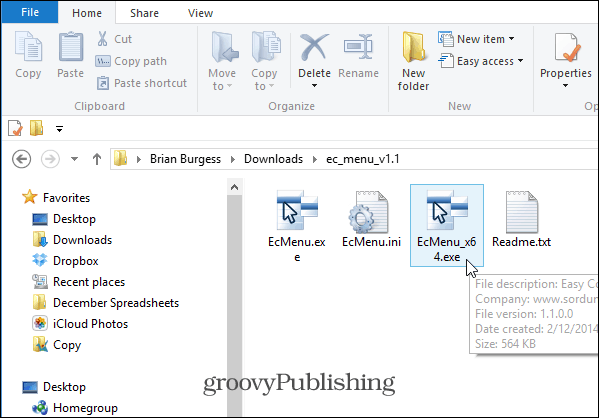
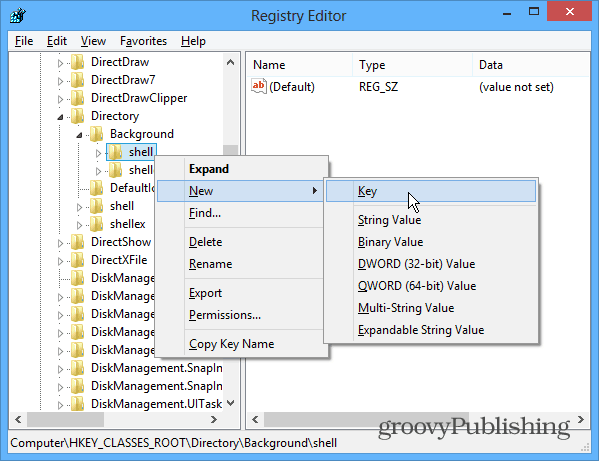

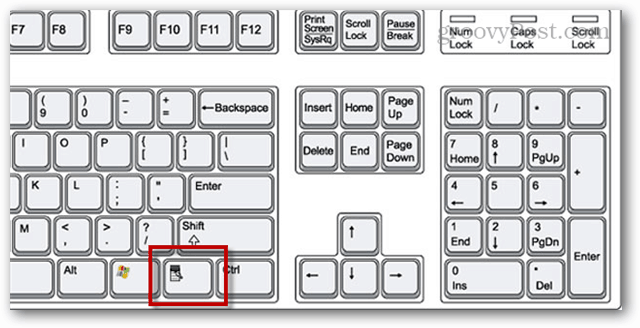
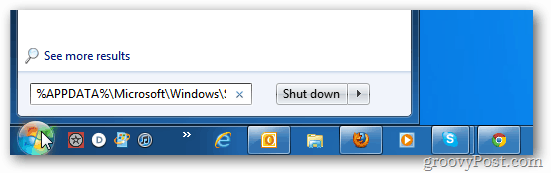
Zanechat komentář