Prohlídka fotografií a prohlídek Windows Live Photo Gallery 2011: Import, značkování a řazení {Series}
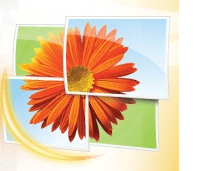
Pro bezplatnou organizaci fotografií, úpravy asdílení aplikace, Windows Live Photo Gallery 2011 je poměrně robustní. Existuje obrovský potenciál pro rychlou organizaci a práci s vašimi fotografiemi a videi, ale možná budete muset udělat určitý druh pracovního postupu, abyste zajistili, že všechny potřebné atributy, značky a informace budou k vašim položkám přiřazeny co nejkonzistentnějším způsobem. Chcete-li software co nejlépe využít, je nejlepší se seznámit se všemi funkcemi. Tento návod vás seznámí s nejzákladnějšími funkcemi v programu Windows Live Photo Gallery 2011 a zahájí vás efektivní systém pro organizaci fotografií a videí.
Import fotografií a videí do Windows Live Photo Gallery 2011
Všechno to začíná importem fotografií a videí. Nejlepší způsob, jak toho dosáhnout, jak jsem zjistil, je nastavit možnosti automatického přehrávání tak, aby se při každém připojení zařízení automaticky vytáhlo dialogové okno „Import obrázků a videa“ ve Windows Live Photo Gallery. Nic nového zde - jen šek Udělejte to vždy pro toto zařízení a vyberte možnost „Importovat obrázky a videa pomocí Windows Live Photo Gallery“ a vše je nastaveno. (To je s mým iPhone trochu těžkopádné,protože to vyžaduje, abych importoval fotky pokaždé, když připojím svůj iPhone, abych je nabil. Ale když vidím, že každý den fotím několik fotek, nejedná se o velký problém.)

Pokud se nechcete vydat cestou automatického přehrávání, můžete jednoduše Klikněte na the Import v levém horním rohu Windows Live Photo Gallery Domov stuha.

Ať tak či onak, vyvolá toto poměrně známé dialogové okno. Máte dvě hlavní možnosti: rozdělte své fotografie a videa do skupin podle data a každému z nich přiřaďte názvy a značky jednotlivých složek (Vybrat Zkontrolujte, uspořádejte a seskupte položky k importu) nebo jim přiřadit všechny stejné značky a název složky (Vybrat Importujte nyní všechny položky). Můžete také ovládat cílovou složku a názvy souborů podle klepnutím Více možností.

V Možnosti / Možnosti importu v okně můžete změnit, kde se mají importované položkybude uložen a změní název složky a souboru. Osobně to považuji za užitečné, pokud chcete fotografie uložit na jiný pevný disk nebo oddíl, protože veškeré třídění a organizování budete provádět z Windows Live Photo Gallery. V části „Další možnosti“ můžete po importu zvolit odstranění souborů ze zařízení (můžete to také aktivovat případ od případu, když je otevřen dialog pro import), po importu souborů otočte soubory a otevřete Windows Live Photo Gallery.

Pokud máte několik dní nebo týdnů v hodnotě fotografiína kartě nebo fotoaparátu je možnost vybrat skupiny při importu velmi užitečná. Posuvník v pravém dolním rohu umožňuje změnit počet dní, které spadají mezi skupiny, a můžete ke každé z nich přiřadit různé značky a složky.
Můžete také rozšířit každou skupinu v případě, že tomu tak neníchcete importovat každou jednotlivou fotografii, kterou Windows Live Photo Gallery sdružil do skupiny. Pokud jste při posledním importu neodstranili fotografie, Windows Live Photo Gallery vás upozorní, když přejedete myší. Jednou Klikněte na Import, vezme to odtamtud. Během čekání můžete fotografie po importu odstranit, bez ohledu na to, co jste dříve vybrali v části „Další možnosti“. Buďte však opatrní: pokud po importu vymažete, bude na vašem pevném disku pouze kopie fotografie nebo videa. Až budete hotovi, Windows Live Photo Gallery laskavě upozorní na složku obsahující položky, které jste právě importovali. Nyní jste připraveni organizovat, označovat, upravovat a sdílet. Klíč k organizaci fotografií a videíefektivně v programu Windows Live Photo Gallery přidává do položek co nejvíce informací. Čím více informací, textu a atributů přiřadíte vašim fotografiím, tím snazší bude jejich nalezení později pomocí vyhledávacího řetězce. Hlavní metody pro připojení informací k vašim fotografiím a videím jsou přidání popisného Značky, Značky lidí, hodnocení, příznaky a Titulky. Můžete také přidat nebo změnit Geotagy, Termíny a Názvy složek a Názvy souborů, ale pokud jste na frontendu udělali věci správně, všechna tato data by již měla být přiřazena automaticky. Všechny tyto informace lze upravit nebo přidat dopravý postranní panel. Změny se použijí na všechny vybrané fotografie nebo videa. Osobně raději začínám na začátku role a procházím jimi jeden po druhém. Je to únavné, ale metodické - což se v dlouhodobém horizontu vyplatí. The Značka lidí Tato funkce si zaslouží zvláštní pozornost, protože je nová a je to docela groovy. Označování fotografií funguje téměř stejně jako na Facebooku. Klikněte na Přidejte značky lidí a potom nakreslete obdélník kolem obličeje. Poté můžete napsat novou osobu nebo vybrat již známou osobu ze seznamu. Windows Live Photo Gallery se ujme iniciativy a pokusí se detekovat tváře, než je nakreslíte. Poté, co začnete přidávat Značky lidí, bude možné uhodnout, kdo je na obrázku bez jakéhokoli vstupu. Poté ji můžete potvrdit nebo opravit. Pokud to neví, jednoduše se zeptá. (P.S. Jak vidíte na obrázku, jsem na rozdíl od pana Grooveho, který je pouze bývalým, jak geek, tak i dork.) Nejúčinnějším způsobem, jak docílit chopů rozpoznávání obličeje ve Windows Live Photo Gallery, je ponořit se přímo do Dávková značka lidí Vlastnosti. Přístup k němu klepnutím jeho ikona na Domov stuha. Pokud jste poprvé vytvořili značky pro lidi, okno Batch People Tag bude trochu rezervní. Musíte tedy požádat, aby vytáhl všechny tváře, které je detekován. Udělej to Kliknutím malý Šíp vedle Lidé a výběr Všichni detekovaní lidé. Voila! Nyní máte všechny detekované tváře vytištěné jako miniatury, připravené k označení. Vyberte je a Klikněte pravým tlačítkem myši přidejte je ke značkám lidí. Téměř slyšíte, jak Windows Live Photo Gallery je chytřejší ... Jakmile se technologie seznámí s vašimi přáteli, rodinou a photobombers (jak strašidelný, jak se zdá ...), Batch People Tag bude moci začít hádat v celé své sbírce. Klikněte na tvář v Lidé v galerii se zobrazí řada odhadů Windows Live Photo Gallery. Odtud můžete kliknout Potvrdit přijmout jeho odhad, Ne tato osoba odmítnout nebo Označit jako vybrat jinou osobu. Pokud je obličej úplným cizincem, o který se nestaráte, sdělte to Windows Live Photo Gallery Nezobrazovat znovu. Půlhodinu tohoto dne a Windows Live Photo Gallery vás poznají lépe než vy sami. Osobně jsem strávil HOURS značením všech mých fotek (Mám na disku asi 30 000 fotografií), takže bych mohl jen napsat jméno a podívat se vůbecfotografie osoby nebo místa. Pomocí funkcí rozpoznávání obličeje u nástrojů, jako je Windows Live Photo Gallery 2011, lze uložit hodiny, týdny a dokonce měsíce, protože stačí označit všechny své přátele a poté nechat software procházet tváře odpovídající vaší sbírce. Poté, co byli všichni označeni, můžete jít a dávkově přidat standardní značky k metadatům fotografií. Groovy baby! Pokud jste pilní a důslední při přidávánítagy, titulky a další informace k vašim fotografiím a videím, měli byste být schopni je procházet a snadno najít konkrétní fotografie. Nejjednodušší způsob, jak toho dosáhnout, je přes Pohled stuha. Galerie v levém horním rohu umožňuje třídit obrázky podle data, osoby, značky, hodnocení atd. Tento způsob procházení fotografií a videí samozřejmě funguje nejlépe, pokud jste do svých položek skutečně přidali všechny tyto informace. The Nalézt pás karet přináší do vaší sbírky fotografií robustnější možnosti vyhledávání. Vyberte kritéria kliknutím na ikony na pásu karet. Například, klikněte na osobu v Galerie lidí omezit výsledky na obrázky, které tuto osobu obsahují. Můžete také vybrat více lidí. Vybrat + A před výběrem jiné osoby s cílem zúžit vyhledávání na fotografie obsahující oba / všechny lidi. Vybrat / Nebo omezit vyhledávání na fotografie, které obsahujílidí, které jste si vybrali. Můžete také omezit podle hodnocení, popisných značek, typu média, textového vyhledávání a bez ohledu na to, zda bylo nebo nebylo označeno, upraveno nebo zveřejněno. Když vytvoříte vyhledávací řetězec, zobrazí se nad vašimi výsledky. Chcete-li to vyčistit, Klikněte na the X v pravém horním rohu. Jednotlivá kritéria můžete odstranit pomocí Kliknutím the X který se objeví, když na něj přejedete myší. Závěr Pokud jste ochotni udělat trochuGalerie Windows Live Photo Gallery nabízí řadu metod třídění, organizování a vyhledávání fotografií. Množství značek a atributů vám umožní najít konkrétní fotografie a také najít vlastní podmnožiny fotografií (jako jsou všechny pěthvězdičkové fotografie pořízené před rokem 2008 obsahující Jim a Pam). Funkce, které jsme popsali v tomto příspěvku, pouze poškrábají povrch toho, co může Windows Live Photo Gallery dělat. Dále si ukážeme, jak upravovat fotografie, vytvářetpanoramata a další groovy kompozity a jak sdílet fotografie a videa. Přiznám se také, že jsem uživatelem Windows Fotogalerie pouze pár týdnů - předtím jsem používal Picasa. Jakmile tedy zjistím, co je nebo není o Windows Live Photo Gallery, očekávejte přezkum jednotlivých funkcí a porovnání mezi Windows Live Photo Gallery a Google Picasa. Do příště!
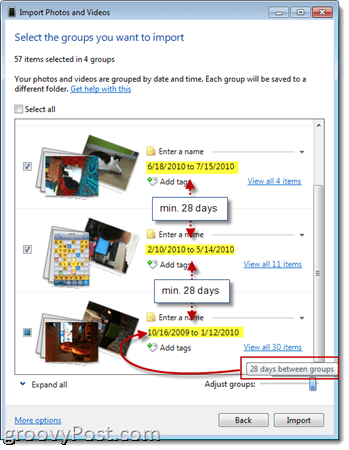



Organizace fotografií a videí pomocí programu Windows Live Photo Gallery

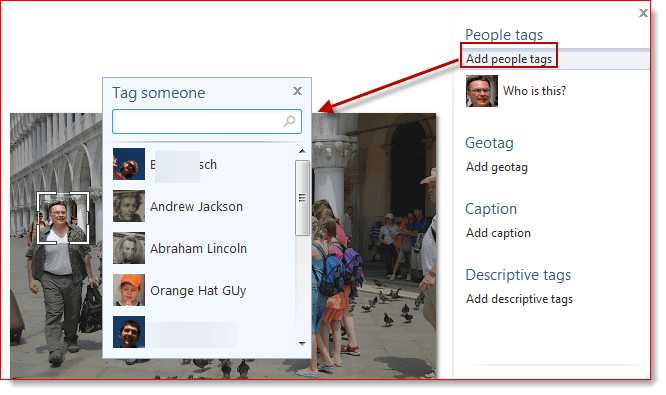





Hledání a procházení fotografií a videí



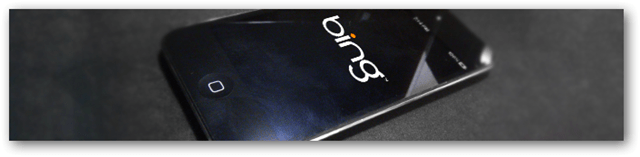
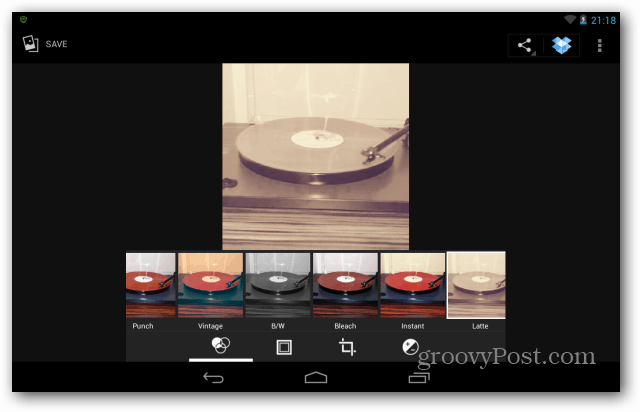


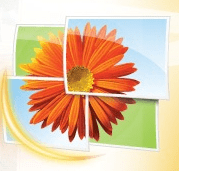
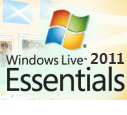
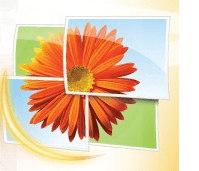
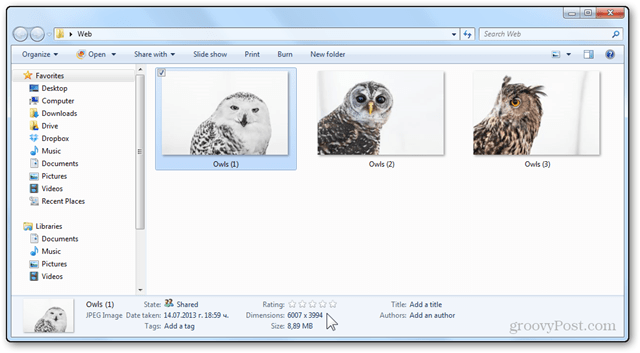


Zanechat komentář