Jak vytvořit vlastní rychlé kroky v aplikaci Outlook 2010
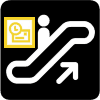
Rychlé kroky jsou cenným nástrojem pro práciefektivně v aplikaci Outlook 2010. Pokud často narazíte na dokončení dlouhé řady akcí pro jednotlivé položky, proč ne jen vytvořit akci Rychlý krok, která ji pokryje? Společnost Microsoft právě uvedla tuto novou funkci v aplikaci Outlook 2010 a přidala ještě jeden bod do seznamu 10 hlavních důvodů pro upgrade na sadu Office 2010.
Začněme snadno a podívejme se na přizpůsobení některých již existujících Rychlých kroků, které jsou součástí Microsoft v aplikaci Outlook 2010.
Jak upravit existující rychlý krok aplikace Outlook
Krok 1
V aplikaci Outlook 2010 Klikněte na the Domov stuha a pak Klikněte na the malá šipka dolů nad Rychlé kroky kategorie. Z rozbalovací nabídky, která se zobrazí Vybrat Manage Quick Steps…
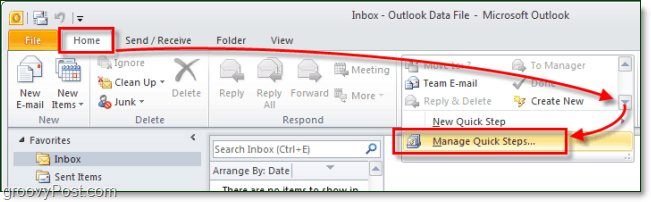
Krok 2
Ve výchozím nastavení je v aplikaci Outlook 2010 pouze 5 rychlých kroků. Vybrat ten, který byste chtěli změnit, a pak Klikněte na the Edit pod popisem.
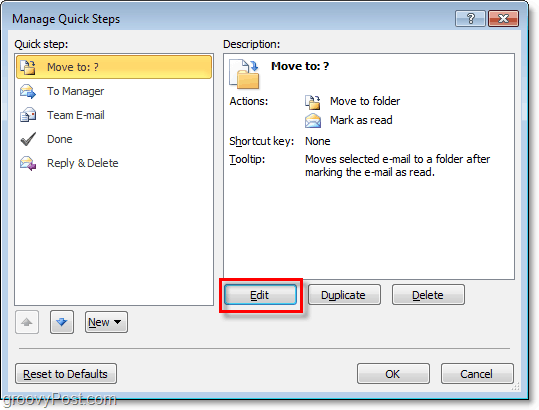
Krok 3.a - Přizpůsobte rychlý krok
Pokud jde o přizpůsobení, je toho mnoho, co můžete udělat, proto to rozdělíme na dva různé kroky a snímky obrazovky.
Můžeš:
- Klikněte na the X na odstranit Akce rychlých kroků.
- Klikněte na the důl úplně změnit akci na něco jiného.
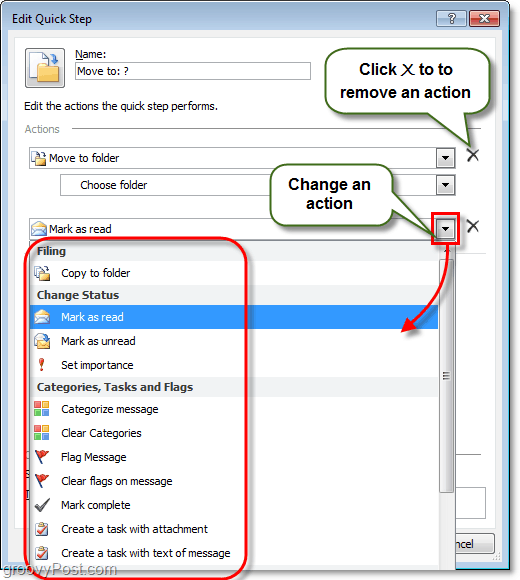
Krok 3.b - Další možnosti přizpůsobení rychlých kroků
A ještě více je k dispozici, můžete také:
- Klikněte na the Njá zadejte název rychlého kroku. *
- Klikněte na Add Akce vložení další akce do rychlého kroku.
- Klikněte na Vyberte zástupce přiřadit a Shklíč orcut k tomuto rychlému kroku. Pokud například tomuto kroku přiřadíte kombinaci kláves CTRL + Shift + 1, můžete okamžitě provést celý rychlý krok Stisknutí CTRL + Shift + 1 kdykoli během používání aplikace Outlook. Je to užitečné, protože pro jejich použití nebudete muset najít kartu Domovská stránka a panel Rychlý krok.
- Typ v Tooltip text změníte popis. *
- Klikněte na the Ikona vlevo nahoře na přizpůsobit jaká ikona se zobrazí v seznamu Quick-Steps.
* Toto jméno a popis se zobrazí v seznamu Rychlých kroků v domovské pásu karet.
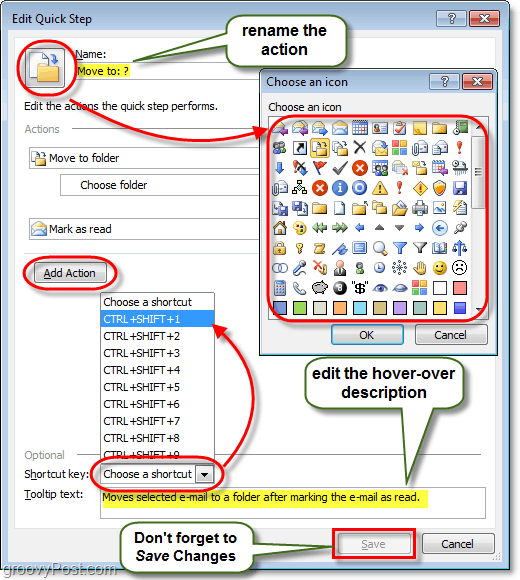
To se týká všeho, co můžete přizpůsobit Quick Steps, nyní se podívejme na vytvoření zcela nového.
Jak vytvořit nový rychlý krok aplikace Outlook 2010
Krok 1
Microsoft nám dal několika různými způsoby začít a vytvořit nový rychlý krok.
- V části Domácí stuha, Rychlý krok
- Klikněte na Vytvořit nový.
- nebo
- Klikněte na New Rychlý krok a Vybrat šablonu ze seznamu.
- nebo
- Klikněte na Vytvořit nový.
- V Správa rychlých kroků okno, které jsme diskutovali výše, Klikněte na New.
Pokud zvolíte možnost šablony, můžete si vybratpřednastavený rychlý krok, který obsahuje akce podobné těm, které jsou součástí aplikace Outlook 2010. Je to však spíš přizpůsobení než spuštění nového. K tomuto účelu použijeme Custom šablona, což je jen prázdný rychlý krok.
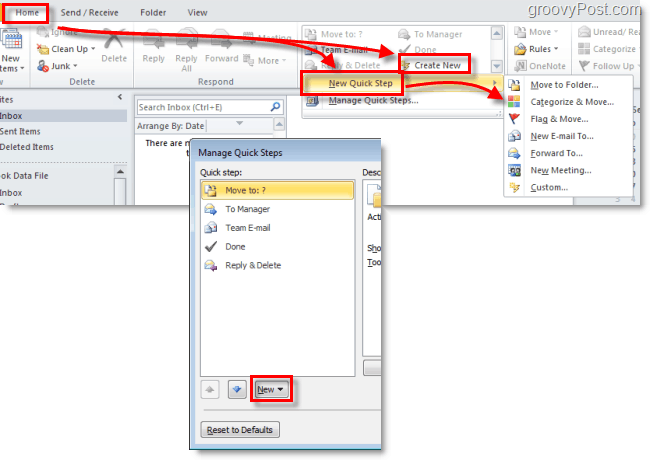
Krok 2
Nové okno by se mělo otevřít Upravit rychlý krok.
První věc, kterou musíte udělat, je Klikněte na the Njá a přejmenujte svůj rychlý krok na něco, co dává smysl akcím, které podnikne.
Další, Vybrat tvůj první akce z rozevíracího seznamu.
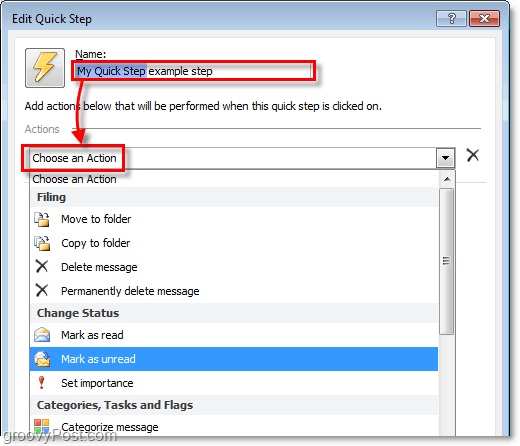
Krok 3
Vytvořili jste svou první akci! Nyní Klikněte na Add Akce vložit další (V případě potřeby). Nezapomeňte ze seznamů vybrat libovolná místa nebo kategorie, které chcete použít (nebo je nechte prázdné, pokud se chcete zeptat, který z nich pokaždé, když použijete tento rychlý krok).
Po dokončení přidávání akcí Klikněte na the Ikona nastavit to, co se vám líbí. Všimněte si, že se ikona změní, když přidáte akci, aby se co nejlépe shodovala s nimi, takže ji nemusíte ani upravovat.
Až bude vše hotovo, Klikněte na the Tooltip text krabice a Typ v popis která se objeví, když se myš umístí na tento rychlý krok v pásu karet Domů.
Nezapomeňte, můžete přidat Shorkutové klíče!
jakmile skončíte. Klikněte na Dokončit uložit svůj nový rychlý krok.
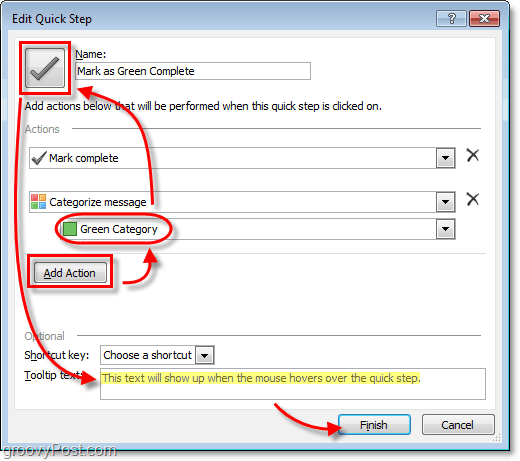
Hotovo!
Váš nový rychlý krok by se nyní měl objevit na internetu Rychlé kroky seznam pod Domov stuha.
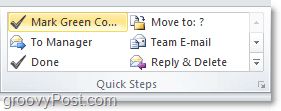










Zanechat komentář