10 tipů a triků pro uživatele aplikace Google Chrome Power
Google Chrome je jedním z nejlepších prohlížečů tam a určitě nejoblíbenější. Věděli jste, že Chrome vám může být ještě užitečnější, pokud si přečtete níže uvedené tipy.
Tipy pro uživatele Power Chrome
1. Ručně aktualizujte Google Chrome na nejnovější verzi
Pokud jste si přečetli informace o funkcích v nejnovější verzi prohlížeče Chrome a nemůžete se dočkat, až vám budou moci tyto funkce nabídnout, nemusíte čekat, až se Chrome automaticky aktualizuje.
Stačí kliknout na ikonu Možnosti tlačítko, pak přejděte na O prohlížeči Google Chrome. Pokud existuje nová aktualizace, prohlížeč ji stáhne a pro její instalaci stačí restartovat.
Další informace o ruční aktualizaci Chrome najdete zde.
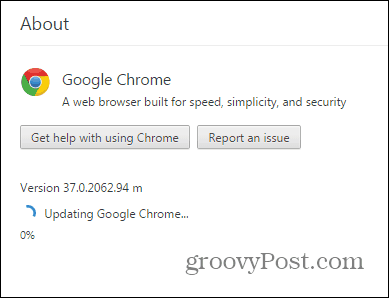
2. Vyberte svou vlastní polohu
Možná chcete zobrazit web jako uživatele zurčité umístění. Důvodů může být mnoho, například odlišný obsah v závislosti na regionu (nebo nějaký obsah, který není na určitém místě k dispozici). To lze snadno provést.
Začněte tím, že otevřete Nástroje pro vývojáře Chrome stisknutím klávesy F12 na klávesnici. Jakmile je nástroj otevřený, klikněte na jeho ikonu na levé straně.
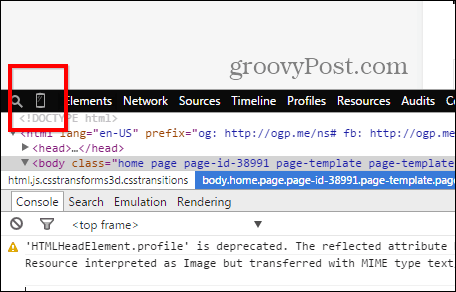
Pod Emulace, klikněte Senzory.
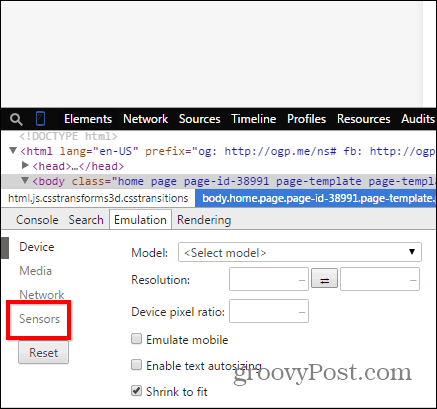
Nyní zaškrtněte Napodobujte souřadnice geolokace a zadejte požadované souřadnice.
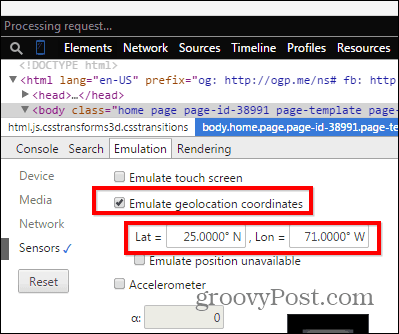
3. Zobrazit web jako mobilní zařízení
A protože používáme vývojářské nástrojenapodobovat funkce mobilního zařízení, co tak prohlížení webu, jako byste na mobilním zařízení? Pokud používáte pomalé připojení k internetu, mohlo by to pomoci trochu zrychlit.
Klikněte na přístroj ve stejné nabídce emulace.
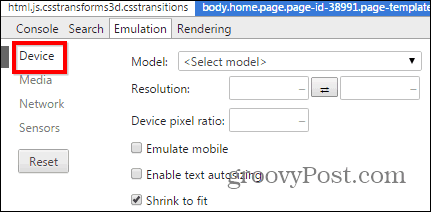
Nyní v Modelka V části vyberte zařízení, které chcete zobrazit jako.
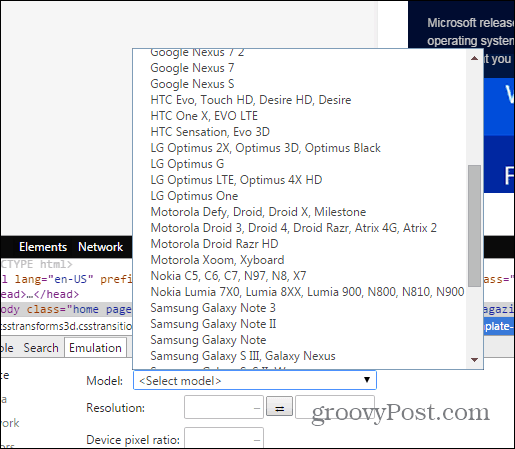
Nyní uvidíte web stejně jako na tomto mobilním zařízení.
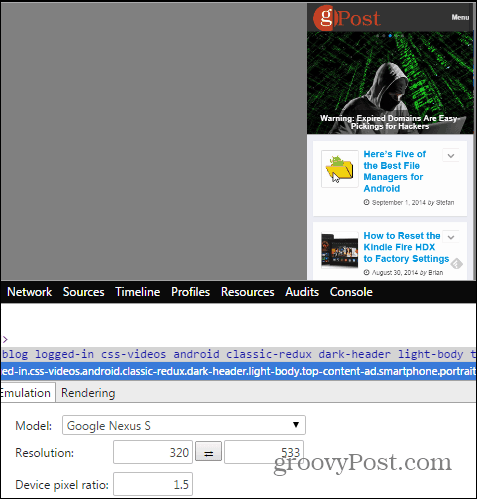
4. Uložte stránku jako PDF
Google Chrome může stránku uložit přímo jako PDF,bez potřeby dalšího softwaru. Stačí otevřít stránku, kterou chcete uložit, a stisknout Ctrl + P na klávesnici (ve Windows) nebo Cmd + P, pokud používáte Mac.
Klikněte na Změna pod názvem vaší tiskárny.
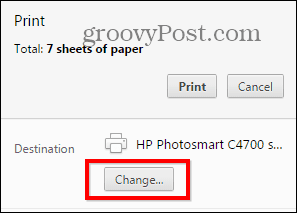
V zobrazeném seznamu zvolte Uložit jako PDF.
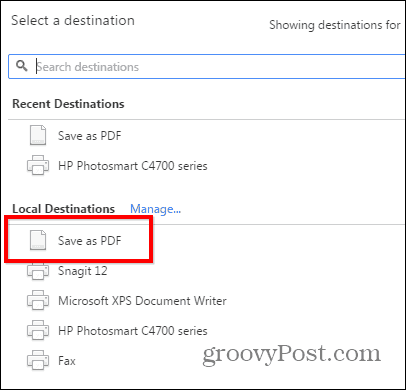
Používání Google Chrome jako čtečky PDF je příjemnéprotože je to světlo na systémové prostředky versus instalace prase programu, jako je Adobe Reader. Ve skutečnosti si přečtěte náš článek o tom, jak nastavit Chrome jako výchozí čtečku PDF. I když nechcete Chrome nastavit jako výchozí, doporučujeme použít něco lehčího a bezpečnějšího než Adobe Reader. Přečtěte si náš článek o pěti nástrojích PDF pro čtení a vytváření PDF.
5. Změňte výchozího poskytovatele vyhledávání
Google je obvykle výchozím poskytovatelem vyhledávání v prohlížeči Chrome. To však můžete změnit, pokud dáváte přednost jinému. Klikněte na ikonu Možnosti v pravé horní části okna Chrome a poté klikněte na Nastavení.
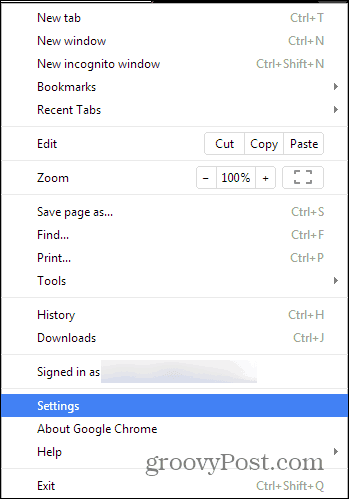
Nyní přejděte dolů, dokud nenajdete sekci Hledat. Vyberte vyhledávač ze seznamu nebo klikněte na Spravovat vyhledávače přidat další, jako je DuckDuckGo.
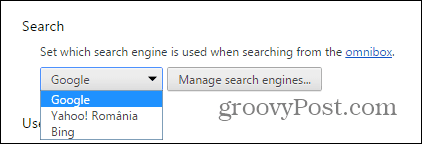
6. Vymažte položku Auto-Complete
Pokud jste někdy něco hledali a nechcete, aby o něm věděli i ostatní uživatelé, Chrome vám umožňuje odstranit návrhy automatického vyplňování adres URL najednou, aniž by se smazala celá historie.
Pouze zvýrazněte položku, kterou chcete odstranit, a stiskněte Shift + Delete na klávesnici.
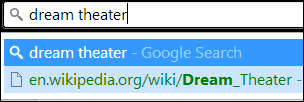
7. Povolit Nesledovat
Ve stejném oddělení ochrany osobních údajů je aktivace funkce Nesledovat vždy dobrý nápad (i když ne všechny weby se o to skutečně budou starat). Najdete ji v Nastavení menu, které jste používali před chvílí, pod Pokročilé nastavení.
Je pod ochranou osobních údajů, ale pokud potřebujete více podrobností, máme článek, který podrobně popisuje funkci Nesledovat Chrome.
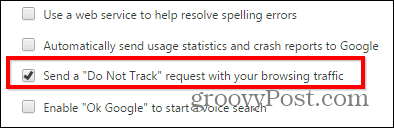
8. Vyhledejte pouze výsledky na určitých webových stránkách
Co když chcete získat výsledky vyhledávání pouze z určitého webu pro konkrétní hledaný výraz. Řekněme, že chci získat výsledky o prohlížeči Google Chrome z našeho webu.
Stačí zadat: web: groovypost.com v omnibaru Chrome, následovaný hledanými výrazy, jako jsem to udělal na níže uvedeném snímku obrazovky. Zde hledám groovyPost konkrétně pro položky související s Google Chrome.
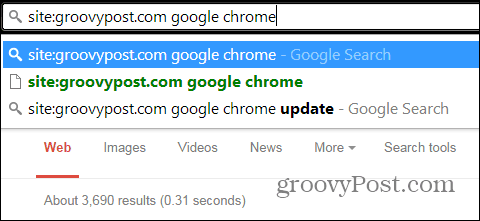
9. Vytvořte Chrome rychleji zavřením procesů
Pokud je Chrome na pomalé straně, uvědomte si, že prohlížeč Google má svého vlastního správce úloh, pomocí kterého můžete zjistit, co zpomaluje věci, a zavřít tyto procesy, aby věci fungovaly rychleji.
K tomu se dostanete stisknutím kláves Shift + Esc na klávesnici nebo jej najdete v nabídce, která se objeví kliknutím na Možnosti tlačítko, pod Nástroje.
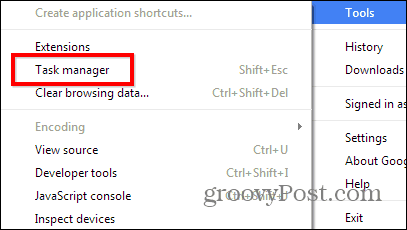
Pokud chcete něco zavřít, klikněte na něj a poté stiskněte Ukončení procesu.
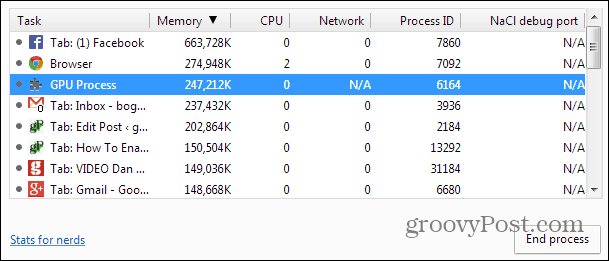
10. Obnovte výchozí nastavení prohlížeče Chrome bez přeinstalování
Pokud jste experimentovali s rozšířeními a nastaveními, což vedlo k podivnému chování prohlížeče Google Chrome, můžete jej obnovit do továrního stavu.
Domovská stránka, nový stav karty, připnuté karty, mezipaměť (včetně souborů cookie, obsahu a údajů o webu) budou resetovány. Rozšíření a motivy budou deaktivovány, nebudou odstraněny.
Vaše záložky však zůstanou zachovány. Zde je návod, jak obnovit Chrome bez přeinstalování.
Toto jsou naše tipy pro uživatele aplikace Chrome. Pokud vlastníte, že by měl být v seznamu, dejte nám vědět v komentáři níže!
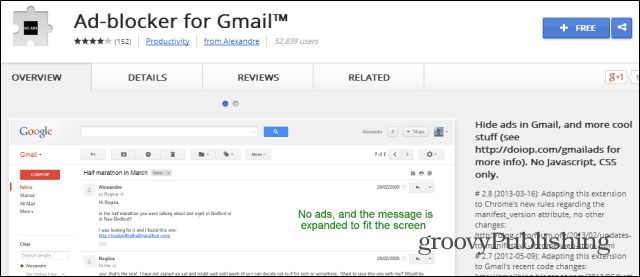

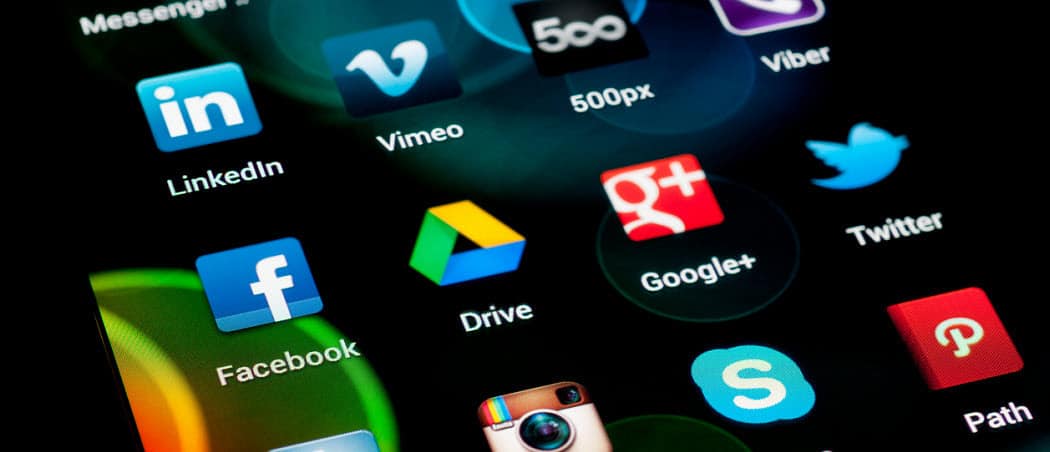



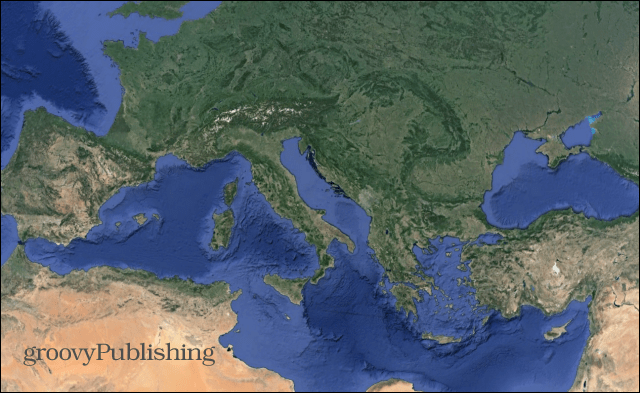



Zanechat komentář