Jak chránit soubory v OneDrive pomocí 2FA s osobním trezorem

Personal Vault v Microsoft OneDrive přidává druhou vrstvu šifrování k souborům uloženým v cloudu. Tady je pohled na jeho použití, aby vaše nejcitlivější dokumenty a fotografie byly mimořádně zabezpečené.
Microsoft vám umožňuje přidat další vrstvuzabezpečení vašich citlivých dokumentů uložených na OneDrive. Funkce Personal Vault přidává další vrstvu vylepšeného zabezpečení pro dokumenty uložené na OneDrive. Ve Windows 10 synchronizuje soubory do části šifrované pomocí nástroje BitLocker na pevném disku. Soubory jsou také šifrovány, zatímco jsou v klidu na OneDrive a při přenosu do vašeho zařízení.
K přihlášení na OneDrive stále potřebujete běžná přihlašovací pověření, ale osobní složka trezoru vyžaduje pro přístup silné ověření nebo druhý krok ověření.
Používání osobního úložiště v Microsoft OneDrive
Na webu se přihlaste ke svému účtu OneDrive anajděte novou složku „Personal Vault“ a klikněte na ni. Poté se budete muset přihlásit ke svému účtu Microsoft a nastavit druhý režim ověřování. Jako druhý krok můžete použít otisk prstu, tvář pomocí Windows Hello, PIN nebo kód zaslaný e-mailem nebo SMS. A na mobilu jej lze odemknout pomocí aplikace Microsoft Authenticator.
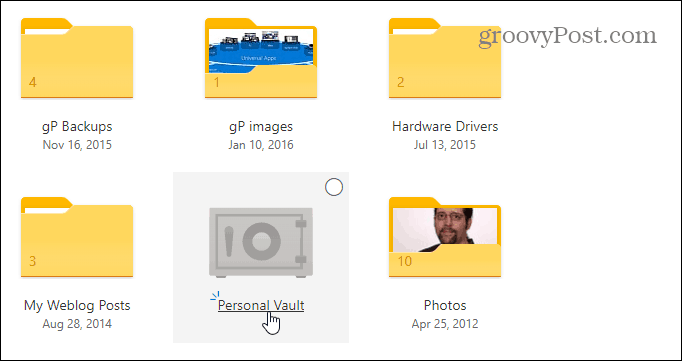
Používání složky Personal Vault je hezképřímočarý. Funguje to jako každá jiná složka, kterou máte na OneDrivu. Rozdíl je ve druhé vrstvě zabezpečení. Když jej otevřete, najdete několik výzev k jeho použití, včetně „Navrhovaných souborů“, kde vám OneDrive poskytne seznam souborů na OneDrive, které byste mohli přidat do trezoru. „Přesunout soubory sem“, které vám umožní jednoduše přetáhnout soubory do úložiště. A „Skenujte své soubory“, kde můžete pomocí mobilní aplikace OneDrive přímo skenovat dokumenty do trezoru.
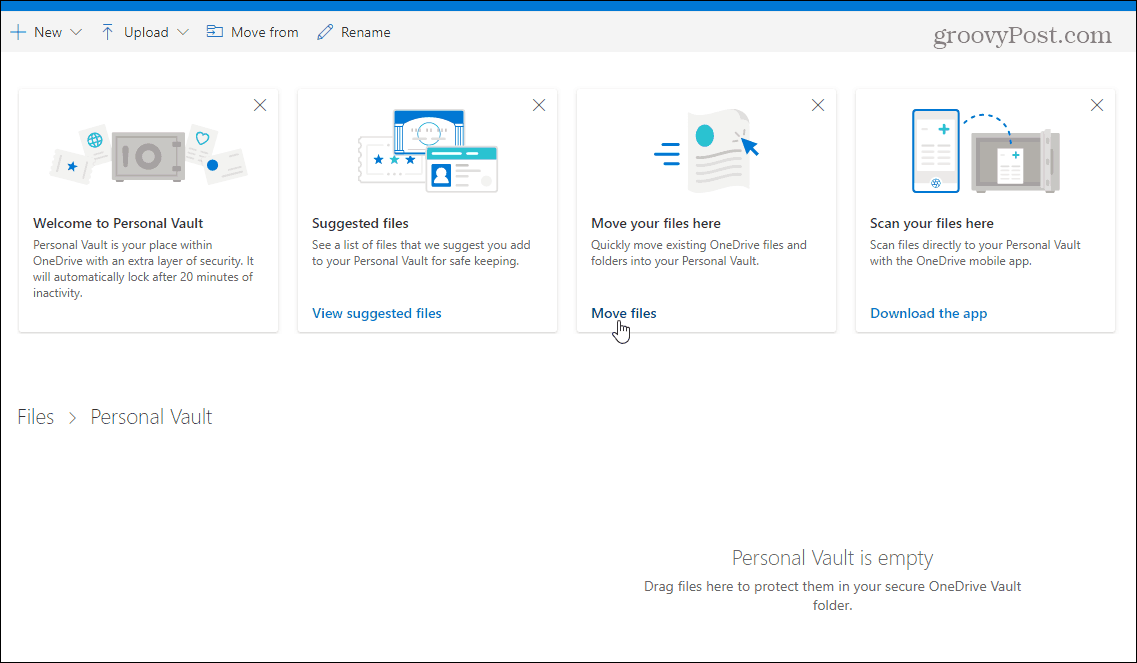
Osobní trezor můžete zamknout kliknutím na ikonu Možnosti v pravém horním rohu a výběrem Zámek. Zde můžete také vstoupit a změnit některá nastavení, například změnit způsob přihlašování k osobnímu trezoru, a dokonce jej deaktivovat.
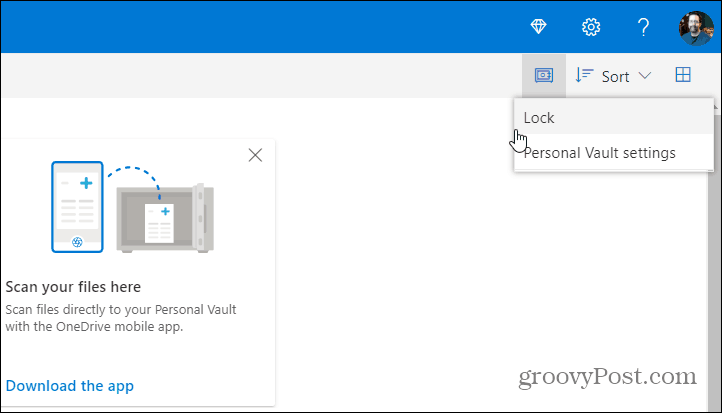
Osobní úložiště v Průzkumníku souborů ve Windows 10
Na ploše Windows 10 najdete osobní úložiště ve složce OneDrive v Průzkumníku souborů.
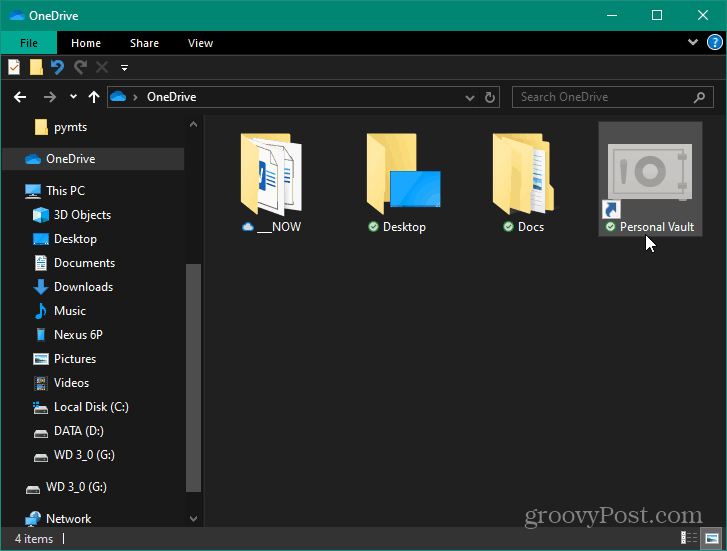
K odemčení budete potřebovat druhou formu ověřování, kterou jste nastavili dříve. Po odemknutí můžete soubory používat stejně jako obvykle.
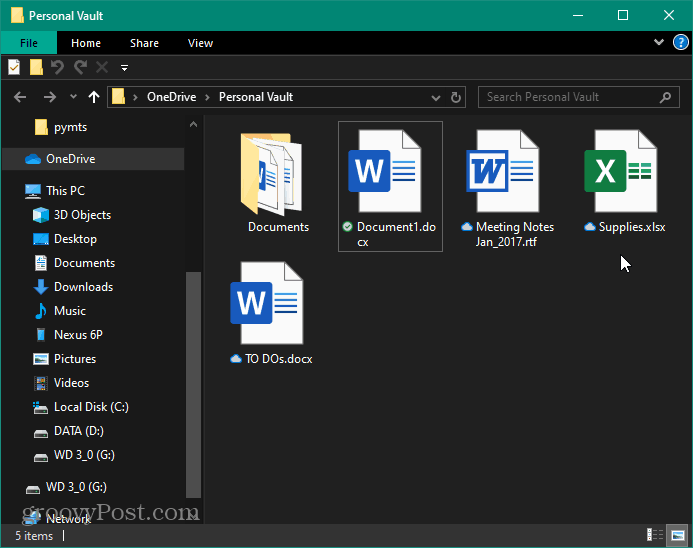
OneDrive Personal Vault pro mobilní zařízení
Na svém zařízení iPhone nebo Android budete potřebovatmít nainstalovanou aplikaci OneDrive. Složku Personal Vault opět najdete na OneDrive. Poté pomocí telefonu můžete čtečku otisků prstů nebo jinou metodu ověřování druhého faktoru odemknout a používat soubory. Za zmínku stojí také to, že je nutné kromě otisku prstu vytvořit i PIN.
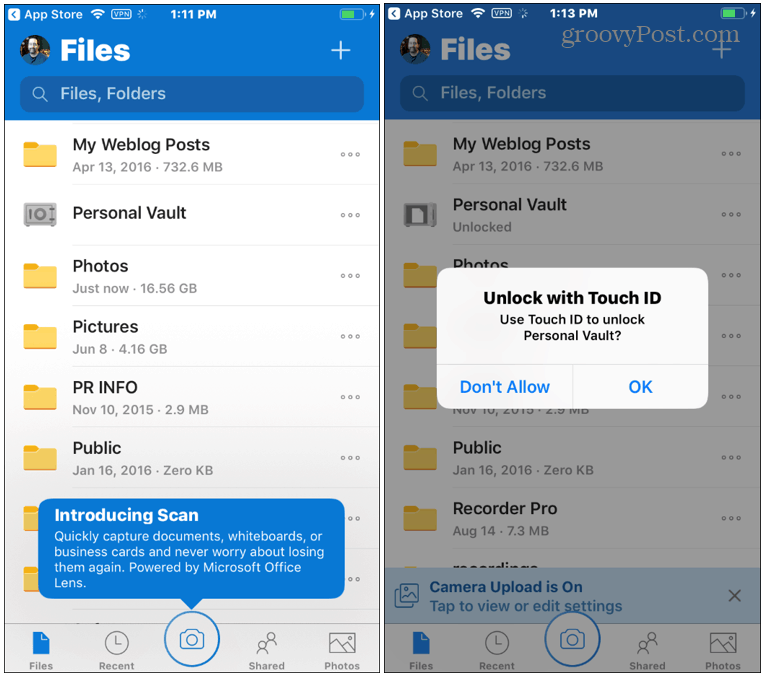
Automatický zámek osobního trezoru
Váš osobní trezor se uzamkneautomaticky po 20 minutách nečinnosti na ploše a po třech minutách ve výchozím nastavení na telefonu. Doby automatického uzamčení však můžete změnit pomocí nastavení. Můžete také nastavit automatické uzamčení při ukončení.
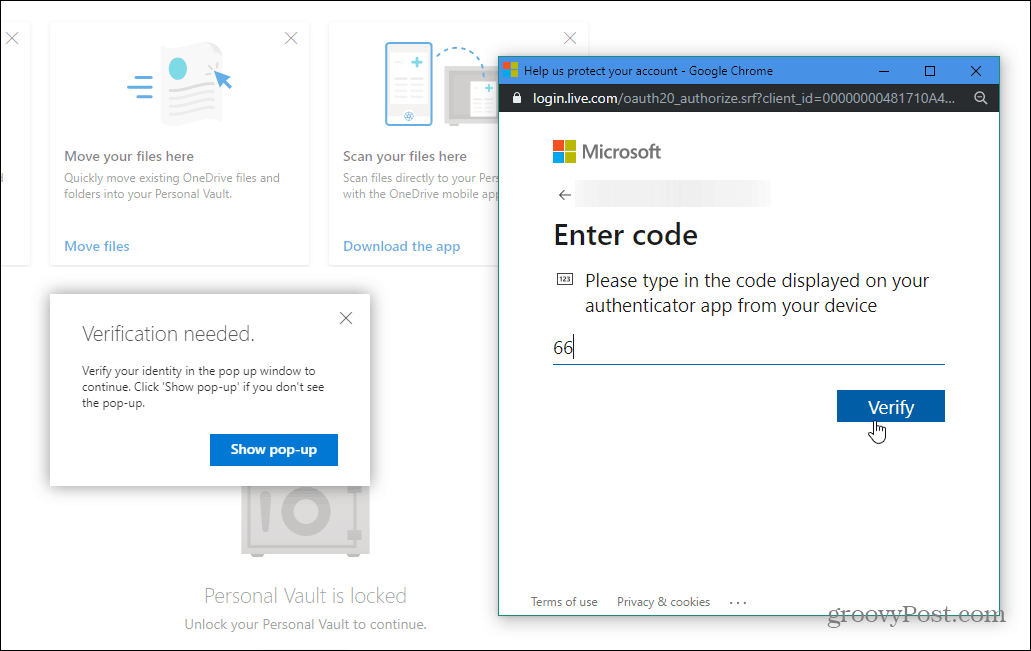
Závěr
Celkově je to vítaná další vrstva zabezpečenípro vaše soubory uložené a synchronizované přes OneDrive. Pokud jste váhali s ukládáním citlivých souborů do cloudu, jedná se o dlouho očekávanou funkci. Společnost Microsoft bere na vědomí, že všechny soubory uložené na OneDrivu a v osobním trezoru jsou „šifrovány v klidu v cloudu Microsoft a přenášeny do vašeho zařízení“. Aby byla zajištěna další ochrana mobilních zařízení, důrazně se doporučuje zapnout místní šifrování na iOS nebo Android. Celkově tak budou vaše data chráněna, i když se váš notebook nebo telefon ztratí, odcizí nebo k nim někdo získá přístup.

![Správa hesel systému Windows pomocí úschovny Windows [How-To]](/images/microsoft/manage-windows-passwords-using-windows-vault-how-to.png)


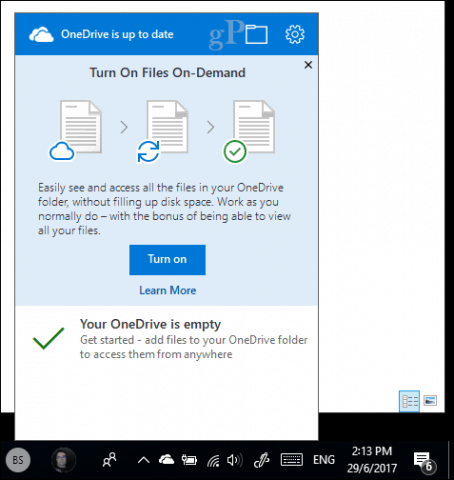





Zanechat komentář