Jak nainstalovat Windows 10 na VirtualBox

Ukázali jsme vám, jak Windows 10 zprovoznit a spustit v VMware Workstation, ale VMWare je drahá. Zde je návod, jak používat bezplatnou virtuální alternativu VIrtualBox VM.
Nedávno jsme vám ukázali, jak získat Windows 10a běží v VMware Workstation. Prakticky šikovný program, ale bohužel ten, který je pro většinu domácích uživatelů příliš drahý. Pojďme se tedy podívat, jak si můžete nainstalovat Windows 10 na naši oblíbenou bezplatnou alternativu VM, VirtualBox.
Budete potřebovat:
- Nainstalujte VirtualBox 5.0 nebo vyšší
- Instalační média pro Windows 10 (ISO nebo DVD)
Krok 1: Nastavte VirtualBox systému Windows 10
Začněte otevřením VirtualBoxu a kliknutím na tlačítko „Nový“.
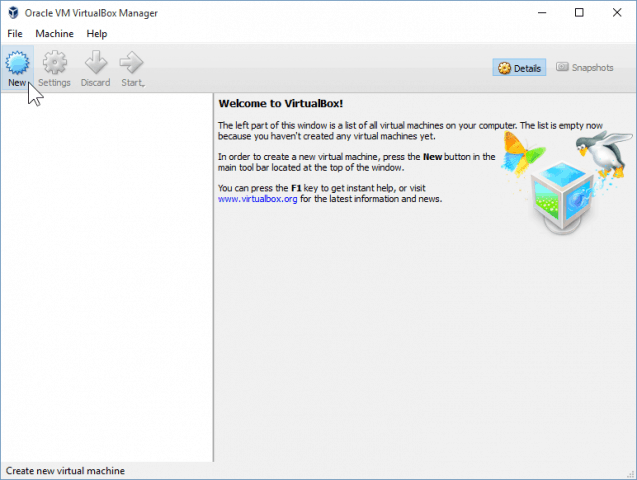
Vyberte název pro VM, typ a verzi. Budete si moci vybrat mezi 32bitovou a 64bitovou instalací. Doporučuji vám, abyste se drželi 32bitových, pokud nemáte dostatek paměti RAM.
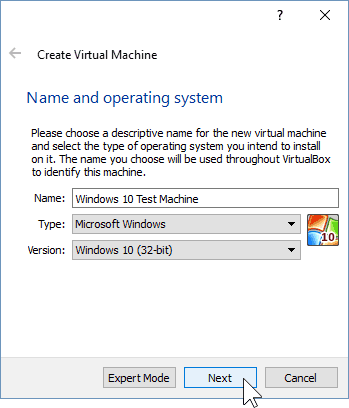
Na další obrazovce budete mít šancinakonfigurujte, kolik paměti RAM bude moci virtuální počítač používat. Výchozí hodnota je 1 GB, což je minimální množství paměti RAM pro Windows 10. I pokračoval a dal to dvojnásobek této částky kvůli výkonu.
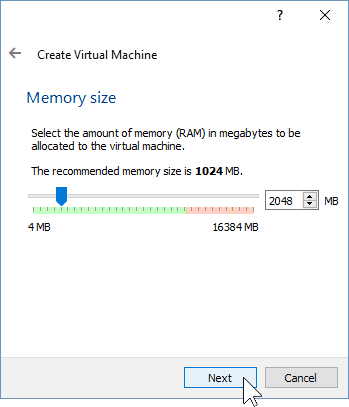
Při konfiguraci pevného disku musíte vybrat možnost „Vytvořit virtuální pevný disk nyní“, za předpokladu, že ještě nemáte vytvořen.
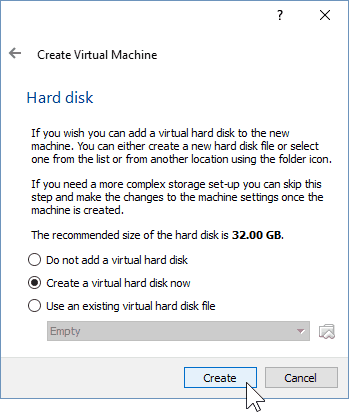
Můžete nechat další dvě obrazovky na jejichvýchozí nastavení, protože s novým operačním systémem fungují dobře. Důrazně vám doporučuji držet se dynamicky alokovaného virtuálního pevného disku, protože ušetříte spoustu místa a nenarušíte výkon VM tolik.
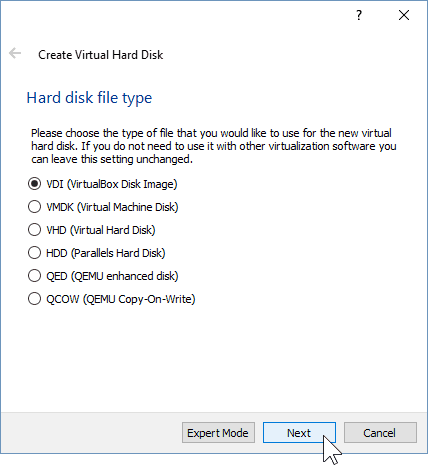
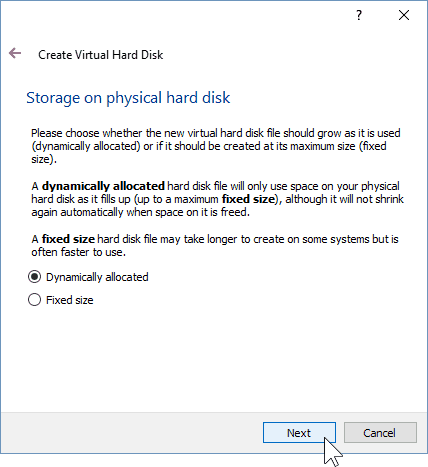
Na konečné obrazovce virtuálního pevného disku budete moci změnit umístění jednotky a její velikost. Nechal jsem svůj na výchozí hodnoty - můžete to udělat také.
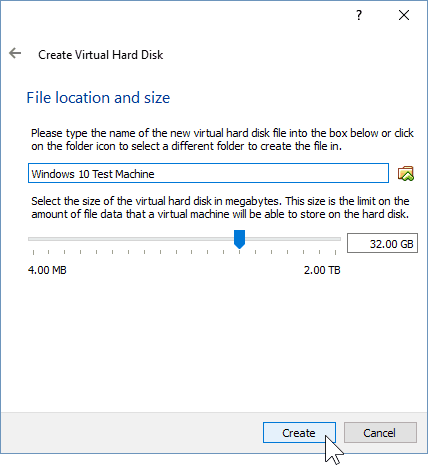
Po kliknutí na tlačítko „Vytvořit“ byste měli mít možnost vidět vytvořené VM. Ale ještě jsme to neudělali - musíme ukázat VirtualBox cestu k našemu systému Windows 10 ISO.
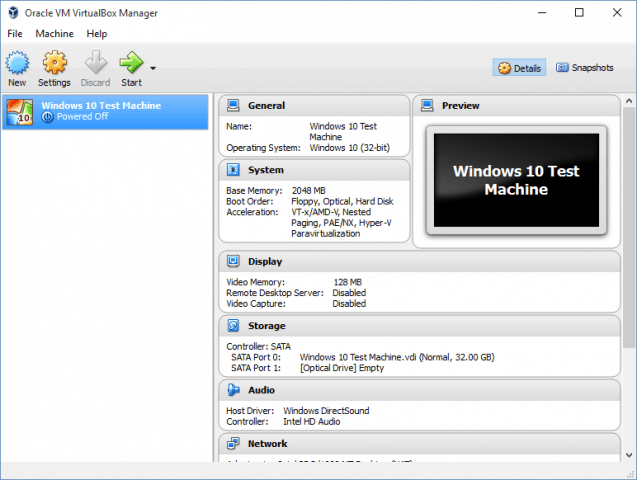
Začněte kliknutím na tlačítko „Nastavení“.
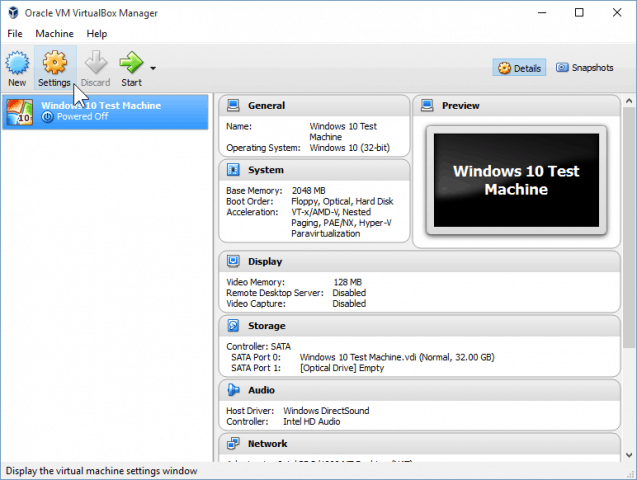
Přejděte do kategorie Úložiště a klikněte na prázdnou jednotku DVD ve stromu úložiště. Odtud klikněte na ikonu malého disku v „Atributy“ a připojte ISO.
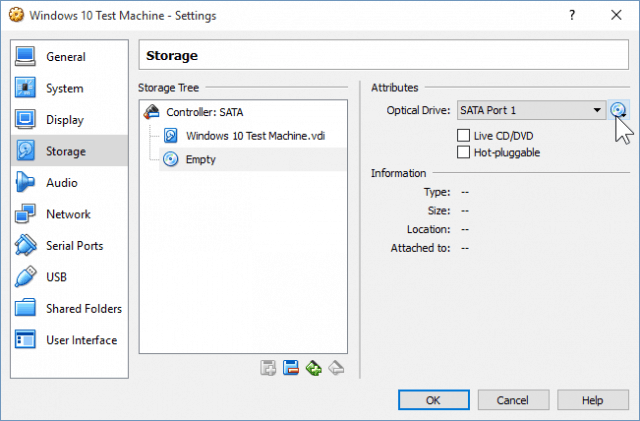
Nyní stačí přejít na místo ISO a dvakrát na něj kliknout. Poté stisknutím tlačítka OK potvrďte změny a ukončete nastavení VirtualBox.
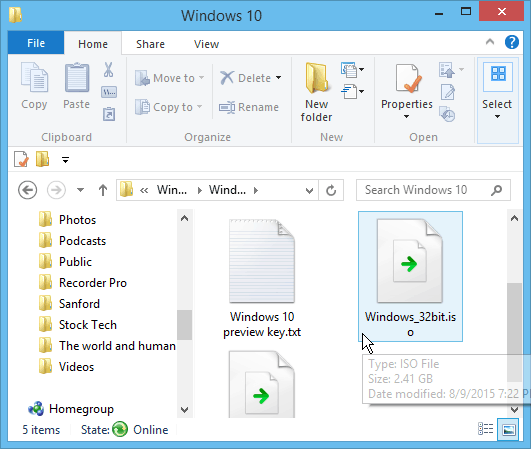
Krok 2: Instalace systému Windows 10
Až budete připraveni nainstalovat systém Windows, vyberte virtuální počítač a klikněte na tlačítko Start.
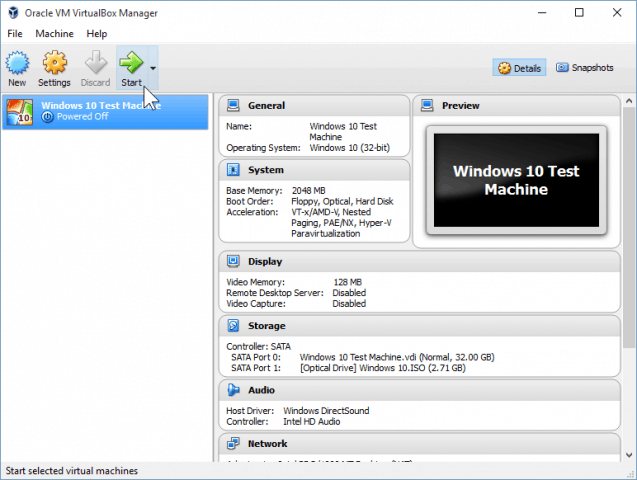
Instalace systému Windows 10 do virtuálního počítače se neliší od čisté instalace systému Windows. Pokud si nejste jisti, jak to provést, podívejte se na náš článek:
Jak provést čistou instalaci systému Windows 10
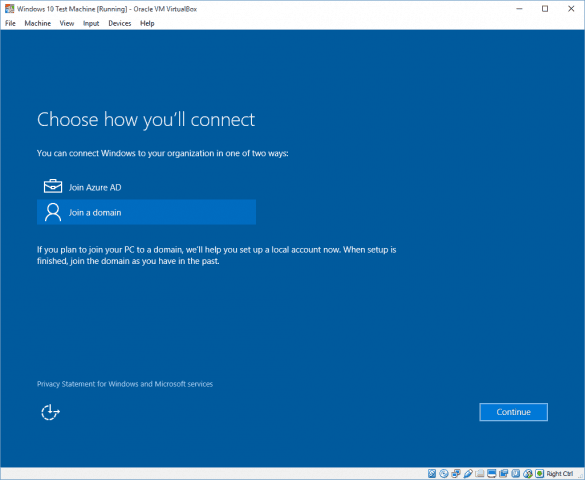
Po instalaci byste měli být schopni plněpoužívat a zneužívat Windows 10 a zjistit, jestli se vám to líbí nebo ne. Ačkoli jsem měl na Windows 10 špatný první dojem, po několika vylepšeních a úpravách jsem docela spokojen s tím, co nabízí.
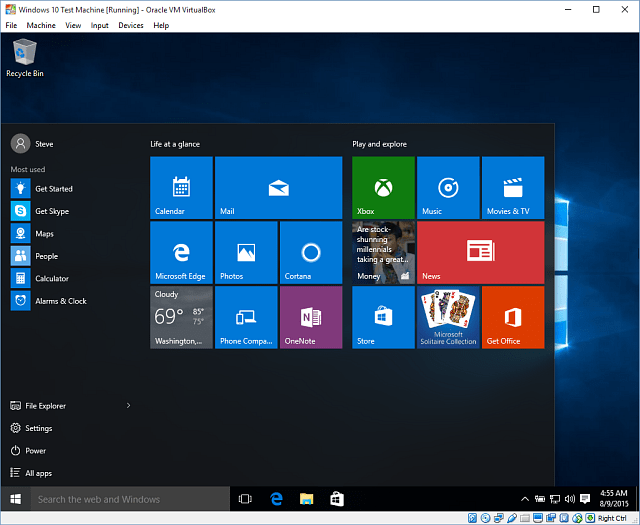
Je také třeba poznamenat, že vám to umožňujepřed upgradem hostitelského počítače vyzkoušejte systém Windows 10. A umožňuje vám otestovat různé softwarové programy a aplikace a ověřit, zda budou spuštěny v novém operačním systému.










Zanechat komentář