Jak přenést zpět Správce obrázků Microsoft Office

Chybí vám Microsoft Office Picture Manager? Můžete jej nainstalovat ze staré verze Sharepoint Designeru nebo ze starého disku Microsoft Office.
Microsoft Office Picture Manager byl součástí sady Office 2010 a starších verzí. Můžete jej použít k prohlížení, úpravám a správě obrázků.
Office 2010 byla poslední verzí sady Office, která zahrnovala Správce obrázků a společnost Microsoft neaktualizovala aplikaci Picture Manger od sady Office 2003. Program je velmi starý a zastaralý.
Ale pokud se vám líbil Picture Manager a jehofunkce jsou vše, co potřebujete, můžete jej nainstalovat do počítače bez odinstalace aktuální verze sady Office. Správce obrázků můžete nainstalovat z instalačního disku Office 2010, 2007 nebo 2003, pokud je máte. Pokud ne, můžete si stáhnout aplikaci SharePoint Designer 2010 a nainstalovat ji odtud.
Ukážeme vám, kde si můžete stáhnout aplikaci SharePoint Designer 2010 a jak z ní nainstalovat pouze Správce obrázků.
Stáhněte si SharePoint Designer 2010
SharePoint Designer 2010 je k dispozici ke stažení zdarma od společnosti Microsoft. Ke stažení použijte jeden z níže uvedených odkazů.
- 32bitový: http://www.microsoft.com/en-us/download/details.aspx?id=16573
- 64bitový: http://www.microsoft.com/en-us/download/details.aspx?id=24309
Nainstalujte si Microsoft Picture Manager pomocí SharePoint Designer 2010
Postup instalace Správce obrázků ze starší verze sady Office nebo ze serveru SharePoint Designer 2010 je stejný, takže nezáleží na tom, jak to uděláte.
Stáhněte si instalační program SharePoint Designer 2010 pomocí jednoho z výše uvedených odkazů a spusťte jej dvojitým kliknutím na soubor.
Pokud Kontrola uživatelského účtu zobrazí se dialogové okno, klikněte na Ano pokračovat.
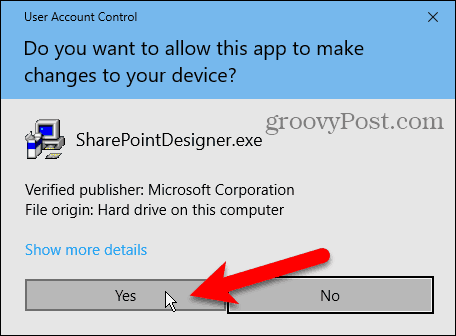
Na Přečtěte si licenční podmínky pro software společnosti Microsoft na obrazovce, přečtěte si podmínky a zkontrolujte Souhlasím s podmínkami této dohody box.
Poté klikněte na Pokračovat.
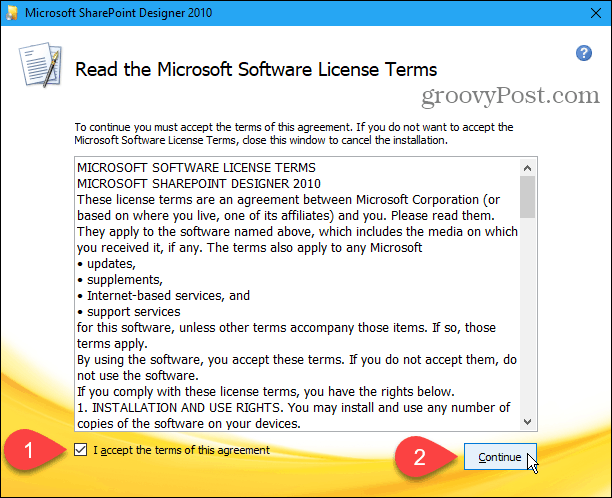
Na Vyberte požadovanou instalaci a klikněte na Přizpůsobte.
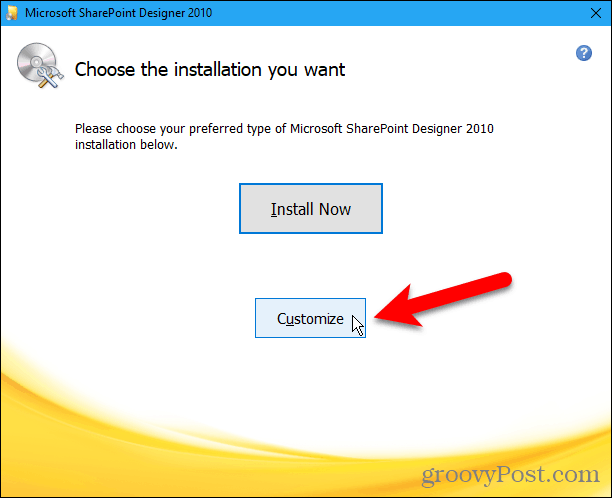
Pro každý ze tří modulů uvedených níže Microsoft Office na Možnosti instalace klepněte na tlačítko a vyberte možnost Není dostupný.
Tím se vypnou všechny části Sharepoint Designeru, ale jednu zase zapneme.
Pokud instalujete Microsoft Office Picture Manager z Office 2010, 2007 nebo 2003, je k dispozici více modulů. Ujistěte se, že jste vytvořili všechny moduly Není dostupný.
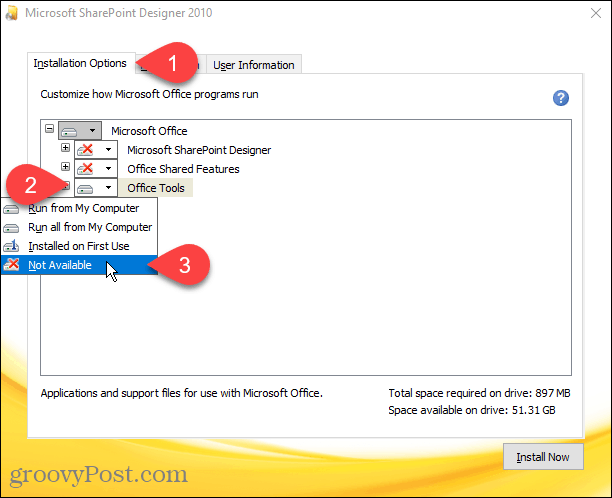
Chcete-li vybrat Microsoft Office Picture Manager pro instalaci, klikněte na ikonu plus nalevo od Kancelářské nástroje modul rozšířit.
Všechno je nastaveno na Není dostupný, dokonce Microsoft Office Picture Manager. Klikněte na tlačítko vedle Microsoft Office Picture Manager a vyberte Spustit z tohoto počítače.
Pokud používáte instalaci sady Office 2010, 2007 nebo 2003, Microsoft Office Picture Manager by měla být také pod Kancelářské nástroje.
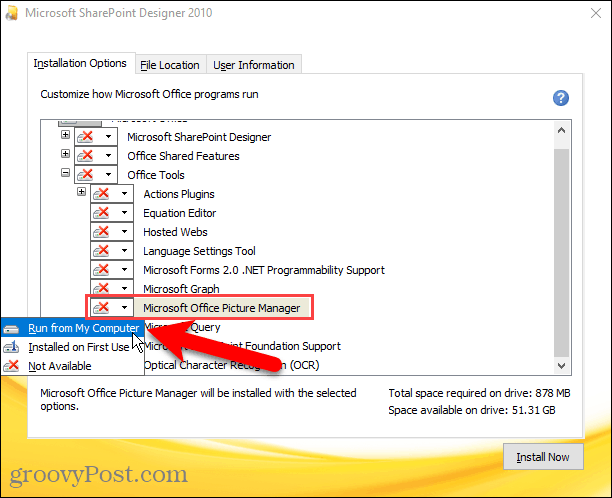
Chcete-li nainstalovat pouze Microsoft Office Picture Manager, klikněte Nainstalovat nyní.
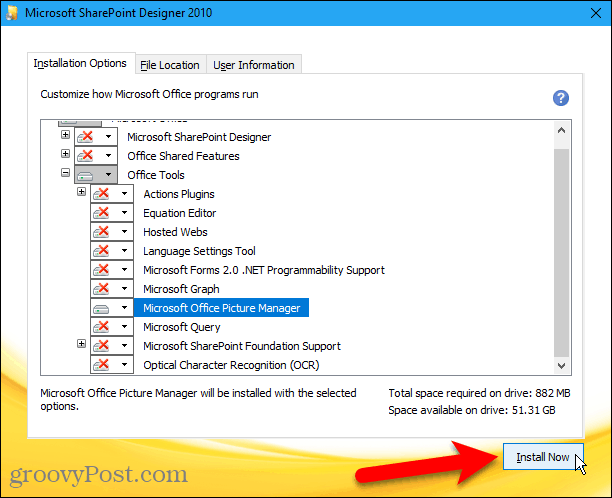
Zobrazí se průběh instalace.
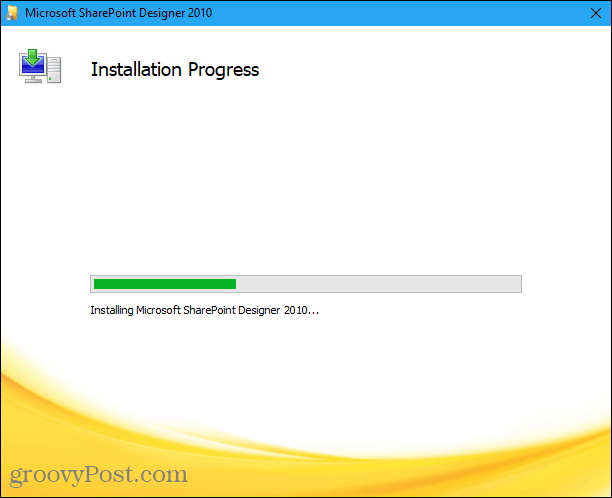
Na Dokončete práci s Office klepněte na Zavřít zavřete instalační program.
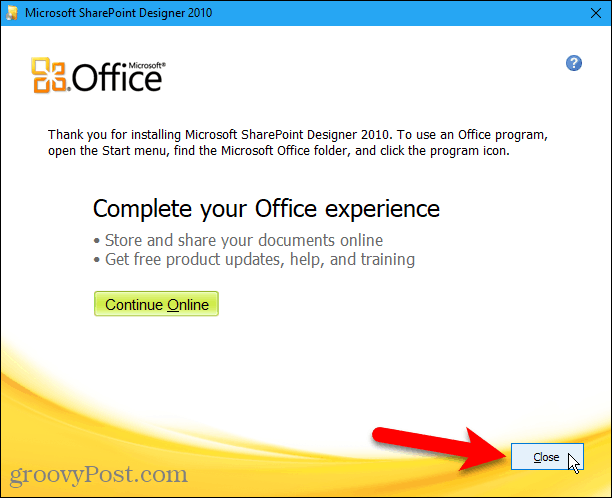
Spusťte aplikaci Microsoft Office Picture Manager
Zjistili jsme, že k dokončení nastavení není třeba restartovat počítač. Možná však budete chtít restartovat počítač, abyste se ujistili, že je proces nastavení dokončen.
Až restartujete počítač, najdete Microsoft Office Picture Manager pod Nedávno přidané v nabídce Start v systému Windows 10. The Microsoft Office Picture Manager je také k dispozici v nabídce Start v Microsoft Office skupina.
Pokud používáte Windows 8, Microsoft Office Picture Manager nemusí být přidán na úvodní obrazovku. Na úvodní obrazovce však můžete vyhledat „Správce obrázků“ a najít jej a otevřít.
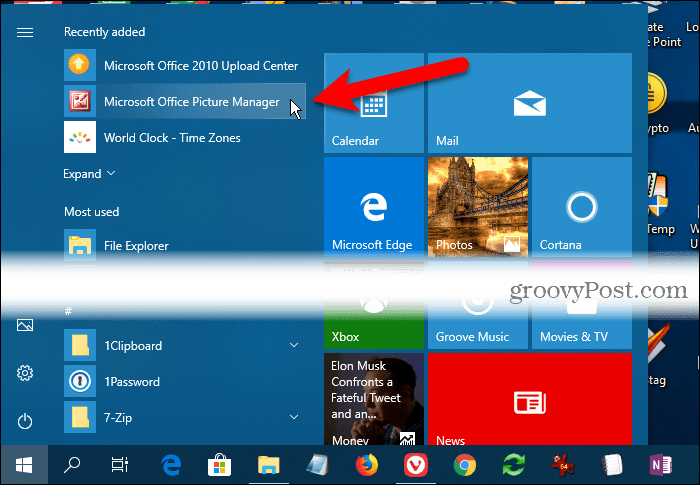
Nyní můžete pomocí Správce obrázků Microsoft Office uspořádat, upravovat a prohlížet své fotografie.
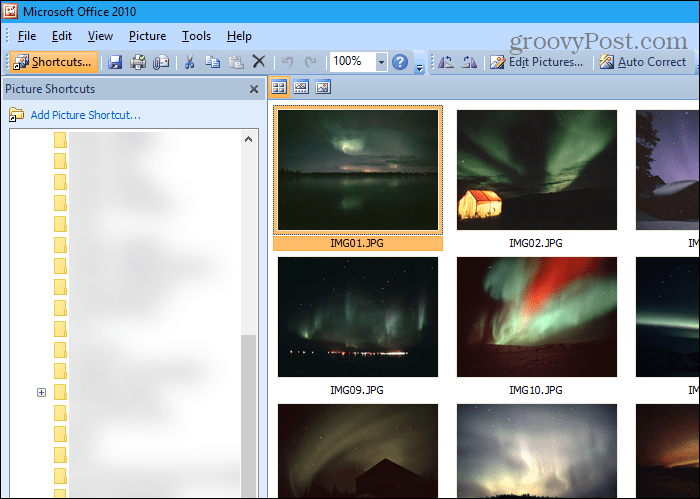
Drž se toho, co pro tebe funguje
Microsoft Office Picture Manager pravděpodobně nemávšechny zvony a píšťalky dostupné v moderních nástrojích pro správu fotografií, ale pokud mají vše, co potřebujete, můžete si je nainstalovat a použít je ke správě fotografií a obrázků.
SharePoint Designer 2010 byla poslední verzekterý zahrnoval Správce obrázků. Instalační soubor byste měli uložit v případě, že jej budete muset znovu nainstalovat nebo nainstalovat do jiného počítače. Kdo ví, jak dlouho bude k dispozici od společnosti Microsoft?






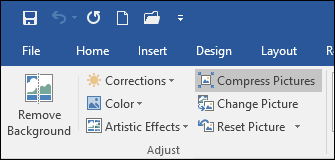
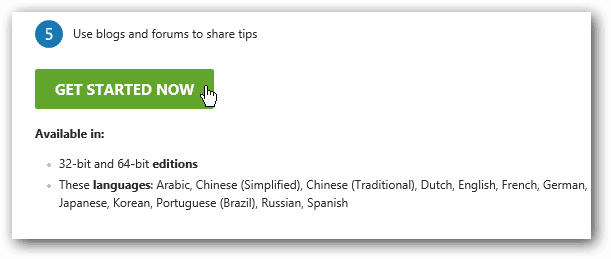

![Microsoft Office 2010 RTM K dispozici prostřednictvím MSDN ke stažení [groovyDownload]](/images/download/microsoft-office-2010-rtm-available-via-msdn-for-download-groovydownload.png)
Zanechat komentář