Jak přidat čísla týdnů do kalendáře aplikace Outlook 2016

Povolení čísel týdnů v aplikaci Outlook 2016 je důvtipná, ale užitečná funkce, pokud pracujete na projektech nebo s mezinárodními uživateli. Zde je návod, jak to nastavit.
Pokud pracujete na projektech nebo s mezinárodnímiuživatelům, může to být užitečné, když se lidé odvolávají na určitý konkrétní týden v roce. Jak byste měli vědět, v kalendářním roce je 52 týdnů, což usnadňuje správu časového projektu nebo harmonogramu. Podívejme se, jak nakonfigurovat tuto funkci v nejnovější verzi aplikace Outlook 2016.
Přidat týdenní čísla kalendáře Outlook
Spusťte aplikaci Outlook 2016 a na pásu karet klikněte na kartu Soubor.
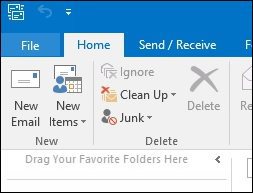
Poté přejděte dolů a vyberte Možnosti z pravého panelu.
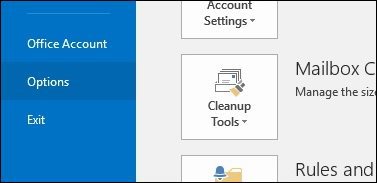
Poté v pravém podokně vyberte kartu Kalendář.
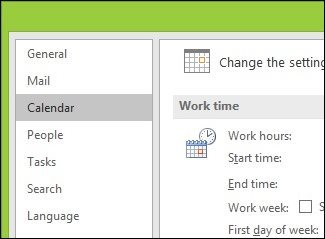
Nyní pod hlavičkou Možnosti zobrazení vpravo zaškrtněte políčko Zobrazit čísla týdnů v zobrazení měsíce a v Navigátoru data.
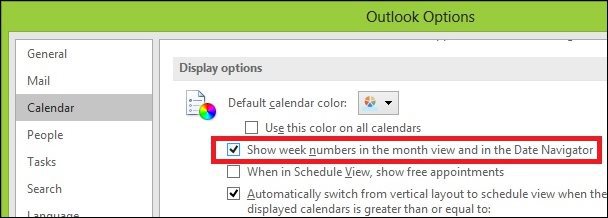
A je to! Čísla týdnů se zobrazí v navigačním podokně kalendáře a vodorovně v hlavním kalendáři.
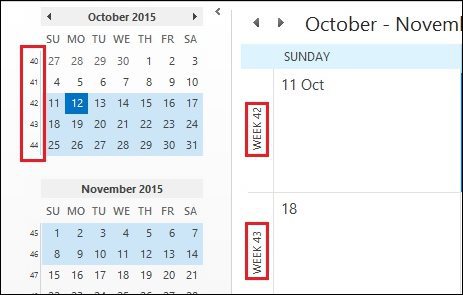
Jak jsem se zmínil na začátku tohoto příspěvku, můžete si v aplikaci Outlook 2013 nastavit také čísla týdnů. Pokud jste však v Office 2016 nováčkem, je užitečné vědět, že to můžete udělat také v nové verzi.








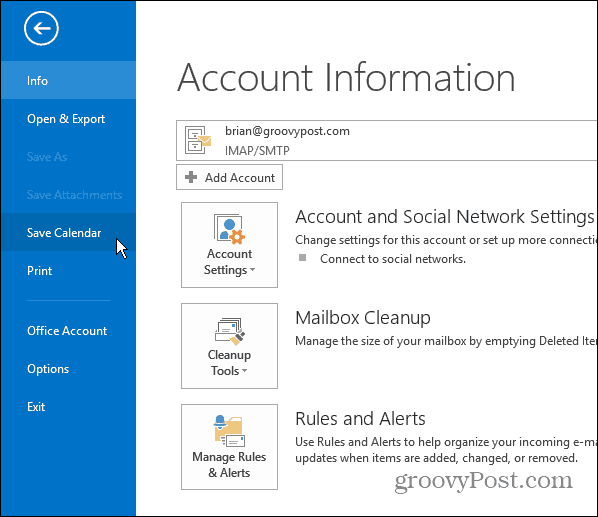

Zanechat komentář