Jak vrátit zpět panel rychlého spuštění v systému Windows 8
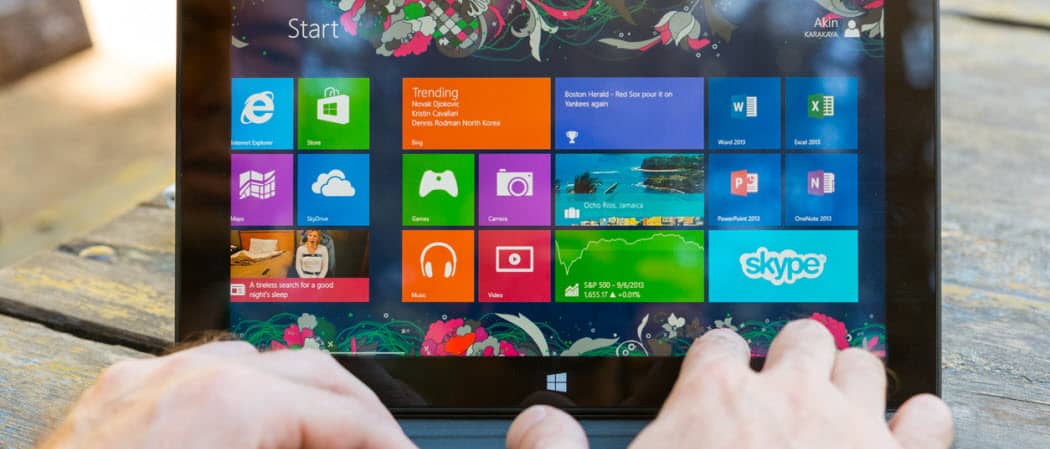
Ano. Panel Rychlé spuštění můžete získat zpět v systému Windows 8. Zde je návod, jak jej přenést zpět v systému Windows 8 i RT bez instalace programu jiného výrobce.
Panel Quick Launch v systémech XP a Vista vám to umožňujepro rychlý přístup k vašim oblíbeným aplikacím a souborům. Pokud aktualizujete na Windows 7 nebo 8, budete zklamaní, když zjistíte, že ve výchozím nastavení již neexistuje. Panel Quick Launch však můžete vrátit zpět v systému Windows 7. Zde je postup, jak jej vrátit zpět v systému Windows 8 i RT, aniž byste museli instalovat program jiného výrobce.
Získejte panel rychlého spuštění zpět ve Windows 8
Klepněte pravým tlačítkem myši na hlavní panel a přejděte na Panely nástrojů> Nový panel nástrojů.
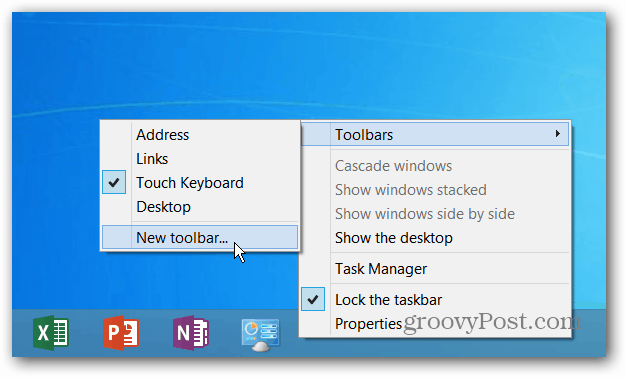
Otevře se Průzkumník souborů a budete muset zkopírovat následující cestu do adresního řádku a kliknout na Vybrat složku.
- % appdata% MicrosoftInternet ExplorerQuick Launch
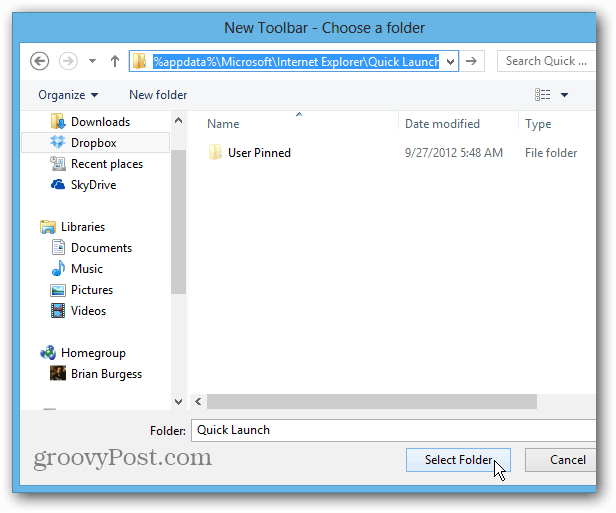
Pokud máte problém se k němu dostat pomocí této cesty, stačí přejít na C: Usersuser_nameAppDataRoamingMicrosoftInternet ExplorerQuick Launch
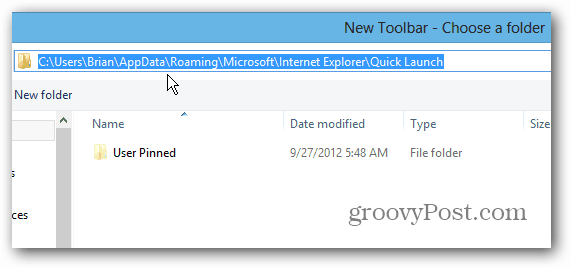
Tím se přidá panel nástrojů Rychlé spuštění na hlavním panelu. Klepněte pravým tlačítkem myši na hlavní panel a odemkněte jej.
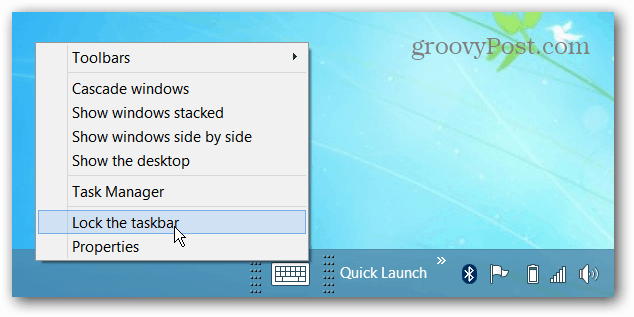
Chcete-li, aby to fungovalo stejně jako v XP nebo Vista, přetáhněte jej na levou stranu - kde bývalo tlačítko Start.
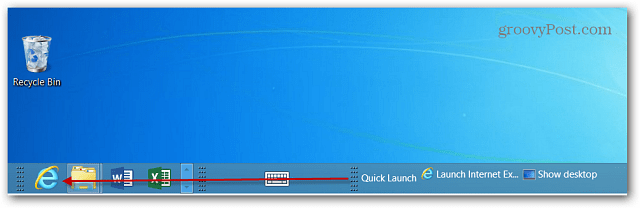
Pak budete muset přetáhnout přes ikony, které jsou již připnuté na hlavním panelu.
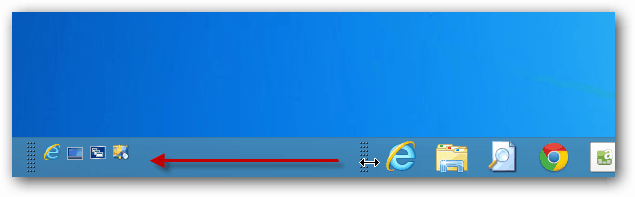
Pokud to děláte poprvé, mohlo by tovezměte pár pokusů dostat vše, co chcete. Jakmile to uděláte, klepněte pravým tlačítkem myši na hlavní panel a znovu jej zamkněte. Nyní klikněte pravým tlačítkem na panel Rychlé spuštění a zrušte zaškrtnutí políčka Zobrazit dlaždice i Zobrazit text.
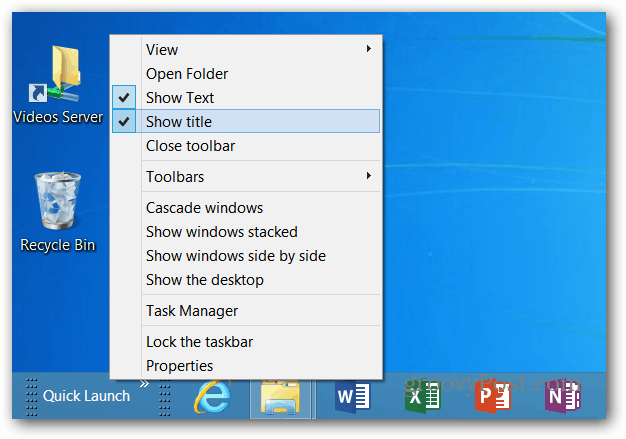
Nyní můžete přetáhnout zástupce programu a další položky, které chcete. Nebo, pokud chcete jednodušší způsob přidání položek, můžete do kontextové nabídky přidat rychlé spuštění.
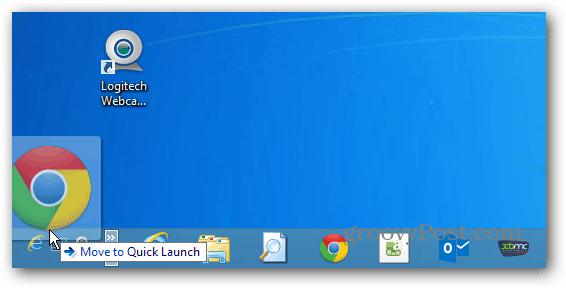
Zde je pohled na to, jak to bude vypadat po přidání několika programů na panel Rychlé spuštění.
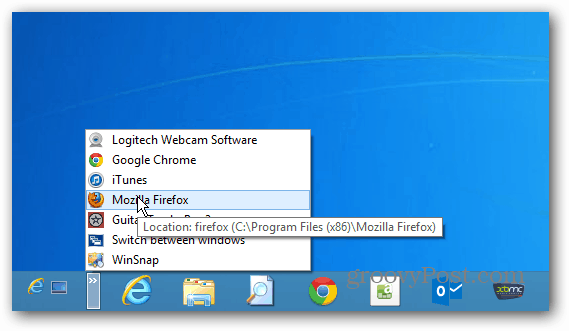
Navíc, pokud přidáte program pro nahrazení nabídky Start - Start8 od Stardock nebo Classic Shell jsou našimi oblíbenými - získáte stejný vzhled a pocit, jaký jste byli zvyklí v XP a Vista na Windows 8.
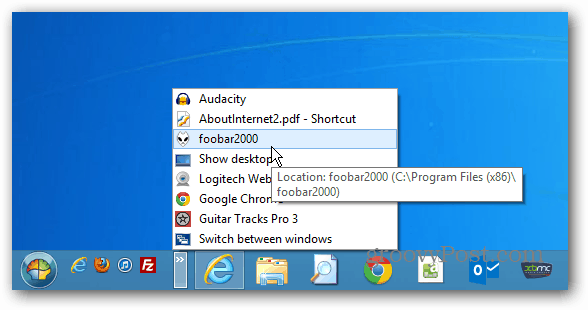



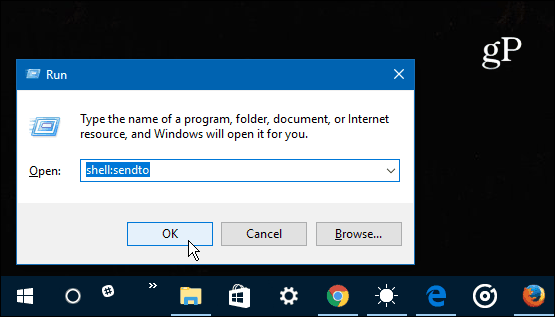
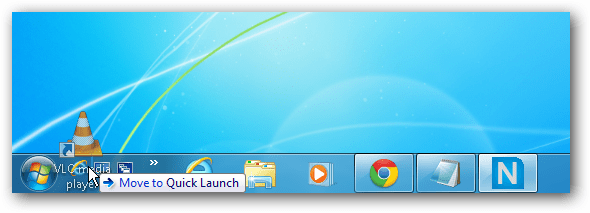


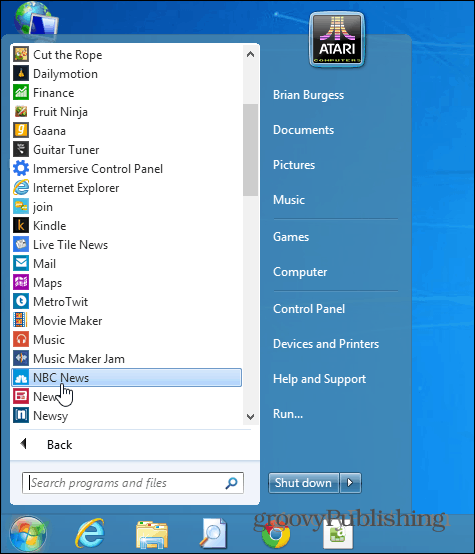
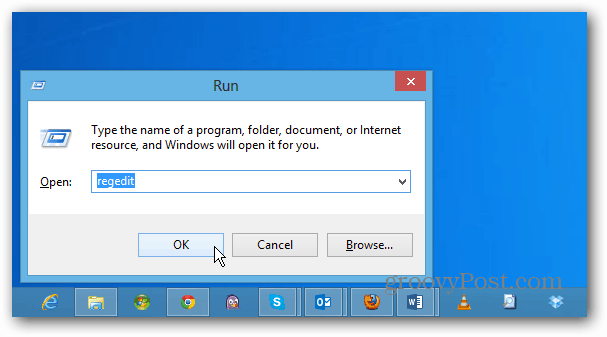
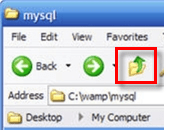
Zanechat komentář