Jak přidat nový uživatelský účet do systému Windows 10

Díky samostatným uživatelským účtům v systému Windows 10 má každý uživatel prostředí, které může volat vlastní. Zde je postup, jak přidat nový uživatelský účet pro dospělé.
Pokud máte počítač, který ostatní členové vašehov domácnosti, budete si chtít vytvořit samostatné uživatelské účty. Každý uživatel má oddělené uživatelské účty a má své vlastní soubory, oblíbené položky v prohlížeči, plochu, aplikace a další položky, které může nazvat svými vlastními.
Už jsme vám ukázali přidání místních uživatelů do systémunáš aktualizovaný článek: Jak vytvořit místní účet v systému Windows 10. A zde se podíváme na přidání nového uživatele s jejich účtem Microsoft a pomocí nové funkce cloudové rodinné nastavení.
Přidejte dospělého do počítače se systémem Windows 10
Chcete-li začít hlavu Nastavení> Účty> Váš účet> Rodina a další uživatelé. V části „Rodina a další uživatelé“ vyberte možnost Přidejte do tohoto počítače někoho jiného.
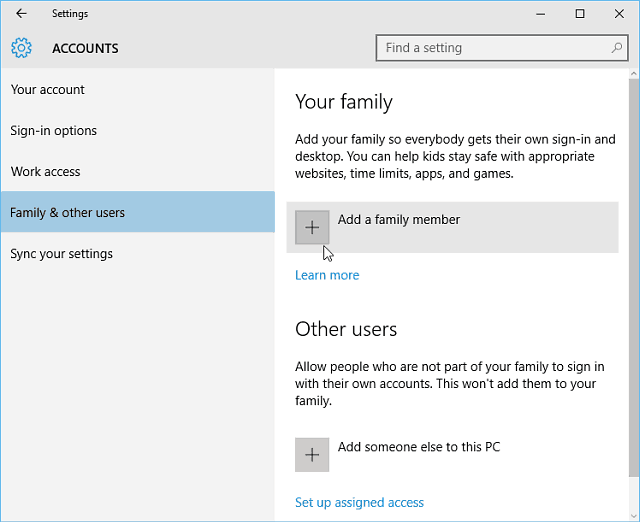
Na následující obrazovce vyberte Přidat dospělého, zadejte e-mailovou adresu svého účtu Microsoft (@outlook, @live, @hotmail, @msn) a klikněte na Další.
Samozřejmě, pokud dotyčná osoba dosud nemá e-mail s účtem Microsoft, budete si ji muset vytvořit.
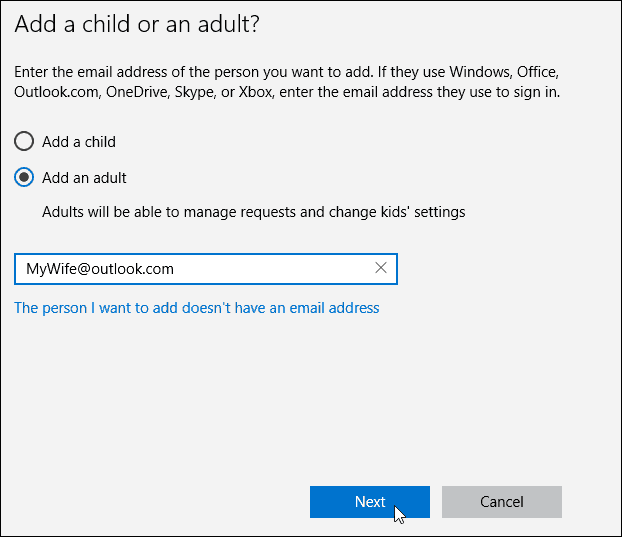
Ověřte, že chcete přidat uživatele, a osobě, kterou přidáváte, bude zaslán potvrzovací e-mail.
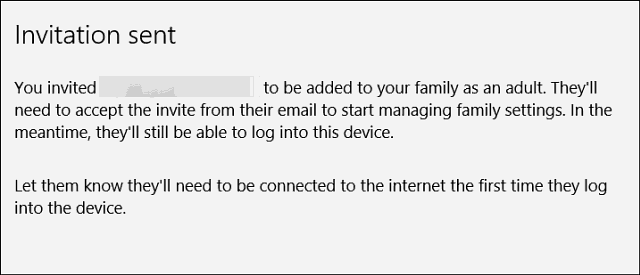
Zde je pohled na e-mail, který nový uživatel obdrží, stačí jej přijmout. Poté se budou muset přihlásit pomocí svého účtu Microsoft.
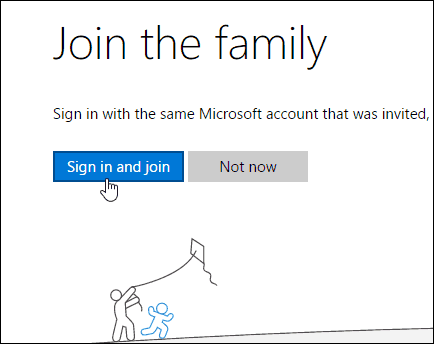
Ve výchozím nastavení budou přidáváni jako standardní uživatelé, ale můžete je změnit na správce - užitečné, pokud vytváříte účet pro své významné druhé a spravujete rodinu.
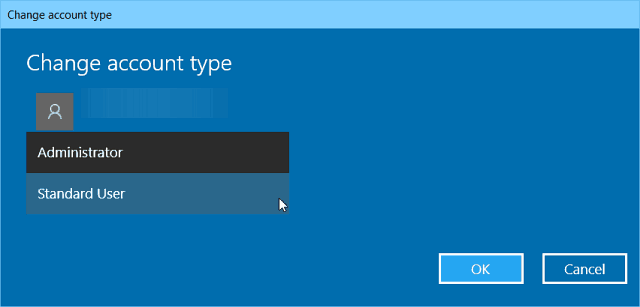
Přidání dítěte jako uživatele v systému Windows 10
Pokud přidáte dítě jako uživatele, budete mít možnost sledovat následující aktivity:
- Poslední aktivita vám umožní zapnout hlášení aktivit pro vašedítě, abyste mohli vidět, co hledali online. Jakmile je zapnete, můžete přímo na stránce Nedávná aktivita zjistit, které weby navštěvovali, jaké aplikace a hry stahovali a hráli a kolik času strávili na svých zařízeních. Zprávy o činnosti můžete také dostávat e-mailem dospělým v rodině každý týden.
- Webové stránky je místo, kde můžete zapnout omezení webových stránektvoje dítě. Můžete se rozhodnout blokovat nebo povolit konkrétní weby a omezit weby hodnocené nad určitý věk. Pokud máte velmi malé děti, můžete se také rozhodnout, že jim povolíte pouze navštěvovat weby, o kterých jste se rozhodli, že jsou v bezpečí.
- Aplikace a hry je místo, kde můžete zapnout omezení pro aplikacea hry. Můžete se rozhodnout povolit svému dítěti stahovat hry pod určitým věkovým hodnocením a můžete vidět aplikace a hry, které jste zablokovali nebo povolili.
- Čas obrazovky vám umožňuje nastavit limity, kdy během dne může být vaše dítě na svých zařízeních Windows a maximální dobu, kterou mohou strávit na každém zařízení za den.
Další informace o správě činnosti počítače vašeho dítěte pomocí nastavení rodiny naleznete v našem článku: Jak nastavit a používat zabezpečení rodiny v systému Windows 10.


![Změňte své uživatelské jméno v systému Windows 7 [How-To]](/images/microsoft/change-your-user-name-on-windows-7-how-to.png)





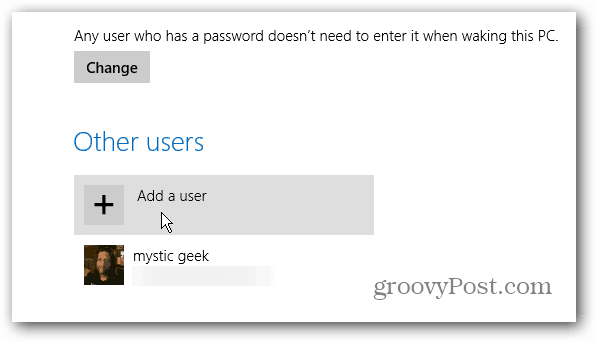
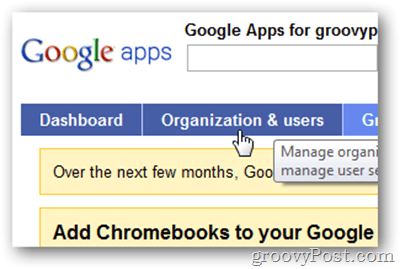
Zanechat komentář