Outlook.com POP3 a SMTP nastavení pro Microsoft Outlook

Pokud používáte Outlook.com, je třeba použít toto nastavení serveru POP3 a SMTP, protože IMAP není aktuálně podporován u účtů Outlook.com.

Nastavení Outlook.com v e-mailovém klientovi, jako je Outlook 2007 nebo 2010, je jednoduché, pokud znáte nastavení POP3 a SMTP. Bohužel, U účtů Outlook.com není protokol IMAP podporován. Existují zvěsti, které Microsoft nakonec bude podporovat adresy IMAP s adresami Outlook.com, ale prozatím jsou podporovány pouze POP3 a EAS (Exchange Active Sync).
V tomto tutoriálu se však zaměřme pouze na to, jak nechte svého e-mailového klienta pracovat pomocí POP3 a SMTP. Všechny mé snímky obrazovky jsou pořízeny pomocí aplikace Outlook 20102007 by však mělo být velmi podobné. Pokud používáte aplikaci Outlook 2013, neměli byste používat protokol POP3. Měli byste prostě používat EAS, protože to vše automaticky konfiguruje.
Jak přidat server Outlook.com do aplikace Outlook 2010 nebo Outlook 2007 pomocí POP3 a SMTP
V aplikaci Outlook 2010 klikněte na Soubor, Informace, Nastavení účtu.
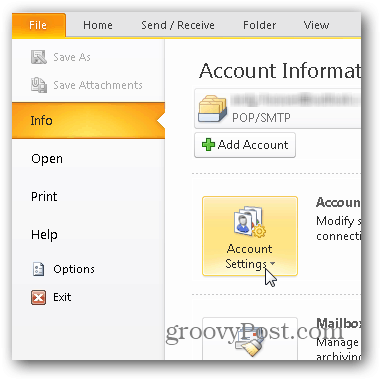
Na kartě E-mail klikněte na Nový.
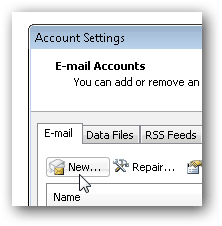
Vyberte odrážku „Manually Configure Server“ (Manuálně konfigurovat server) a klikněte na další.
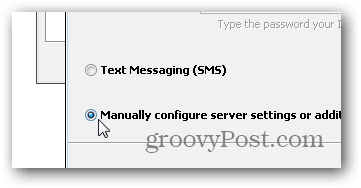
Klikněte na odrážku internetové e-mailové adresy a klikněte na další znovu.
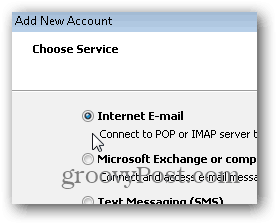
Zadejte své jméno, e-mail a různé informace o účtu, jak je uvedeno níže. Pro nastavení POP3 a SMTP použijte:
Adresa serveru:
- POP3: pop3.live.com
- SMTP: smtp.live.com
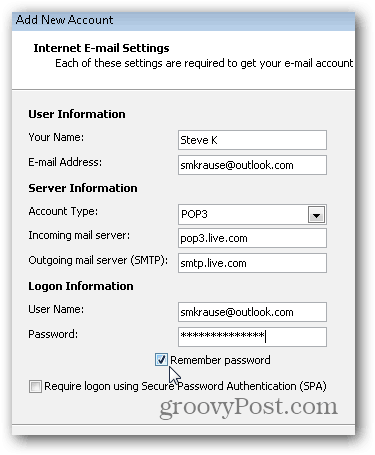
Po vyplnění všech informací klikněte na Více nastavení
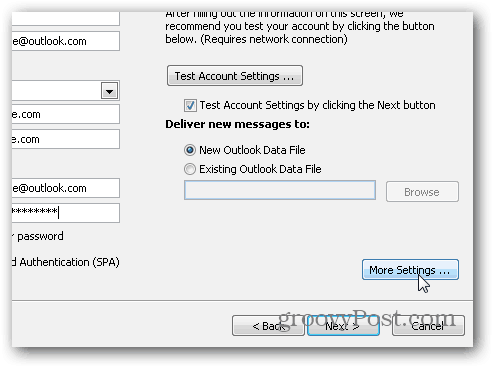
Klepněte na kartu Odchozí server a zaškrtnutím políčka povolte ověřování serveru SMTP.
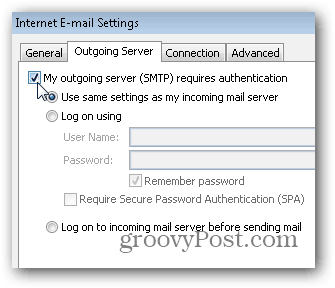
Dále klikněte na kartu Upřesnit a použijte následující nastavení pro porty a doručení serveru. Po dokončení klepněte na tlačítko OK.
Nastavení serveru
- Server příchozí pošty (POP3) - port 995 a povolit SSL se zaškrtávacím políčkem
- Outgoing Server (SMTP) - Port 587 a Enable TLS with Dropdown
Nastavení doručení
Všimněte si, že POP3 není jako IMAP, kde si uchovává vašepoštovní schránka v SYNC se serverem. POP3 stáhne e-mail ze serveru a máte možnost odstranit e-mail, jakmile to uděláte nebo ho necháte na serveru. Mým osobním preferencí je ponechat jej na serveru, dokud jej neodstraním, a proto nastavení níže.
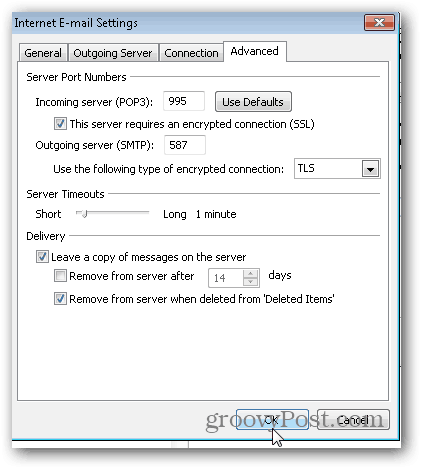
Zpět v nabídce Hlavní účet klikněte na Další a vyzkoušejte instalaci a dokončete práci.
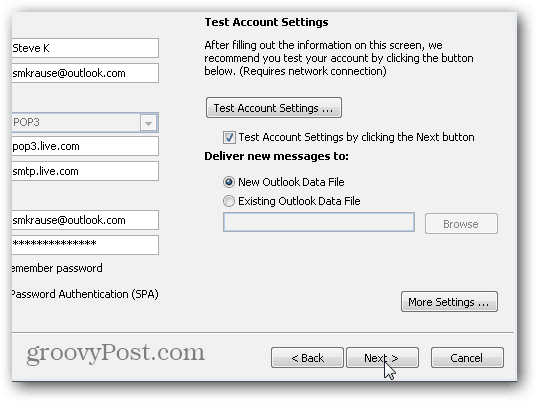
Pokud vše testuje správně, měli byste získat stav Dokončeno. Klepnutím na tlačítko Zavřít dokončete instalaci a na další obrazovce také klepněte na tlačítko Dokončit.
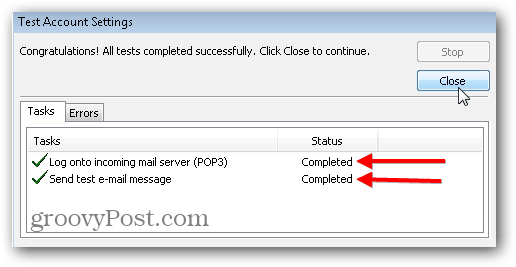
![Používejte aplikaci Outlook 2007 s účtem GMAIL prostřednictvím iMAP [How-To]](/images/outlook/use-outlook-2007-with-gmail-account-via-imap-how-to.png)








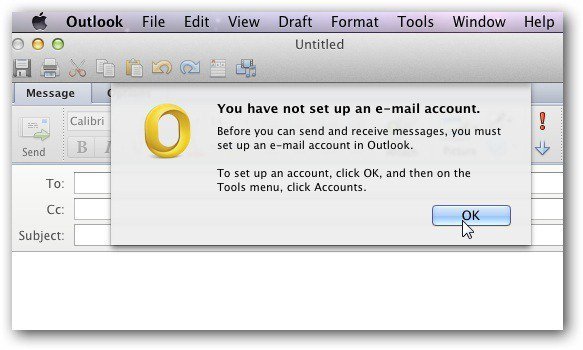
Zanechat komentář