Jak používat externí disk s Chromebookem

Chromebooky jsou cloudové počítače a mají málo úložného prostoru. Můžete však s nimi používat externí jednotky a je to stejně přímé jako Windows nebo MacOS.
Chromebooky jsou cloudové počítačemálo místního úložiště. Tím se cena snižuje, ale možná budete mít spoustu dat a budete potřebovat více úložného prostoru. Disk Google je efektivní způsob ukládání souborů v cloudu, aby byly vždy k dispozici - a vždy můžete zakoupit více místa.
Někdy však budete možná muset soubory přenéstpřesouváte-li flash disk nebo máte na externí jednotce spoustu filmů, když nemáte připojení k internetu. Nebo možná máte citlivé soubory, které nechcete ukládat online. V každém případě, ať už se jedná o jednotku flash nebo velký externí pevný disk, zde je návod, jak ji použít s Chromebookem.
Používání externího disku s Chromebookem
Když připojíte externí disk (tady jsempomocí jednotky Flash) byste měli vidět upozornění v pravém dolním rohu obrazovky. Kliknutím na ni otevřete aplikaci Soubory a zobrazíte obsah na jednotce.
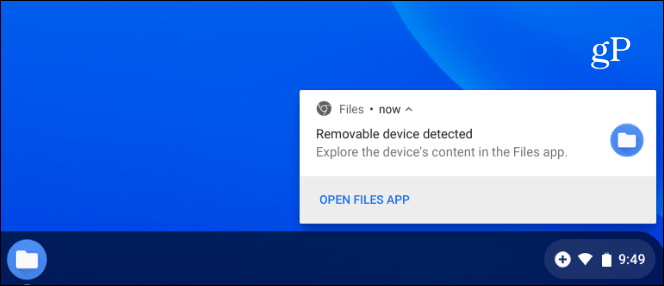
Pokud vám oznámení chybí nebo se chcete podívat na soubory na externí jednotce, můžete kliknout na tlačítko Spouštěč a otevřít aplikaci Soubory.
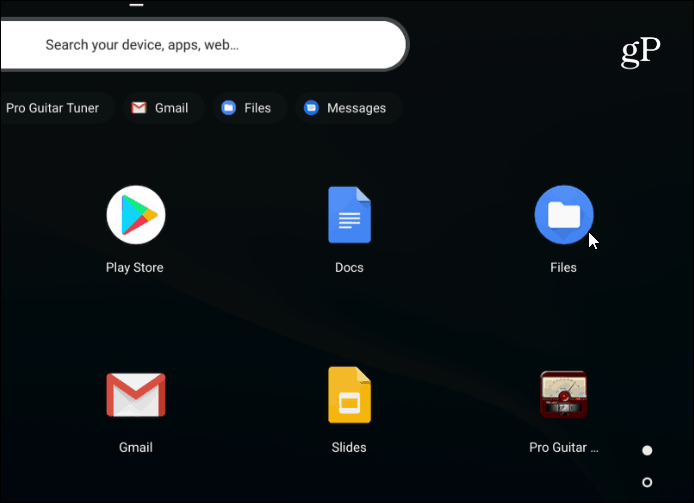
Vyberte si disk a jako můžete s ostatnímisystémy pro správu souborů, například Průzkumník souborů v systému Windows nebo Finder v systému MacOS. Máte všechny možnosti, které znáte, například změnu zobrazení souboru, přejmenování nebo odstranění souborů, třídění podle typu, názvu nebo data změněno.
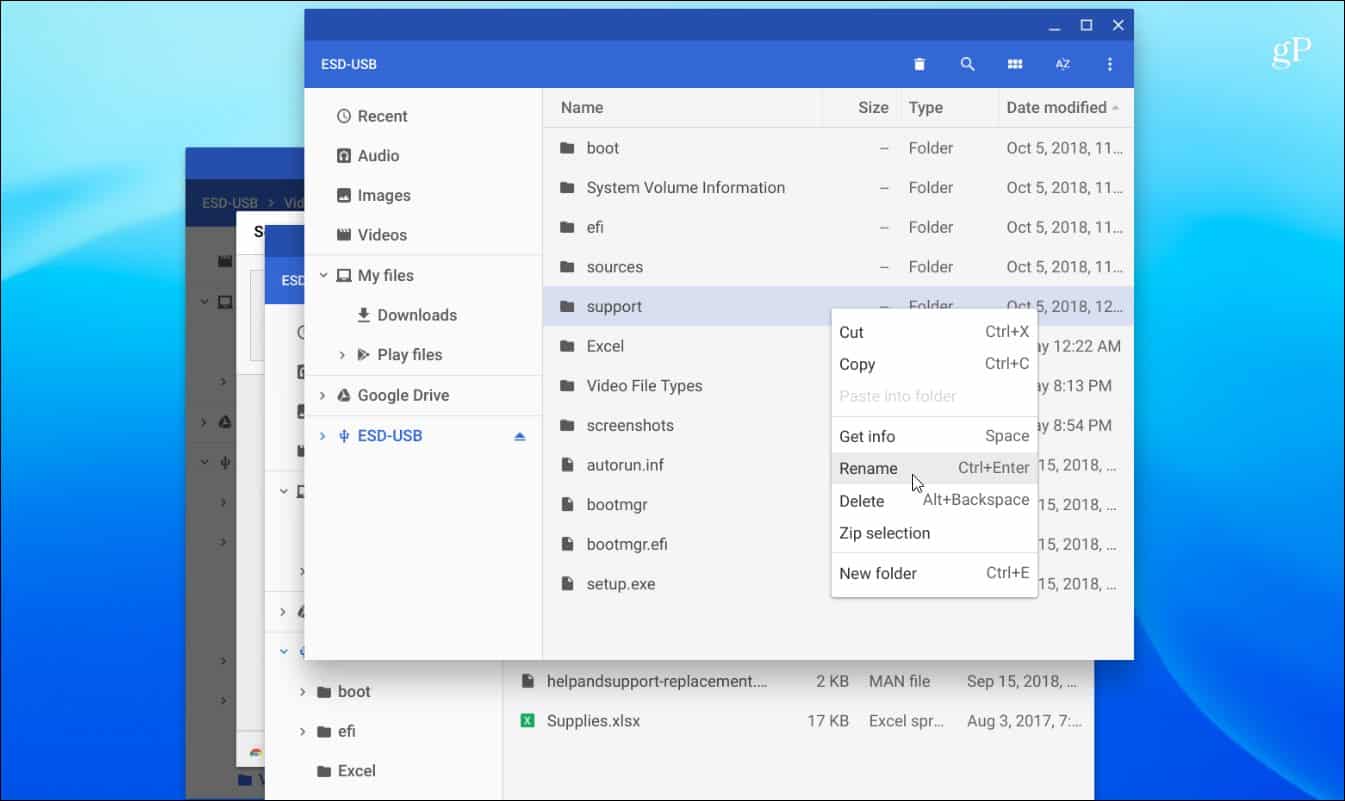
Pokud potřebujete soubor vyhledat, klikněte na ikonu lupy v horní části a zadejte dotaz.
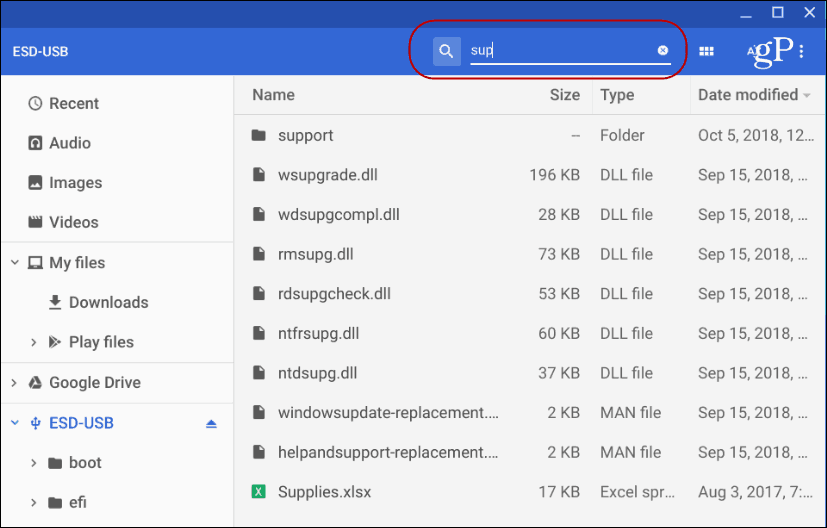
Proces přesouvání souborů dovnitř a ven zjednotka nebo do jiných složek je stejná jako u jiných počítačových systémů. Můžete přetahovat položky nebo kopírovat a vkládat. Klávesové zkratky jsou v zásadě stejné jako v systému Windows. Udeřil Ctrl + A vybrat vše, Ctrl + C kopírovat a Ctrl + V vložit je. Samozřejmě existuje také možnost „Vyjmout“ místo „Kopírovat“, pokud přesouváte soubor a nekopírujete jej.
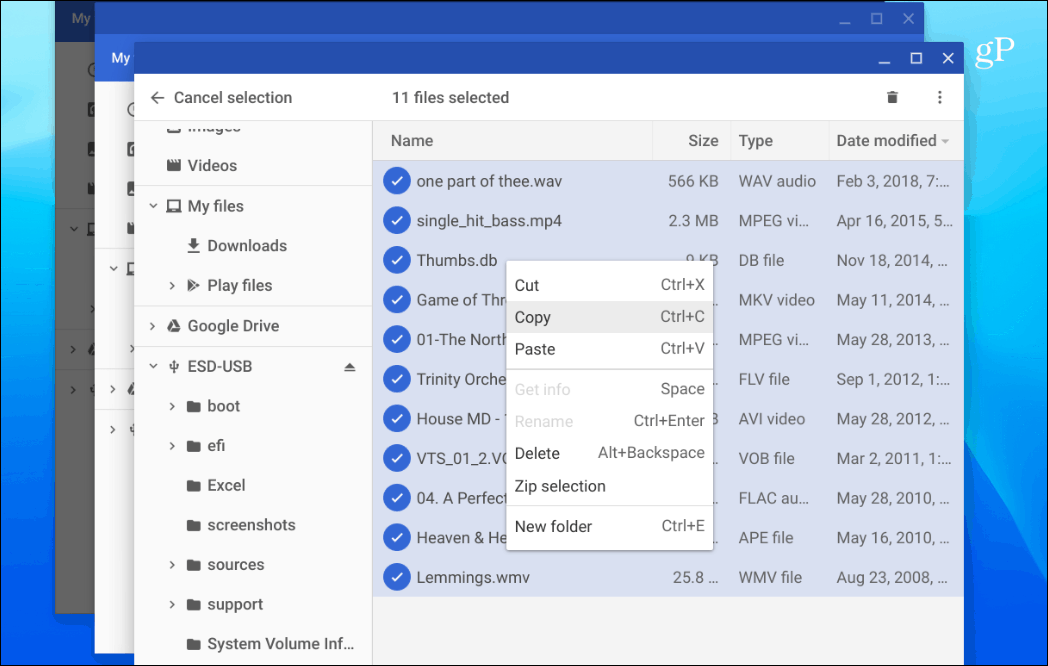
Další důležitá věc při použití externíhona Chromebooku je třeba ji vysunout. V systému Windows jednotku pouze odeberete, ale operační systém Chrome je výběrový. Pokud jednotku pouze odeberete, zobrazí se upozornění, jako je oznámení níže.
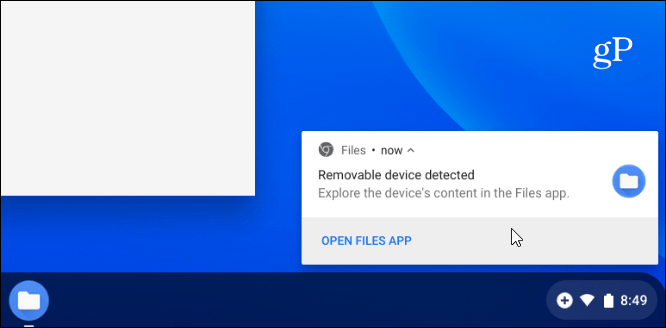
Chcete-li jednotku vysunout správně, klepněte na (nebo klepněte na dotykovou obrazovku) malé tlačítko „Vysunout“ napravo od jednotky.
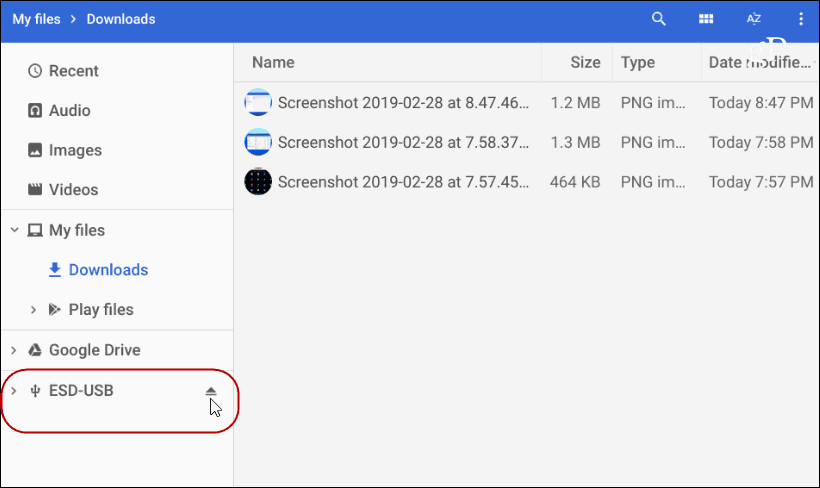
Chromebook bude fungovat s nejběžnějšímitypy souborů včetně souborů Office, video souborů jako AVI a MP3 a obrazových souborů, jako jsou JPG, GIF a PNG. Chcete-li zobrazit všechny podporované soubory, podívejte se na tuto stránku podpory Chromebooku.
Pokud však máte soubor, který váš Chromebook obsahujenelze otevřít, pravděpodobně existuje aplikace. V takovém případě se Chrome OS zeptá, kterou aplikaci chcete použít, a dokonce navrhne. Například ve snímku níže musím otevřít video soubor VOB a navrhuje VLC. A protože VLC ještě není nainstalována, dává mi odkaz k instalaci z internetového obchodu. Pokud se vám návrh aplikace nelíbí, klikněte na odkaz „Zobrazit další“ v dolní části okna.
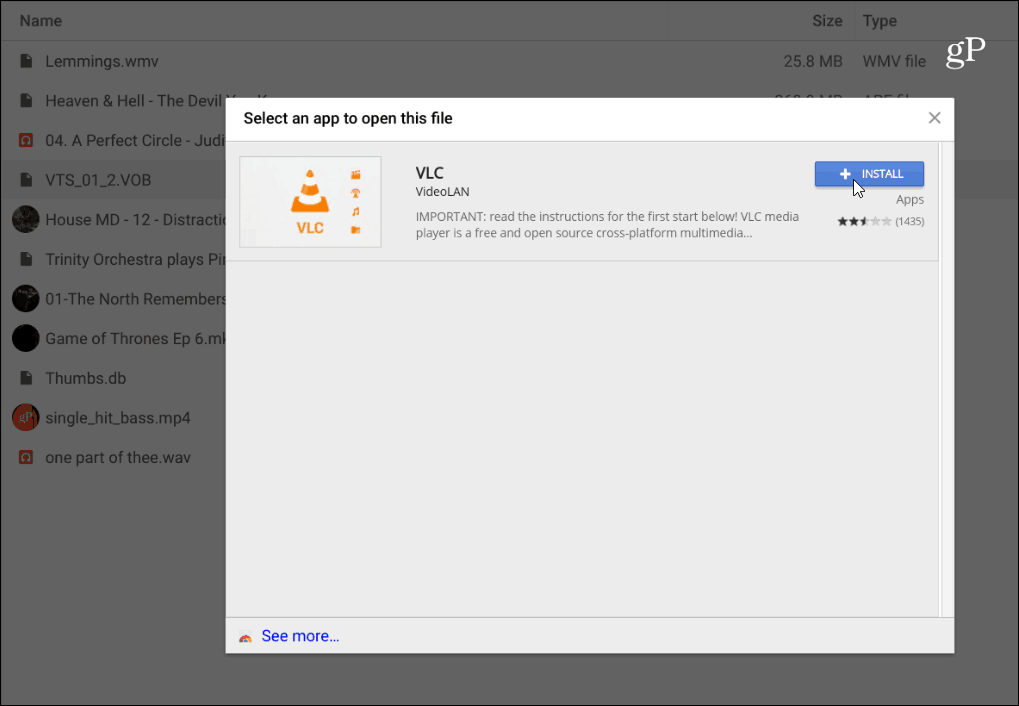
Použití externí jednotky na Chromebooku je přímé. Pokud jste ji užili s počítačem PC nebo Mac, nebudete mít problém s používáním a dokončením práce.










Zanechat komentář