Změňte výchozí PDF Reader Windows 10 z Microsoft Edge

Ve výchozím nastavení má systém Windows 10 jako výchozí výchozí nastavení mnoho univerzálních aplikací. Jedním z nich, který nemusí být fanouškem, je Microsoft Edge výchozí pro soubory PDF.
Windows 10 má ve výchozím nastavení spoustu novýchjako výchozí jsou nastaveny univerzální aplikace. Jednou z vás nemusí být fanoušek, že Microsoft Edge je výchozí pro soubory PDF. To je dobré v tom smyslu, že nemusíte stahovat aplikaci třetích stran. Podle mých zkušeností je to rychlé a pohotové, ale funkce jsou jen zřídka.
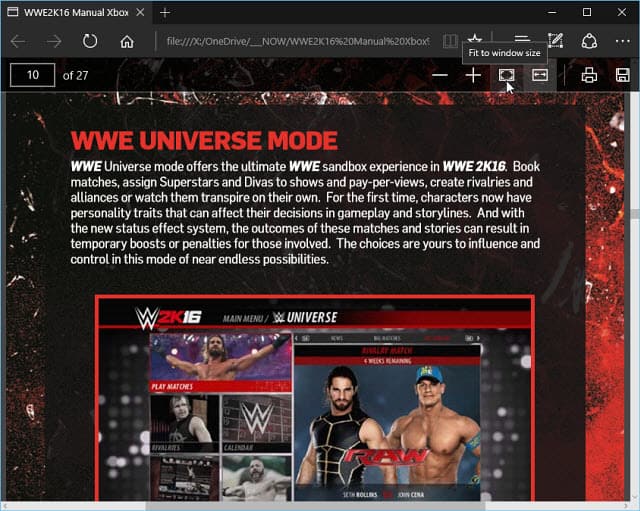
Windows 10 bude ve výchozím nastavení otevírat soubory PDF v aplikaci Microsoft Edge
Pokud dáváte přednost použití něčeho jiného, jako je Foxit Reader nebo Adobe, můžete nechat Windows 10 používat váš PDF reader podle vašeho výběru.
Změňte výchozí program PDF v systému Windows 10
Změna výchozí čtečky PDF v systému Windows 10 je podobně jako změna jiných výchozích programů. Další informace o změně výchozích hodnot naleznete v našem článku: Jak nastavit výchozí aplikace v systému Windows 10.
I když můžete pravým tlačítkem myši kliknout na PDF a přejít na Otevříts a vyberte aplikaci. Zdá se však, že to tak vždy nefunguje tak, jak byste chtěli. Někdy se vás Windows stále zeptá, jaký program chcete otevřít PDF.
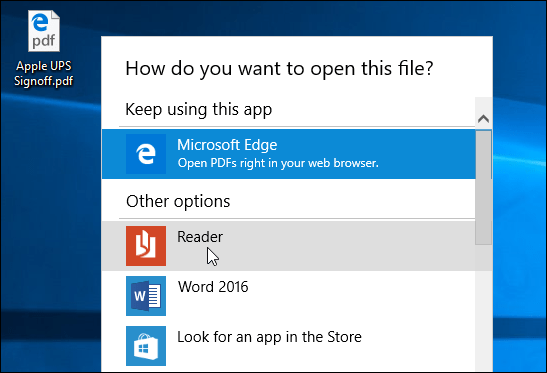
Místo toho doporučuji jít Nastavení> Systém> Výchozí aplikace. Přejděte dolů a klepněte na Vyberte výchozí aplikace podle typu souboru.
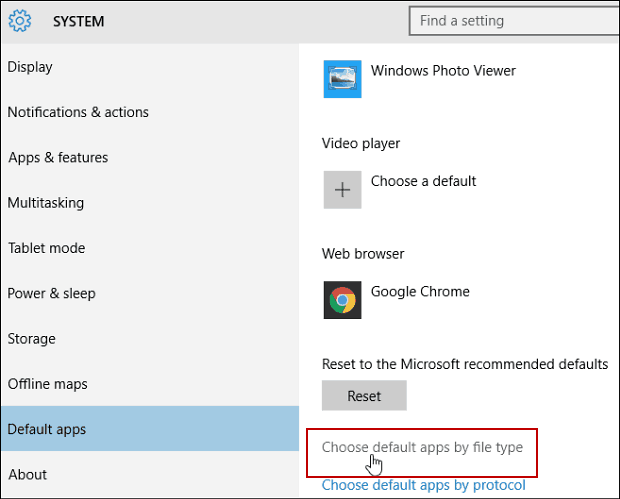
Nyní přejděte dolů do PDF a klikněte na Microsoft Edge a změňte jej na něco jiného ze seznamu nebo přejděte do Windows Store a vyberte program.
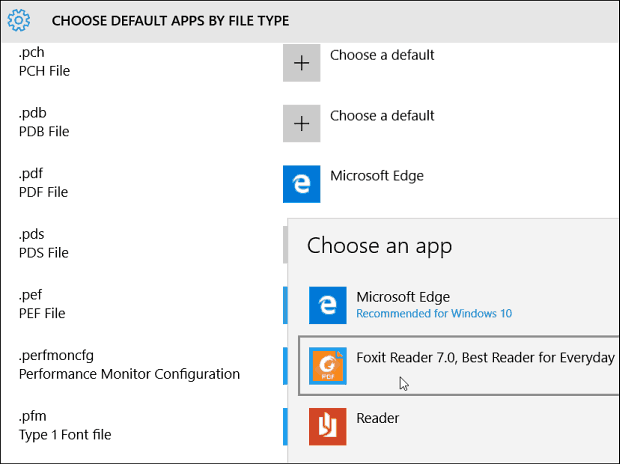
Pokud se vám líbí myšlenka otevírání souborů PDF v prohlížeči, ne jen Edge, přečtěte si náš článek o tom, jak Google Chrome nastavit jako výchozí čtečku PDF.
Další informace o změně výchozích programů pro systém Windows 10 naleznete v níže uvedených článcích.
- Zpřístupněte PDF ve stolních programech Windows 8
- Změňte výchozí webový prohlížeč v systému Windows 10
Obnovte své výchozí aplikace rychle po aktualizaci systému Windows 10
Další nepříjemnost, na kterou jste si možná všimliWindows 10 je to, že po hlavní aktualizaci se výchozí aplikace změní zpět na výchozí aplikace Windows 10. Naštěstí je k dispozici užitečný nástroj, který vám umožní rychle získat zpět své aktualizace s názvem Editor výchozích programů.
Nebo pokud chcete po aktualizaci zálohovat a resetovat své výchozí programy bez aplikace třetích stran, můžete zálohovat klíč registru:
HKEY_CURRENT_USERSOFTWAREMicrosoftWindowsCurrentVersionExplorerFileExts
Pro více informací o obou možnostech si přečtěte náš článek: Získejte vaše výchozí aplikace zpět rychle poté, co je aktualizace Windows 10 obnoví.


![Použití aplikace Google Reader v aplikaci Outlook [How-To]](/images/microsoft/use-google-reader-in-outlook-how-to.png)
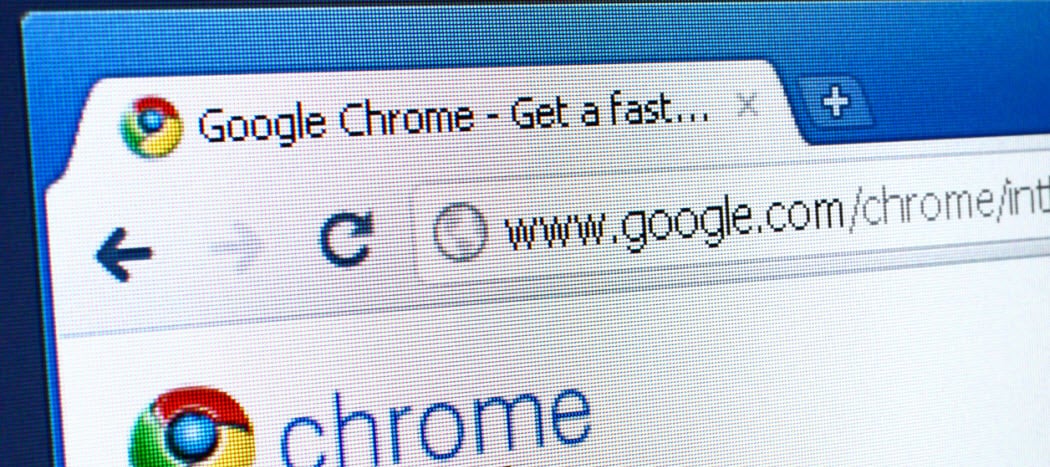
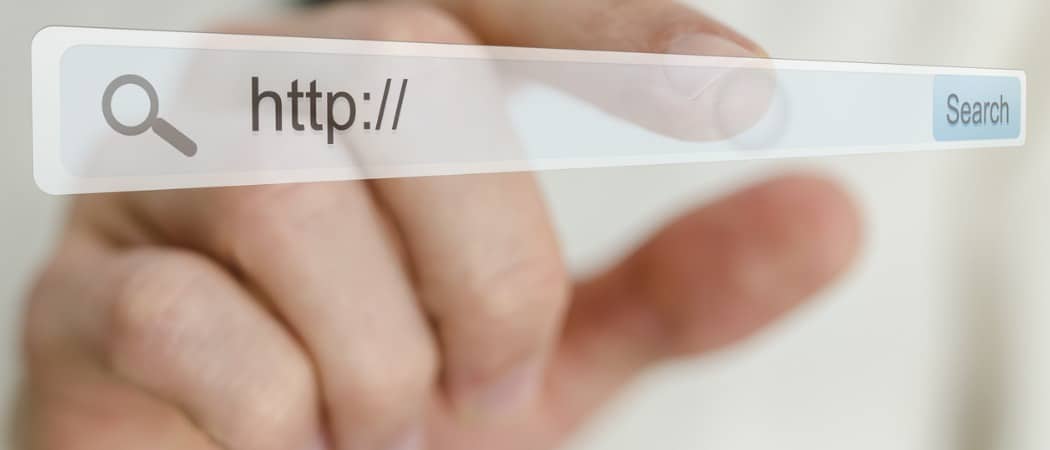





Zanechat komentář