Jak zobrazit aktivitu Google Chrome na časové ose Windows 10
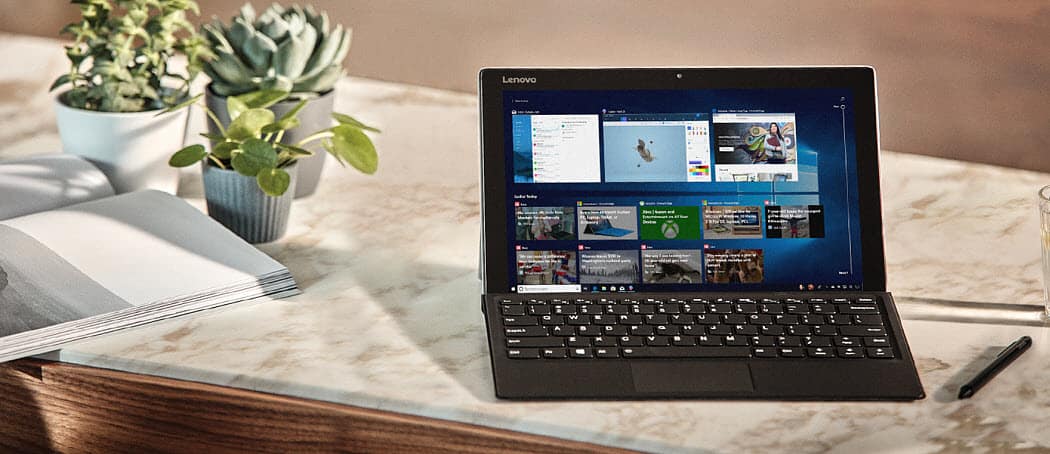
Dříve byla časová osa Windows 10 omezena pouze na zobrazení historie procházení z Edge. Nyní má společnost Microsoft oficiální rozšíření, které podporuje Google Chrome.
Jednou z nových funkcí představených v systému Windows 10 1803, která se nazývá aktualizace z dubna 2018, je Časová osa. Jedná se o robustnější verzi zobrazení úloh (Alt + Tab) a zobrazuje historii aplikací a dokumentůna které jste pracovali - až 30denní aktivita. Zatímco časová osa je užitečná funkce, byla omezena hlavně na zobrazování aplikací Windows a historii Microsoft Edge.
Než jsme dostali oficiální rozšíření Chrome, jsmevám ukázala rozšíření od nezávislého vývojáře s názvem Podpora časové osy, které vám umožní získat aktivitu Firefoxu i prohlížeče Chrome na časové ose Windows. Nyní však máme oficiální rozšíření od společnosti Microsoft. Zde je přehled toho, jak začít a co můžete očekávat.
Jak používat rozšíření Windows 10 na časové ose
Stáhněte si oficiální Windows 10 Timeline Chromerozšíření, které se v Internetovém obchodě Chrome nazývá Webové aktivity. Po instalaci rozšíření se budete muset přihlásit ke svému účtu Microsoft a udělit mu oprávnění k přístupu k informacím o vašem účtu.
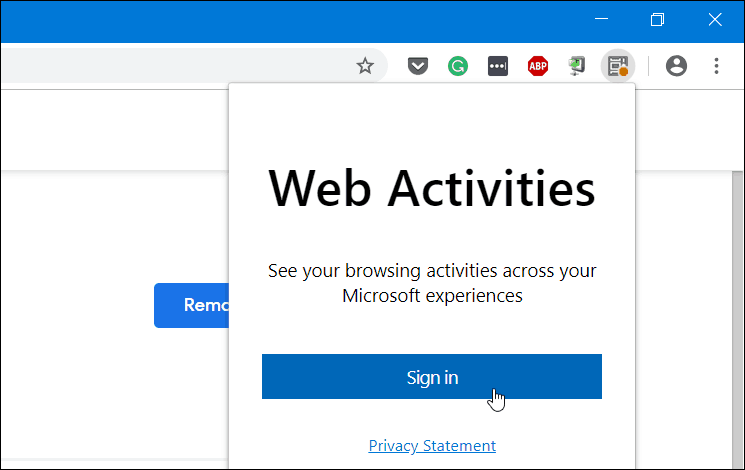
Po přihlášení a udělení oprávnění se ikona rozšíření změní na modrou a začne sledovat weby, které navštívíte v prohlížeči Google Chrome, a zviditelní se na časové ose.
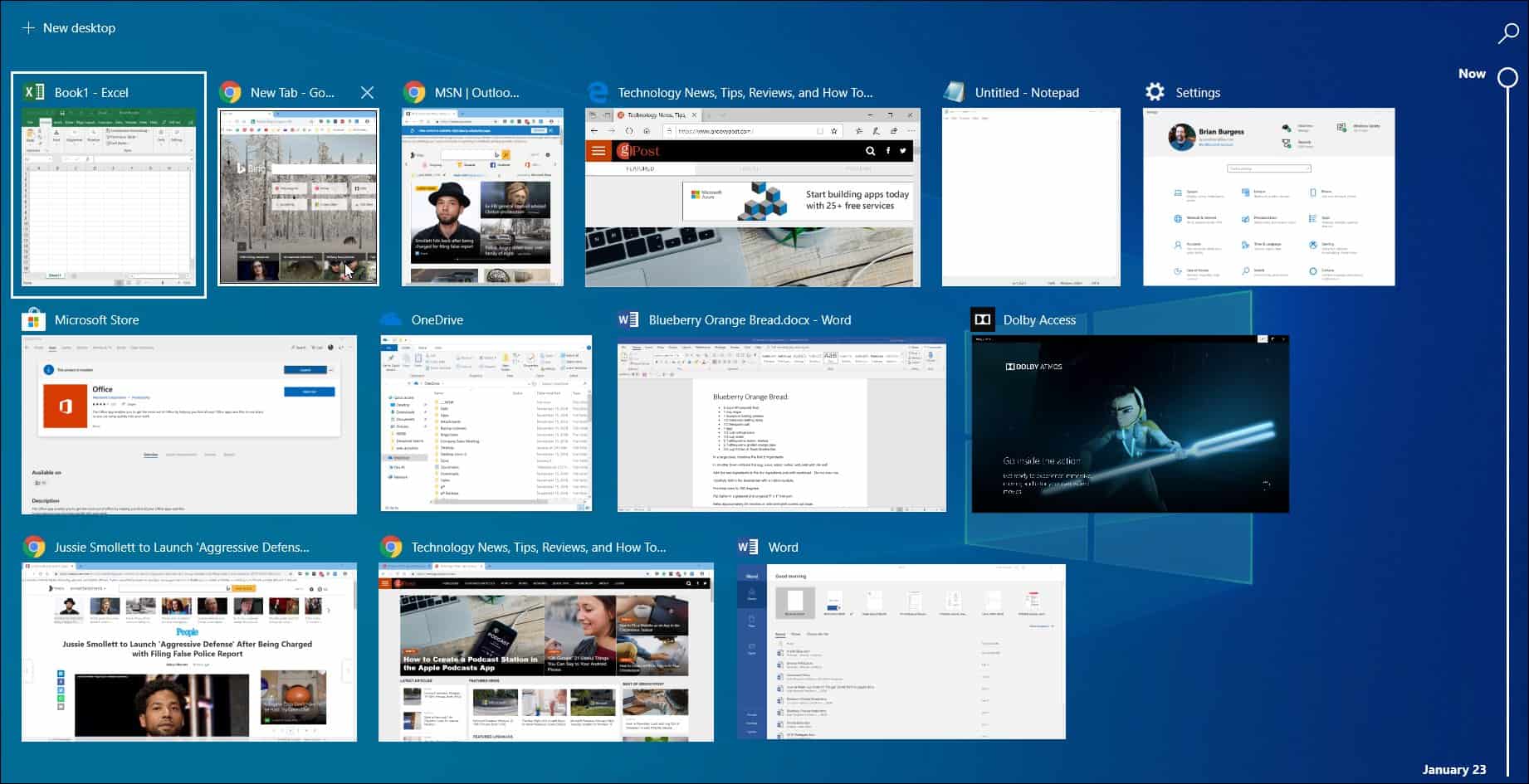
Rovněž stojí za zmínku, že pokud ve svém zařízení Android používáte Launcher Microsoft, vaše aktivita Chrome bude také synchronizována s jeho částí Časová osa aktivity. Po telefonu jděte ke Spouštěči Nastavení> Váš zdroj a přepněte přepínač časové osy. Poté uvidíte aktivitu vašeho PC na časové ose - a to i z Chrome a Edge.
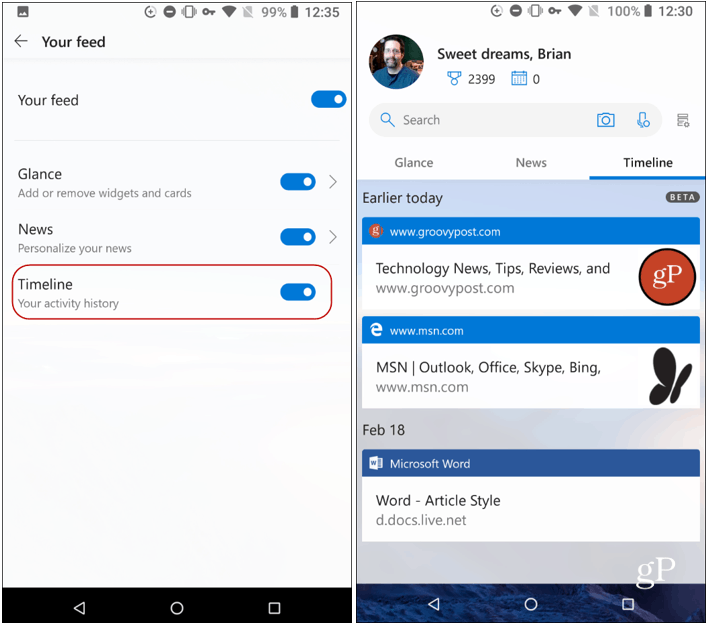
Aby byla zajištěna synchronizace historie časové osymezi počítači, musíte se ujistit, že je na každém počítači a na správném účtu Microsoft aktivována historie aktivit. Můžete ji zapnout nebo vypnout podle názvu Nastavení> Soukromí> Historie aktivity. A pokud chcete přestat synchronizovat aktivitu Chrome, klikněte na ikonu rozšíření a poté se odhlaste.
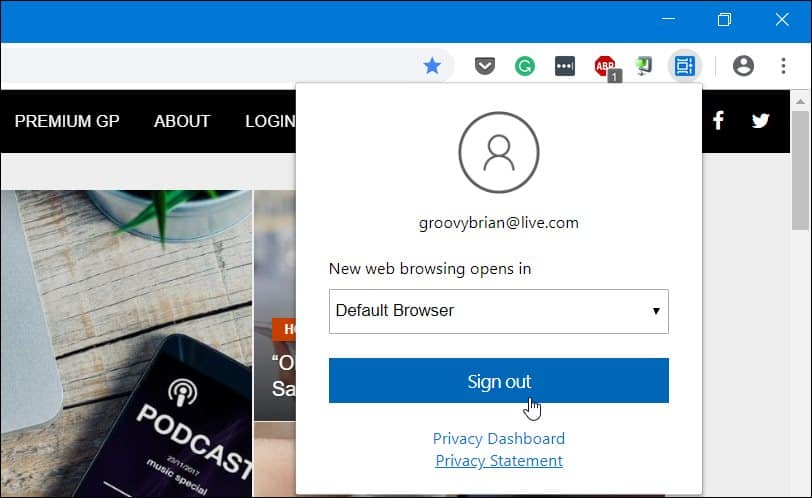
To je všechno. S nainstalovaným rozšířením bude snazší vyzvednout starší aktivity, které jste dělali na různých počítačích, které také podporují časovou osu. Pro přístup k časové ose samozřejmě musíte mít Windows 10 1803 nebo vyšší a můžete kliknout na odkaz „Zobrazení úkolů“ na hlavním panelu nebo stisknout Klávesa Windows + Tab.





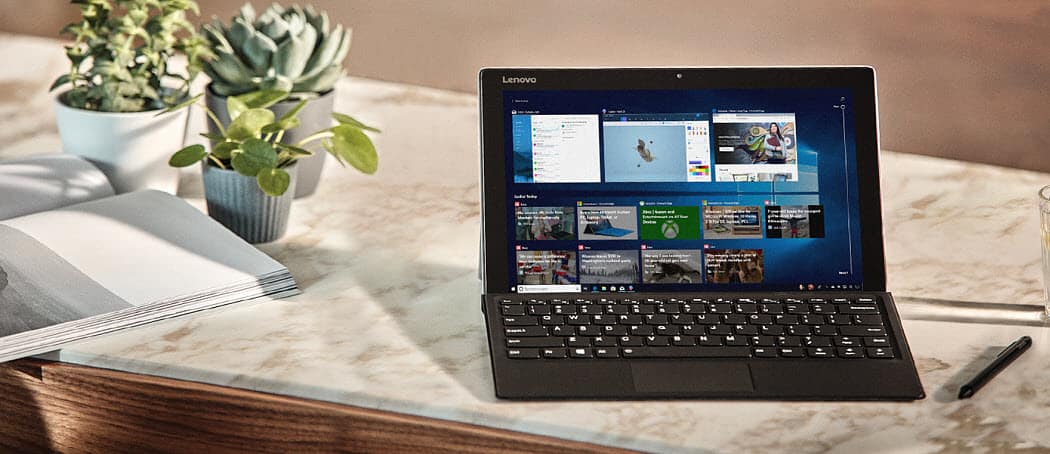




Zanechat komentář